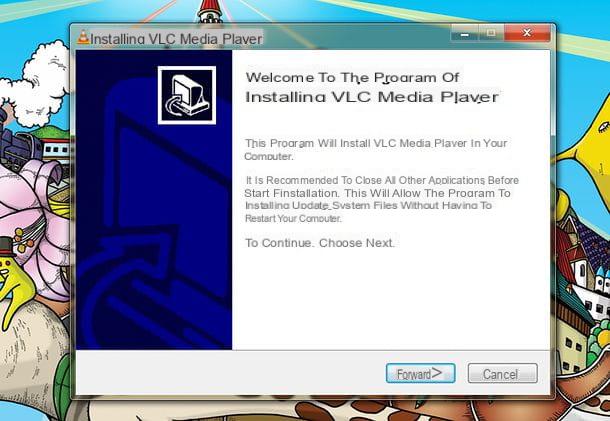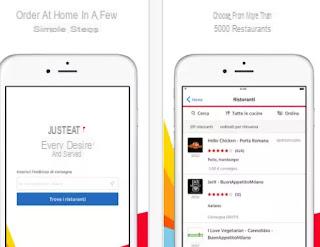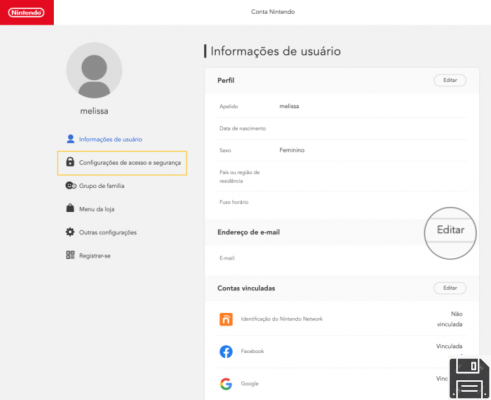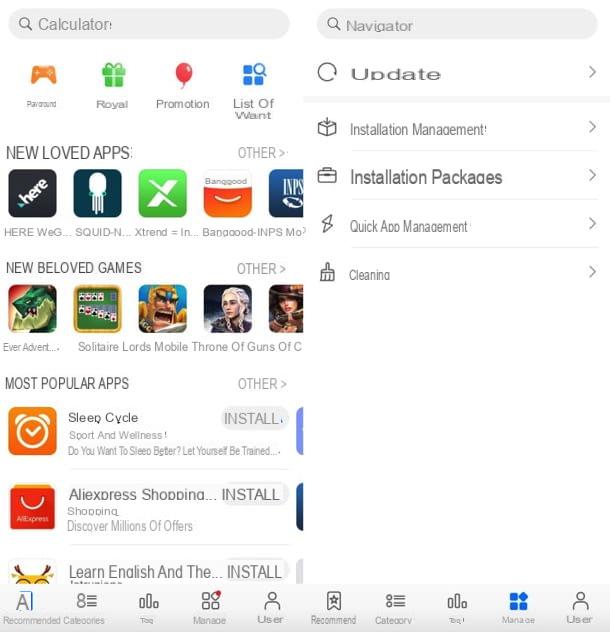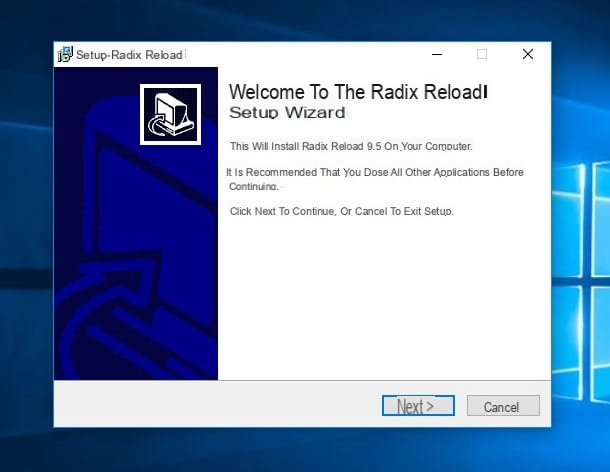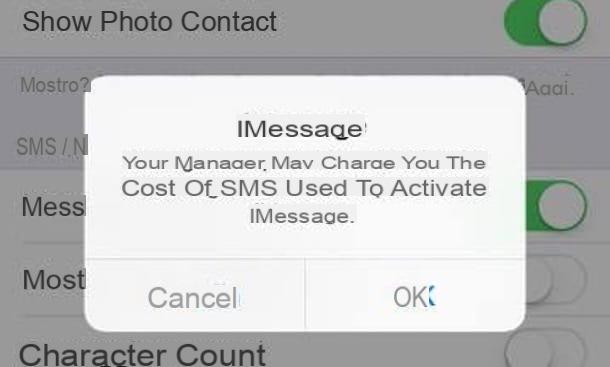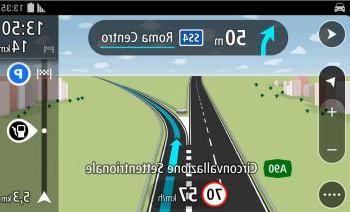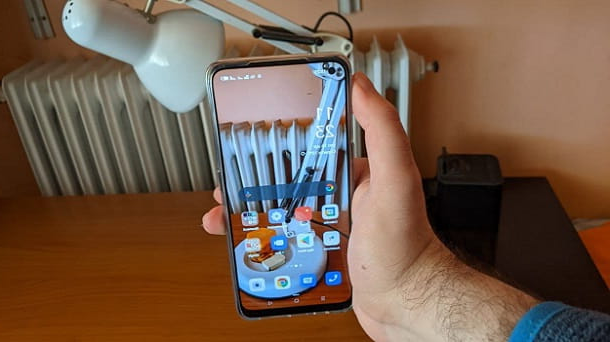Open ISO on Windows PC
WinCDEmu
Do you have a Windows PC and would like to understand how to open ISO? If the answer is "yes" then I suggest you use WinCDEmu. It is a free program that creates a virtual CD / DVD drive on your computer and allows you to open ISO just as if it were a real disk inserted in your PC.
In order to use this program the first thing you need to do is click here so that you can connect to the WinCDEmu website. Once the web page is displayed click on the green button Download twice in a row to download the program to your computer.
When the download is complete, open the file WinCDEmu-xxexe which is now present on your computer and, in the window that opens, click on the button first Yes, Then install, then on Install and finally on OK to complete the setup procedure.

When installation is complete, press the button Home attached to the taskbar, type wincdemu in the search field and then click on the first result in the list in order to start the program. In the window that opens, make sure there is a check mark next to the item Ask before mounting an image and check the box next to use UAC to mount images then click on the button OK to confirm the use of the cittàn language and save the settings.

Once this is done, to be able to open ISO, all you have to do is click with the right mouse button on the file on which you intend to go to act and select the item Select a drive and mount the image from the menu that appears. In the window that opens, select the letter to assign to the virtual drive to open ISO from the drop-down menu and click on the button OK.

Performed these steps in a few moments you will see appear in Windows Explorer o File Explorer (the item changes depending on the version of Windows you are using) a new CD / DVD drive relative to the previously mounted ISO file. Double clicking on this icon will allow you to browse the content of the selected ISO image.
The ISO image is then unmounted from the virtual drive simply by rebooting the system.
daemon Tools
If the program to open ISO that I have already proposed was not to your liking, I invite you to use the Damon Tools. If you have never heard of it, know that it is one of the most popular programs to open ISO in the world. This software allows you to create virtual drives that simulate the presence of CDs, DVDs and Blu-Ray on your computer. The program is also very simple to use and can be downloaded for free (possibly a paid version is also available, including some more advanced features).
To be able to open ISO on Windows with Daemon Tools the first thing you need to do is to download the program to your computer. To do this, click here so that you can connect to the program's website and then press the green button that says Download.
Once the download procedure is complete, double click on the file DTLiteInstaller.exe that has been downloaded to your computer, press the button Free license with ads and by clicking on the button Install. Proceed now by clicking on the button NEXT twice in a row and then on the button Install for two more consecutive times. If necessary, deselect all items relating to the installation of additional promotional software and then complete the setup by clicking on Ends.

At this point we are finally there, you can start opening ISO with Daemon Tools! In the program window that opened on the desktop then click on the button Quickly mount which is located at the bottom left to select the images to mount. If necessary, you can also mount multiple ISO files at a time. To do this, press the button again Quickly mount and select the ISO files you want to open.

When you have finished working with the program you can delete the virtual drives created by it simply by clicking on x located on the icon of each previously opened image file.
Open ISO on Mac OS X.
Disk Utility
If you use a Mac and want to understand how to open ISO, know that to succeed in the enterprise you do not need to install third party programs. To open ISO on Mac it is enough to resort to the use of Disk Utility, the tool available as standard on OS X through which it is possible to manage all the media connected to the computer in a simple and effective way.
To be able to open ISO with Disk Utility all you have to do is locate the file on which you intend to go and double-click on resigned with the left mouse button. Once this is done the ISO file will be mounted as a virtual drive of OS X, the icon of a new drive connected to the computer will appear on the desktop and the contents of the file will be automatically shown to you in a new Finder window. If the window does not appear to view the contents of the ISO file, open the Finder by pressing on its icon attached to the Dock and then select the drive name from the Finder sidebar.

In the unfortunate event that all of this does not happen most likely it is because you have changed the system default settings. To remedy this, just restore the association of the ISO files with the Mac's Disk Image Mounter utility. To do this, click with the right mouse button on the ISO image on which you intend to go and then select the item Get information attached to the menu that is shown to you. In the window that opens, select DiskImageMounter from the drop-down menu located under the item Open with: and click on the button first Edit everything and then Continue to save the changes. Then open ISO by double clicking on the file to make sure that the image is mounted by the system as a virtual drive.

Keep in mind that in case you can't find the entry DiskImageMounter in the drop-down menu for choosing the program with which to open ISO to remedy you just click on the item Other from the latter and select the DiskImageMounter utility by looking for it in the folder /System/Library/CoreServices/ in OS X.
After being able to open ISO and after consulting the contents of the image file, you can unmount it by clicking on the drive icon attached to the desktop with the right mouse button and choosing the item Espelli name drive (instead of drive name the name that has been assigned to the drive is indicated) from the menu that is shown to you. Alternatively, you can unmount the ISO file by clicking on the drive icon attached to the desktop with the left mouse button and dragging it to the Dock in correspondence with the Trash can which will be automatically replaced by the icon of Eject. Once the drive icon is brought to that of Eject drop the file.

daemon Tools
If Disk Utility does not satisfy you and if you are therefore looking for a valid alternative through which to open ISO on Mac, know that even in this case you can resort to the use of the aforementioned Daemon Tools. However, keep in mind that in the case of OS X this program is available only and only in the paid version. However, fear not, you can use the program for free for a trial period of 20 days.
To open ISO with Damon Tools on Mac click here to connect to the official website of the program and then press the button Download green color which is placed in the center of the displayed Web page.
Then wait for the software download to start and complete then click on the file DAEMONTools-x-x-xxx.dmg that was downloaded to your Mac and then drag the folder DAEMON Tools on the folder Applications attached to the new window that has gone to open.

Then start the program by turning on the Launchpad and pressing on its icon or double clicking on it after accessing the folder Applications of OS X then click on the button I agree.
Now type the password of your user account on OS X and press on Install assistant to install on your computer all the components necessary for the software to function.
At this point you can finally take action and start opening ISO with Daemon Tools! To do this on the button Race to start the 20-day trial of the program, close the window that opens and use the button Quickly mount which is located at the bottom left to select the images to mount. You can also optionally mount multiple ISO files at a time. To do this, press the button again Quickly mount and select the ISO files you want to open.
When you have finished working with the program you can delete the virtual drives created by it simply by clicking on x located on the icon of each previously opened image file.
How to open ISO