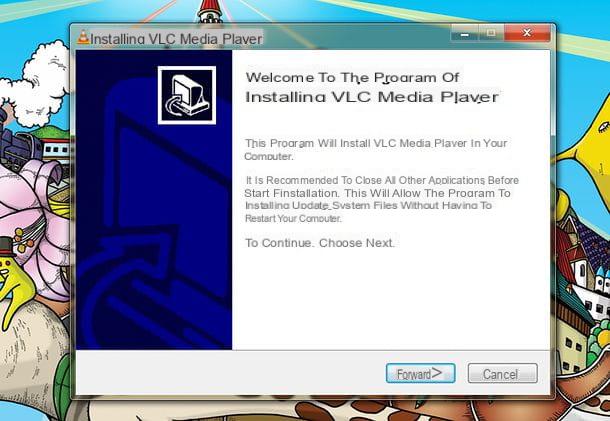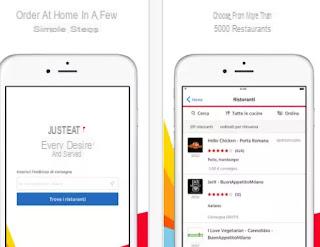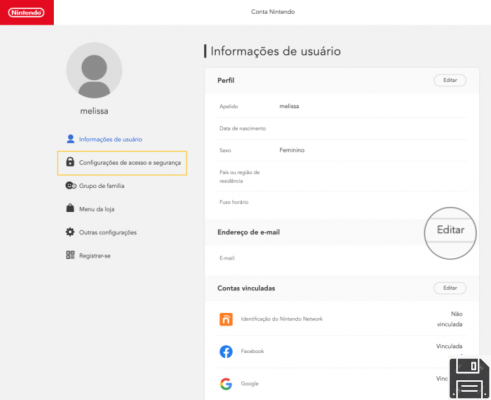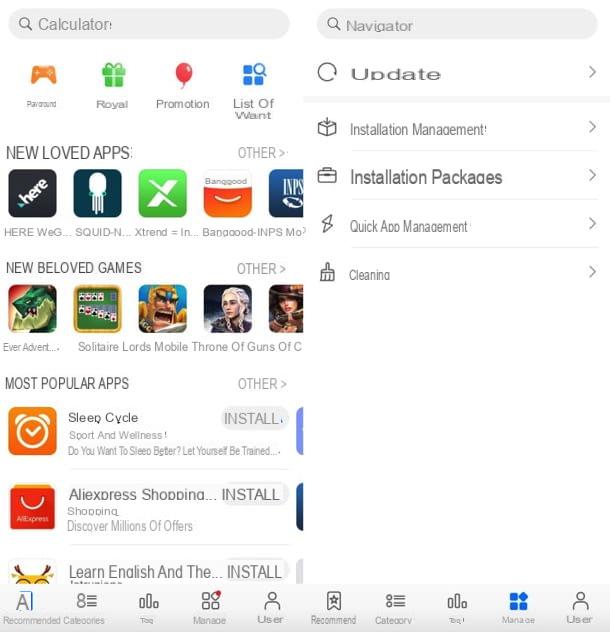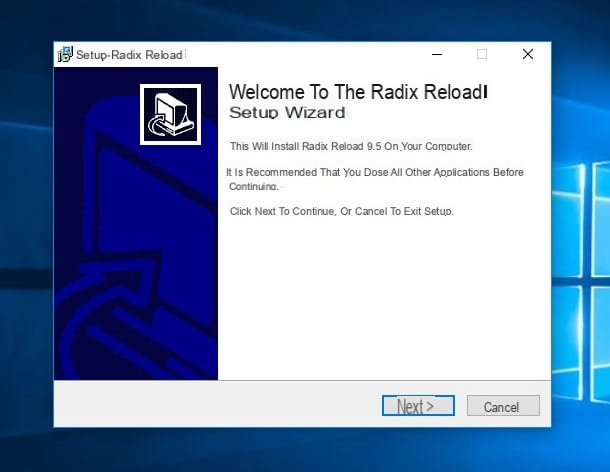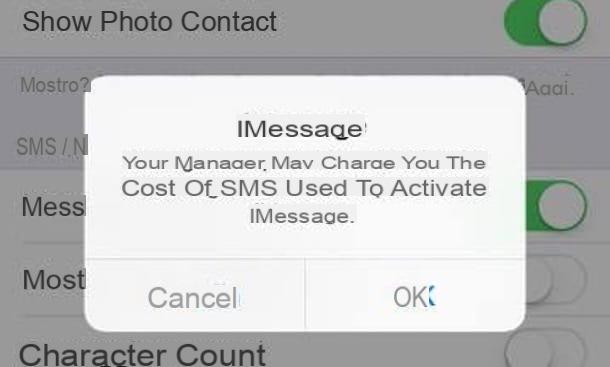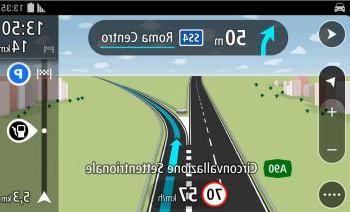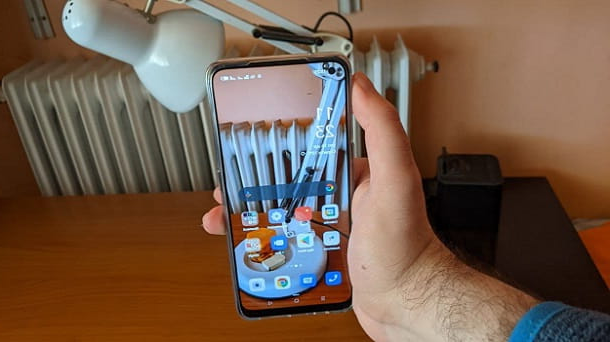In this guide we make a summary of the main problems that can happen on a computer, of those that make the PC unusable. While in many cases these types of problems can be solved at home without going to a technician, you still need to know what to do depending on the error or the type of damage that has occurred. In this guide we therefore see the main problems of the computer when it breaks and the more immediate repairs for a Windows computer, whether there is a problem with the operating system, or when something inside the PC breaks or one of its parts is faulty and needs to be replaced. The only requirement is a certain amount of time available, necessary to investigate the causes of the problem and, possibly, to make the necessary interventions or, at least, to go to the technician with something in hand. Even if you are unable to fix your computer yourself, it is important to understand what is causing the problem.
In this guide we make a summary of the main problems that can happen on a computer, of those that make the PC unusable. While in many cases these types of problems can be solved at home without going to a technician, you still need to know what to do depending on the error or the type of damage that has occurred. In this guide we therefore see the main problems of the computer when it breaks and the more immediate repairs for a Windows computer, whether there is a problem with the operating system, or when something inside the PC breaks or one of its parts is faulty and needs to be replaced. The only requirement is a certain amount of time available, necessary to investigate the causes of the problem and, possibly, to make the necessary interventions or, at least, to go to the technician with something in hand. Even if you are unable to fix your computer yourself, it is important to understand what is causing the problem. Most ways to fix your computer described below refer to a fixed and modular Desktop PC, where the pieces can be easily replaced. For laptops, we will see that in some cases it is still possible to do DIY repairs, although in some cases it will be necessary to take it for service.
The computer does not turn on anymore
If the PC does not turn on at all, in the sense that you press the power button but nothing happens, the screen remains off and no lights come on, the problem is necessarily linked to the power supply that can be easily replaced without having to intervene. a technician.In another article we saw how to change your computer's power supply and it's just a matter of plugs to connect (on desktop PCs). If the thing is complicated or if the power supply is broken in a laptop (which can also be linked to the battery), you can go to a technician who, for this problem, should take a short time and ask for a fairly low rate.
ALSO READ: What symptoms if the PC power supply has failed or is about to break?.
In some rare cases it could also be the motherboard that is broken, but in this case you should at least hear (and see inside) the power supply fan spinning.
The computer boots but does not load Windows
There are two ways in which the PC can give an error when starting the computer: immediately showing an error or a black screen or in the event that the Windows loading screen appears but fails to complete, staying still or restarting on its own .If the screen remains black or with an error such as "disk not found" or "OS not found" or other types of errors that prevent Windows from loading, then there is a configuration problem or sector corruption called Master Boot Record . In other words, there is an error in starting the computer that can be corrected by yourself even though it can be complicated. All you need is to recover the DVD or USB stick with the Windows 10 installation files, boot the PC from that and then use the troubleshooter tools inside it by running a few commands from the prompt.
We have seen the complete guide to repair your computer in case of startup error in the following articles:
- Fix MBR on Windows to restore boot loader and computer startup
- Resolve the error "Cannot find an operating system" on Windows 10
- Solution "PC did not boot correctly" or "BOOTMGR is missing" in Windows 10.
If Windows doesn't load at all, the problem can also be a broken hard disk or damaged RAM memory.
To check the RAM memory has no problems, you can download a tool called Memtest which must be burned to a disc and loaded by starting the PC from the CD player. Compared to the power supply, RAM and Hard Disk are fairly simple parts of a computer to replace.
For more details on these do-it-yourself repairs, refer to the guide to add RAM memory and to the guide to install a second internal hard disk.
While changing the RAM does not give any inconvenience, in replacing the hard disk you have to think about the data inside that, probably, you want to recover (if you do not have a backup on another internal or external disk).
The trick is to mount the new SATA hard drive you just bought, without removing the broken one that you have to make secondary.
To recover data from the damaged hard drive, you can either save everything to the new hard drive using a Linux Live CD or Recover files using a live backup program.
The best solution, however, is to install Windows 10 on the new hard drive and then use the old drive as a secondary and transfer the data.
Be aware that broken hard drive can cause computer freezes and blue screen errors. It is therefore advisable to check the health and performance of the hard disk.
Windows loads correctly, but nothing works
In this case, in 95% of cases, the fault lies with a virus. Even if missing file errors or denied permissions appear, the cause can still be a virus. On this topic I can safely refer to other very precise guides:- How to recognize if your computer is infected with viruses.
- What to do if the pc is hit by a virus.
Unless there are sensational cases, it is always possible to remove a virus or malware, by yourself, using rescue CDs if your computer becomes unusable.
The computer works, but shuts down or restarts by itself frequently
This is the most difficult problem to identify because the causes can be different: the hard disk has some bad sectors, the temperature control sensors do not work, the fans do not cool enough, the RAM is ruined, Windows has a virus, etc.Regarding these topics I have described several typical situations in the articles:
- Blue screen responses, sudden computer shutdown or restart
- Ways to repair Windows 10 and create recovery disk.
The computer is fine, but errors appear and some programs do not start
In these cases the problems are of the software type and can always be solved. It could be residual effects of poorly treated viruses or problems caused by poor programs. To fix Windows from minor errors there are some Windows 10 automatic fix tools.If the problems are widespread, however, you can reset Windows 10, which does not delete any data, but only removes the programs. This option is all automatic and can be found in Settings> Update & Security> Recovery> Reset PC.
Thanks to this tool, you can reinstall Windows 10 at any time without using the installation DVD.
In portable PCs and those that have a recovery partition or CD it is possible to restore to factory settings which, in some cases, solves any problem as long as the hard disk is not damaged.
Conclusions
I hope this summary guide on all the things to do to repair a Windows computer will be useful, to know when it is possible to do it yourself and to be prepared when taking the pc to a technician so as not to seem naïve. In fact, when bringing a computer for service, if the user has no idea about the cause of the problem, the technician will need much more time to investigate.Keep in mind that when you bring the PC to assistance you don't necessarily have to leave it for repairs, you can also just ask for advice (even paid) in order to know what is wrong and how to put it right (then go home and read Navigaweb ).
While the problems related to the configuration of the operating system can always be solved by searching for solutions on Google or starting from this guide, when it is necessary to replace a piece of internal hardware then things can be complicated if it is a laptop. In fact, if a desktop PC is always easy to repair yourself, even if you have to replace an internal piece, the situation is different for laptops, where the replacement of a hardware part such as the disk or the power supply can be much more complicated. .
ALSO READ: Portable Windows tools for PC repair and diagnosis
How To Repair Your Computer By Yourself Without Going To The Technician