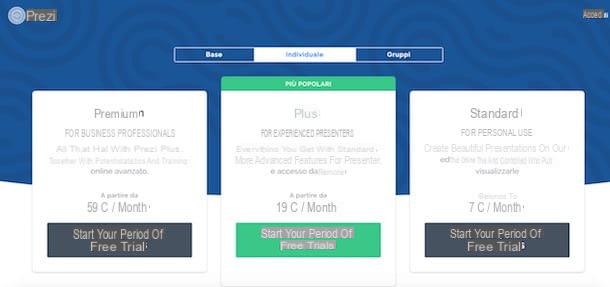How Hangouts works on Android and iOS / iPadOS

To install the Hangouts application on your smartphone or tablet, all you have to do is download the relevant app.
Visit, therefore, directly from your device the page dedicated to the app on the Android Play Store or on the iOS / iPadOS App Store, press the button Installa / Ottieni and, if necessary, verify your identity.
When the operation is complete, start Hangouts using the appropriate icon that you find on the Home Screen or in the app menu, to start using the app. Operation is virtually identical on both Android and iOS / iPadOS. What changes is some elements of the user interface and the arrangement of some menus.
To start using Hangouts on Android, launch the app. From the moment in which access to the Google account is already essential for using the Play Store, the application will start automatically without needing access to the Google account (but if you have added more accounts you will be asked which of these to use, which you will have to do by selecting the one you are interested in).
Su iOS / iPadOSinstead, you have to open the application and press the button Start. You will need to log in with a Google account, which is essential for using the messaging application and for sending free text messages (via the Internet, of course).
In case, on both devices, you are asked to log in to yours contacts, to find other users to get in touch with, grant access by tapping the appropriate button.
The main Hangouts screen is the one for active conversations in the application. On iOS / iPadOS, this screen is marked with cartoon symbol present in the menu bar.

To send a message using Hangouts, just press the button capacitor positive (+) lead, bottom right, and then on name of the person to send the message to. Via the text field Send a message (iOS / iPadOS) or write a message (Android) you will be able to type the text of the message.
To send items such as photos or videos, tap the picture symbol (to send photos or videos already in the media library). You can also take a photo or video on the spot and send it via the button with the camera symbol (on iOS / iPadOS). On Android the buttons for recording photos and videos are separate and there are both the button camera, both that of video camera. You can also personalize the message by sending stickers (symbol of the smiley).
The other interesting features of the application relate to the ability to perform calls e video calls completely free of charge via the Internet. To start a voice or video call, tap his name on the home screen of the application (or press the button capacitor positive (+) lead, to start a new conversation).
From the chat screen, you can then initiate a voice call using the symbol of video camera (top right) and selecting the item Voice call with [contact name] or Video call with [contact name] from the menu that opens, depending on the type of call you intend to make.
Furthermore, on iOS / iPadOS devices, the application has the symbol oflittle man, to display contacts that have the application installed, and the symbol of star, to add some messages to your favorite list.
The ability to set one state, of postpone notifications and to adjust some settings secondary, such as archived conversations, are features accessible by tapping the ☰ button on both operating systems.
How Hangouts works on PC

As I mentioned in the introduction of this tutorial, Hangouts is also accessible via the Web. To use it from PC, just go to its official website, press the button Log in, top right, and log in with your Google account.
Once logged in, to know how Hangouts works, follow the initial tutorial. In the main screen of the service you will then find the list of active chats, the button to start one new conversation and a side menu to access contacts, calls and other functions. By clicking on the name of a person or by starting a new conversion, you will be able to communicate with your interlocutor in a similar way to what is seen on mobile devices.
The features are the same, so you can easily send text messages, stickers, emojis, photos, videos, make calls and video calls. To do this, you can also use the buttons on the Home Page: call e message, then manually entering the username of the person to contact.
Additional options seen on Android and iOS / iPadOS (such as the ability to archive conversations) can be accessed by pressing the ☰ button.
How Hangouts works on Chrome

You can also use Hangouts in your browser Chrome, by installing this messaging system as extension. To do this, go to the Chrome Web Store and press the buttons Add e Add Extension. The extension is also compatible with other browsers based on the same engine, such as Edge e Opera.
If Hangouts for Chrome hasn't started, press the button with the cartoon symbol that will have been added to the browser menu bar and press the button Start, to start using Hangouts as I explained earlier.
How Hangouts works on Gmail

I also point out the Hangouts integration with gmail, the Google Webmail service. Once you have signed in to the service, you will be able to exchange instant messages with other users of the Google Hangouts service.
The messaging system will be integrated into the main email screen and accessible from the Gmail side menu. You can use it to exchange messages via the Internet; just refer to the instructions I have given you for the mobile version of Google Hangouts.
How Hangouts Works