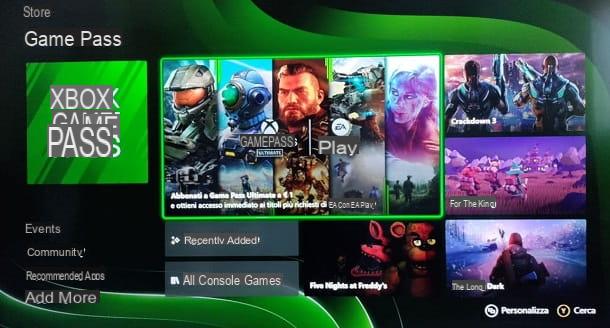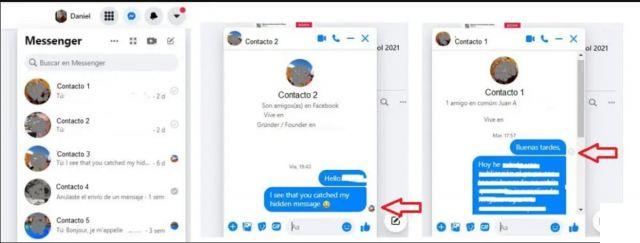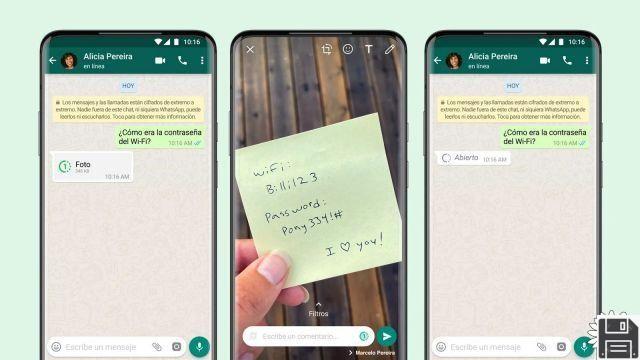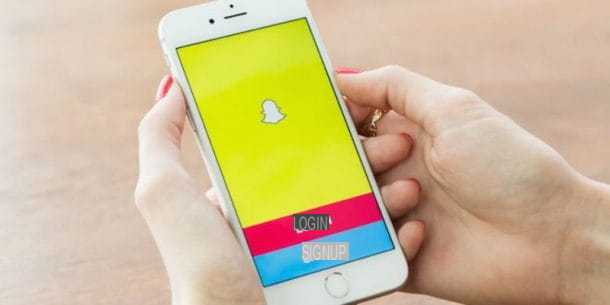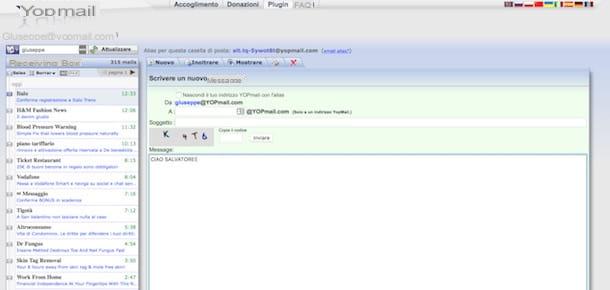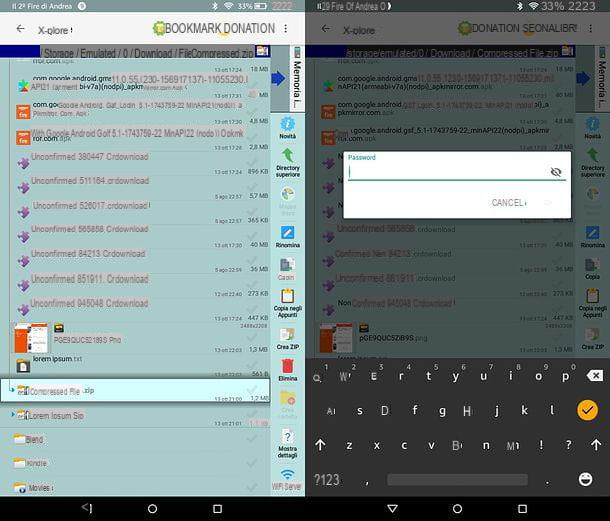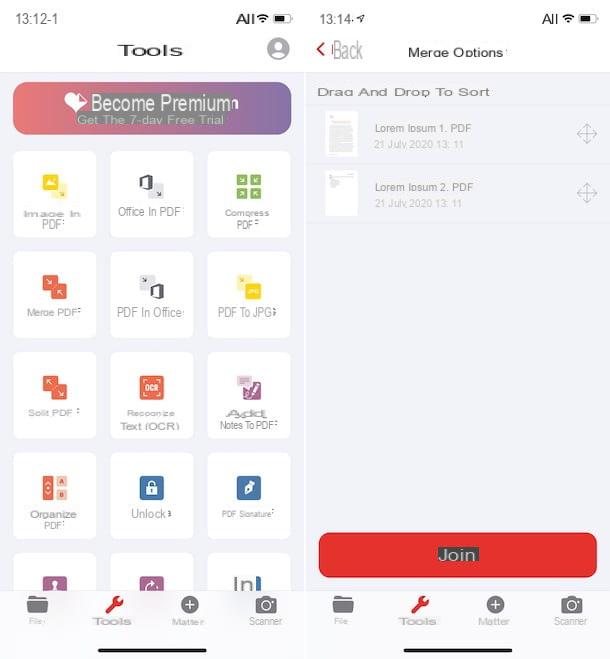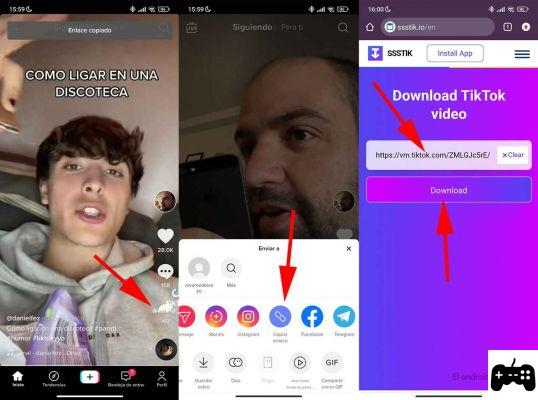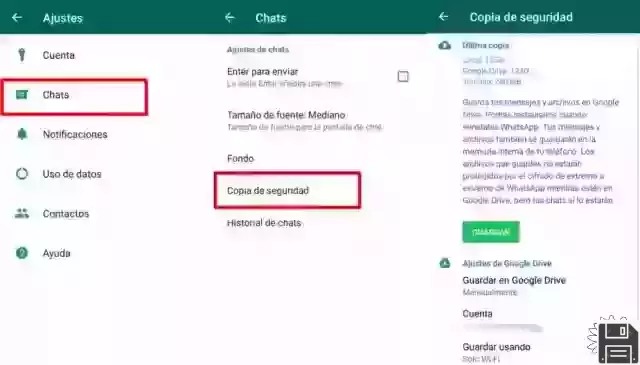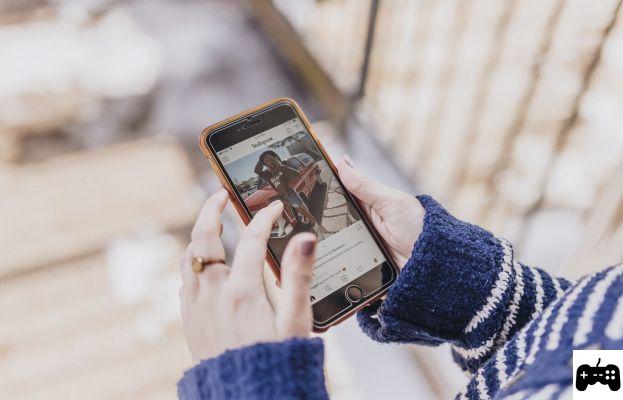Google Home pricing and models

If you are reading this guide for information to understand how Google Home works and, subsequently, evaluate the purchase, first it may be useful to know which models are currently available in the city, their price and characteristics.
At the time of writing this tutorial, there are two Google Home models available in town that differ in size, audio quality and, most importantly, price.
- Google Home (149 euros): it is the most "larger" model (96,4 mm in diameter and 142,8 mm in height) and, consequently, more expensive. It has 4 speakers in the lower part that make it the ideal solution for those who aim to have a higher audio quality in music reproduction. It can hear the voice better than its “little brother” and is equipped with a proprietary connector. It has a touch surface (the upper part) that allows you to increase and decrease the volume, stop timers and alarms and pause the music with the touch of your finger.
- Google Home Mini (59 euro): it has small dimensions (98 mm in diameter and 42 mm in height) and is available in different colors (light gray, anthracite gray and coral). The only real difference with the larger model is the audio quality: however, it has a good sound and can hear voice even at long range. It does not have a touch surface like Google Home but it allows you to lower and increase the volume by touching its right and left sides. It is equipped with a microUSB connector.
Both devices have an external button to mute and activate the microphone. They are powered by electricity, do not have an internal battery and, consequently, they must always be connected to an electrical outlet.
As far as functionality is concerned, there are no differences: both devices can play music, answer questions, do math calculations, write down reminders, set the alarm and timer, read the latest news, start the radio and, if there is a Chromecast-equipped TV, even start Netflix with a voice command. In addition, both Google Home models can be paired with numerous other compatible devices, including Bluetooth speakers and smart devices.
Set up Google Home

Set up Google Home it is a necessary procedure to be able to use the voice assistant of “Big G”. All you need to do is connect the device's power supply, download the appropriate application and follow the instructions shown on the screen of your smartphone or tablet.
To proceed, take the power cable supplied with your Google Home and connect one end to the appropriate input on the device and the other to the electrical socket at home: if everything is successful, you will be able to view four LED (first white, then with the colors of the Google logo) and listen to the Google Home welcome message that will instruct you to download the appropriate application for Android and iOS devices.
So take your smartphone or tablet equipped with Android, start the Play Store by pressing on its icon (the colored ▶ ︎ symbol) on the home screen and type "Google Home”In the search field located at the top. Then press the icon of magnifying glass, locate Google Home in the search results (it should be the first result) and tap on it, then press the buttons Install e Accept, wait for the download to complete and that's it.
If, on the other hand, you have a iPhone or iPad, avvia l 'App Store, tap on the item Search in the bottom menu, write "Google Home”In the search field at the top and presses the button Search. In the search results, locate the Google Home icon (a colorful house on white background), tap the button Get and confirm your intention via Face ID, Touch ID or Apple ID password.
Once the installation of the Google Home app is complete, start the latter and tap on the item Start, dopodiché selects you Google account you intend to use the Google Home voice assistant with. If the account of your interest is not visible in the section Confirm account, click on the option Use an altro account, pigia sul pulsating OK and, in the new screen displayed, enter your login details in the fields Email address or telephone number e Password e fai tap sul pulsating Log in. If, on the other hand, you don't have a Google account yet, tap on the items Use an altro account e Create account to create one. If so, you may find my guide on how to create Google accounts useful.
After logging into your account, tap on the item Create another home e pulsing sul pulsating NEXT to add your home to the list of homes and buildings in which you will use Google Home. Then enter a name for your home in the field Home nickname and press on the item NEXT.
Now, tap the button Add, scegli l'opzione Configure device and press on the item Set up new devices. Make sure, therefore, that the previously created building is selected, press the button NEXT and wait a few moments for your Google Home to be found. As soon as the message appears on the screen Google Home device found, fai tap sul pulsating NEXT to start device configuration by following the instructions shown on your smartphone or tablet.
Pigia, quindi, sul pulsating Yes to indicate that you have heard the sound emitted by the Google Home device, otherwise press on the voice Try again to repeat the operation. Then choose whether to share data related to crashes and device statistics with Google by choosing from the options OK e No thanks, then indicate where the device is by choosing one of the available options from Bathroom, bedroom, double room, Shed, Aisle, Kitchen, Garage, Front garden, Entrance, Lunchroom, Lounge, Basement, Attic, Living room, Studio e Office e fai tap sul pulsating NEXT. Alternatively, tap on the item Add custom room to add a new room.

On the screen Choose the Wi-Fi network, select the Wi-Fi network to connect Google Home to and press the button NEXT (if your smartphone or tablet is connected to your Wi-Fi network, this will automatically be selected), enter it Password in the appropriate field and presses the button Fellow worker. the message Connected it will tell you that Google Home has successfully connected to your Wi-Fi network.
Now, tap on the item NEXT e pulsing sul pulsating Attiva to activate the options Device information (to store contact information, applications, calendar and data on your device, such as battery level, connection quality and duration, etc.) and Voice and audio activity useful for having a complete assistant experience.
On the screen Teach the assistant to recognize your voice, choose whether to activate (Accept) or less (No thanks) the function Voice Match which allows you to associate one or more voices to the device and, therefore, access the Google Home features only if the device recognizes one of the associated voice stamps. If you have chosen to activate Voice Match, follow the instructions shown on the screen, speak the displayed voice commands and wait for the configuration to be completed. Then press the button Accept to activate personal results and use your voice to access your calendar, contacts, reminders and many other data on your device. If, on the other hand, you do not want to activate this function, tap the button No thanks.
On the screen Add multimedia services, choose which audio streaming services (YouTube Music, Spotify e Deezer) and video (Netflix) add to Google Home by tapping the button + present next to each of them, then press the button Yes, link accounts e pulsing sul pulsating NEXT twice in a row. Finally, follow the instructions shown on the screen to start "controlling" Google Home and press the button Finish configuration to complete the device configuration.
Use Google Home
After completing its setup, you are ready for use Google Home by giving simple voice commands or using the Google Home application installed on your smartphone or tablet. How to do? I'll explain it to you right away!
With voice commands

To use Google Home with voice commands, all you have to do is activate the voice assistant by saying “O"Or"Hey Google”Followed by the command you intend to give. For example: if you want to know the weather forecast for your city you will have to say "OK Google what's the weather today?"Or"Hey Google, do I have to take an umbrella today?". If, on the other hand, you are planning a trip and you want to know the weather you will find when you arrive, you can be more specific and ask "OK Google what's the weather today in [city]?".
You should know that you can stop Google Home at any time by saying the command "Hey Google, stop!"Or"OK Google, stop". Here is a list of voice commands you can use with your Google Assistant.
- Play multimedia content: among the main features of Google Home, there is the possibility to start playing multimedia contents, such as a radio station (through the app TuneIn), a song or a playlist (Spotify e YouTube Music) or get to know the latest news. The commands you can use are "OK Google, start music","Hey Google, play R101"Or"OK Google, what's the latest news?".
- Carrying out activities: you can send voice messages to any other Google Home in the house, add products to your shopping list or ask to store information and reminders. Furthermore, if your smartphone is equipped with Android, it is possible to issue commands such as "Hey Google, I lost my phone".
- Schedule activities: with some voice commands, you can add tasks to your calendar, program an alarm or a timer: "OK Google, wake up schedule at 8 for tomorrow"Or"Hey Google, wake me up in 40 minutes".
- Check TV and speakers: if a TV with Chromecast is connected to Google Home, you can play multimedia content: "Hey Google, launch Breaking Bad on Netflix"Or"OK Google, play the latest Yotobi video on YouTube".
- Receive responses: with Google Home you can find answers to curiosities and receive general information. Just ask "Hey Google, when was Giacomo Leopardi born?","OK Google, how many calories are there in an apple?"Or"Hey Google, can you tell me the latest Serie A results?"
- Fun: You can ask Google Home to tell a joke, sing a song or play a game. "OK Google, let's play?"Or"Hey Google sings Happy Birthday”Are some commands to use.
- Check the house: if devices are connected to your Google Home that allow you to turn on the lights, increase the room temperature and control all Smart home devices, you can issue commands such as "OK Google, increase the temperature in the bedroom by two degrees"Or"Hey Google, set the room brightness to 40%".
In addition to the commands just mentioned, you should know that you can also raise or increase the volume of Google Home by saying "OK Google, turn up the volume"Or"OK Google, set volume to 30%". To know all the voice commands available, you can read the official Google Home guide.
With the Google Home app

If you are wondering how the Google Home app works, you should know that through the latter it is not only possible to "control" your Google Home devices, but also to add new ones, access the shopping list, create households and much more. other.
After launching the Google Home app on your smartphone or tablet, on the main screen (called Home), you can see three main commands: Play to manage the Google Home device associated with the selected building; Add to create and configure new buildings, add new family members and connect multimedia services to Google Home e Settings to manage the selected building, changing its name, adding rooms and adding new family members.
First of all, therefore, if during the configuration phase you have added more than one building (for example Home e Office), make sure that the one you are interested in is displayed at the top, otherwise tap his name and choose the building to manage. Now, tap on the item Play to view the playback status of Google Home. By moving the cursor relative to the volume, you can increase and decrease its intensity, while pressing the icon of three lines at the top right, you can manage the equalizer by increasing and decreasing the bass and treble.
Also, if Google Home is currently in use, by pressing the button Stop transmission you can stop playing them. By pressing, instead, on the icon of rotella d'ingranaggio at the top right, you can access the General Settings of the device and manage information such as Linked accounts, Your name, Stanza, Default speaker etc.
On the main Google Home screen, tap the button Add to set up a new device (Configure device), to add a new family member (Add family member), create a new building (Create new home) or connect audio and video streaming services, such as YouTube Music, Spotify, Deezer, Netflix and set the default service for music playback.
Instead, pressing on the voice Settings present in the main screen of the building of your interest, you can access the settings and change its name, preferences and household. Also, through the section Rooms, groups and devices, you can add new rooms in the building to configure any new devices (for example an additional Google Home), while using the section Google Assistant Services, you can access the services Shopping list (with all the elements added with the voice command "OK Google, add [product] to the shopping list") Voice Match, Music (to connect / disconnect music streaming services) e TV and video (to link / disconnect your Netflix account).
Of particular importance, always in the section Settings, is the voice Other settings, which allows you to set customized information and create ad hoc voice commands. For example, by accessing the section Your places you can set your home and office address: by doing so, you can ask Google Home for information about traffic or travel times to reach the added places.
By accessing, instead, the card Assistant, you can set the Google assistant voice, add new smart home devices (Home control) and, by tapping on the option Routine, create some multiple commands. For example, pressing on the voice Good morning, you can set the actions that the Google assistant should do when you say "OK Google, good morning". In this section, by tapping the button + visible at the bottom right, you can add new routines and, therefore, new custom commands.

By selecting the tab Services, you can set the order of the sources to use when you ask Google to read you the latest news (News), indicate which calendar to use (Calendar) or set default services and numbers (Calls and video calls).
Finally, returning to the main screen of the Google Home app, in the menu at the bottom, you can see three options: Discover (l'icona della compass) with your recent activities and a series of suggestions to discover other features of Google Home; Explore (l'icona del ▶ ︎ inside a square) to view the multimedia contents of the moment to play the services compatible with Google Home e Account (the little man icon) to quickly access some of the sections mentioned above, such as Shopping list, Other settings e Configure device.
With the computer

You must know that you can also use Google Home via computer, to listen to any type of audio played through the Google Chrome browser. The latter does not need to be connected to the same Google account that Google Home is connected to, but it is sufficient that your computer and the voice assistant are connected to the same Wi-Fi network.
To proceed, start Google Chrome and connect to any web page on which audio playback is available. After starting the audio or video streaming of your interest, click on the icon three dots in alto a destra and selects the voice Broadcast from the menu that appears, then click on the option Google Home available in the box Send to to listen to the audio played through Google Home.
Are you wondering if you can also listen to a song on your computer or an audio recording not available on the Net? The answer is yes. To do this, start Google Chrome, click on the dei icon three dots e seleziona l'opzione Broadcast. Now, click on the entry Send to and, in section Select source, scegli l'opzione Transmit files. Then choose the audio file to be played on your computer, select the item Google Home and that's it (if Google Home is already in use, you may need to press the button Broadcast).
It will be useful to know that by starting the audio broadcast from Google Chrome to Google Home, you can continue to use your computer to do other things, including starting other audio or video playback.
How Google Home works