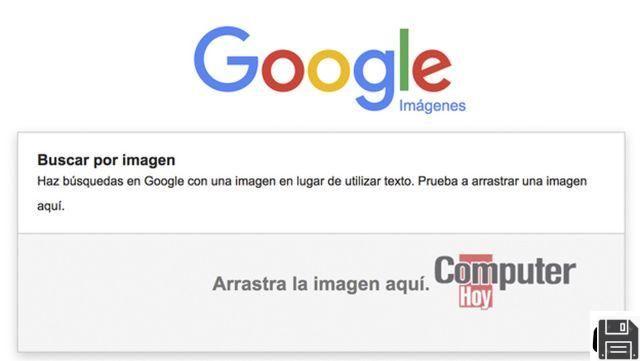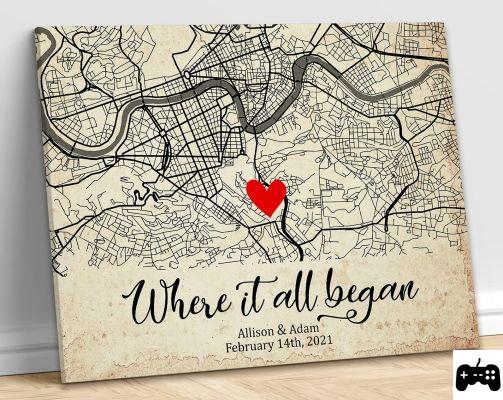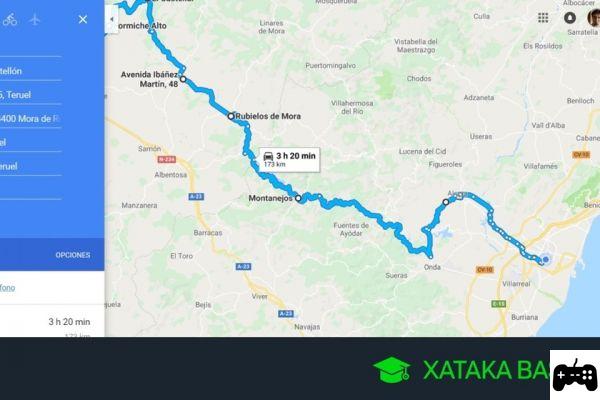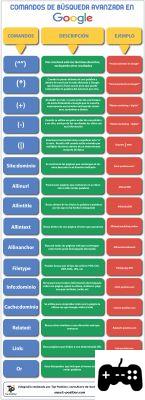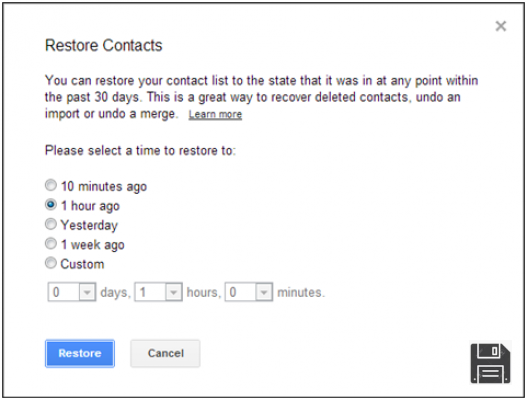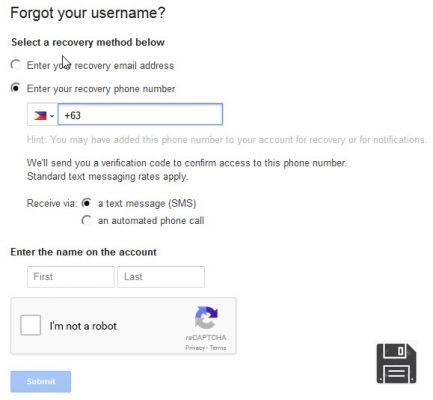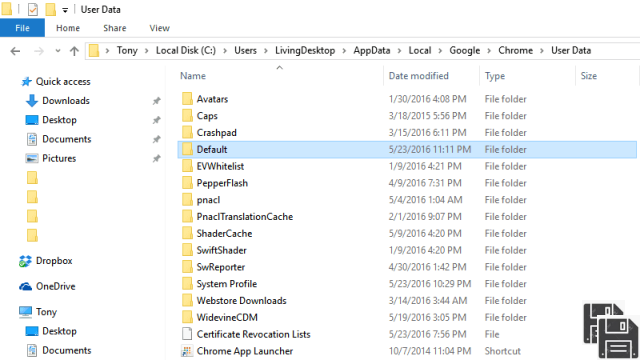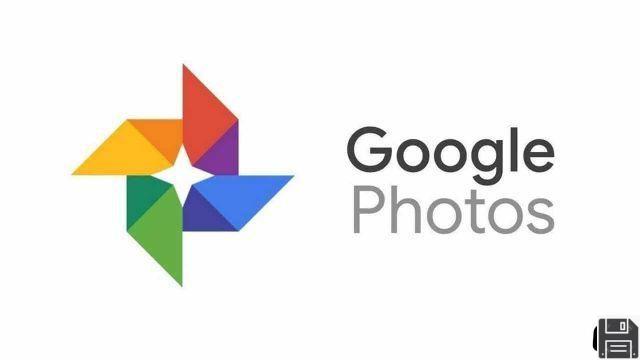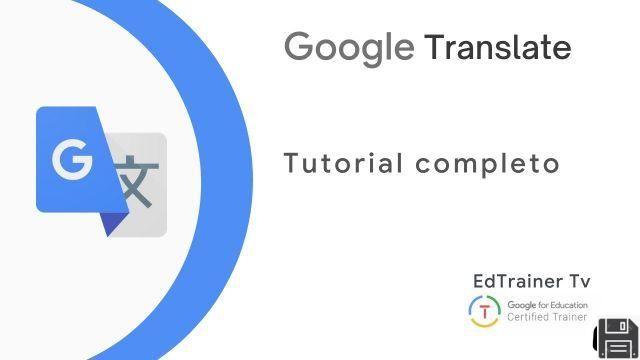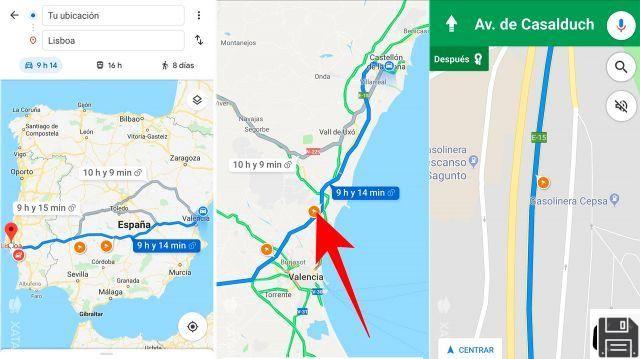Welcome to our article on how to measure the distance between points using Google Maps. Whether you are using the PC or mobile version, whether on Android or other devices, you will find all the information you need here.
How to measure the distance between points on Google Maps?
Measuring the distance between points on Google Maps is very simple. Follow these steps:
Step 1: Open Google Maps
The first thing you should do is open the Google Maps application on your device or access the web version in your browser.
Step 2: Find the first point
Use the search bar to find the first point you want to measure. It can be a specific address, a place of interest, or simply a point on the map.
Step 3: Mark the first point
Once you've found the first point, press and hold on it until a marker appears. Then, select the Measure Distance option from the pop-up menu.
Step 4: Find the second point
Repeat the above process to find and mark the second point you want to measure.
Step 5: Measure the distance
Once you have marked both points, a straight line will appear between them and the distance in meters or kilometers will be displayed. You can also drag the points to adjust the route for a more precise measurement.
How to calculate distances between two or more points on the map?
If you need to calculate distances between two or more points on the map, Google Maps also offers this functionality. Follow these steps:
Step 1: Open Google Maps
As in the previous case, open the Google Maps application on your device or access the web version in your browser.
Step 2: Mark the points
Use the Add destination option to mark the points you want to include in your distance calculation. You can add as many points as you need.
Step 3: Calculate the distance
Once you have marked all the points, Google Maps will automatically calculate the total distance of the route. This information will be displayed at the bottom of the screen.
How to measure distances, surfaces and routes in Google Maps?
In addition to measuring distances between points, Google Maps also allows you to measure surfaces and routes. Here we explain how:
Measure surfaces
To measure surfaces in Google Maps, follow these steps:
1. Open Google Maps and search for the area you want to measure.
2. Right click on the map and select the Measure distance option.
3. Click on the points that form the outline of the area you want to measure.
4. Google Maps will automatically calculate the area and display it in square meters or square kilometers.
Measure routes
If you need to measure a route in Google Maps, follow these steps:
1. Open Google Maps and search for the starting point of your tour.
2. Right click on the map and select the Directions from here option.
3. Find the destination point of your tour and select the Directions to here option.
4. Google Maps will automatically calculate the distance and estimated time of the trip.
Frequently Asked Questions (FAQs)
Can I measure distances on Google Maps without an internet connection?
No, to use the distance measurement function in Google Maps you need to have an active internet connection. The application needs to access real-time map and route data to perform calculations.
Can I save the measurements made in Google Maps?
Currently, Google Maps does not offer a native function to save measurements taken. However, you can take screenshots of the results or use third-party apps to save and manage your measurements.
Conclusion
In summary, Google Maps is a very useful tool for measuring distances between points, calculating distances on routes and measuring surfaces. Whether you are using the PC or mobile version, on Android or other devices, following the steps mentioned will allow you to obtain accurate and useful measurements for your needs.
We hope this article has been helpful and that you can take full advantage of the distance measurement features in Google Maps. If you have any other questions or concerns, feel free to leave us a comment and we will be happy to help you.
Until next time,
The fordatarecovery.com team