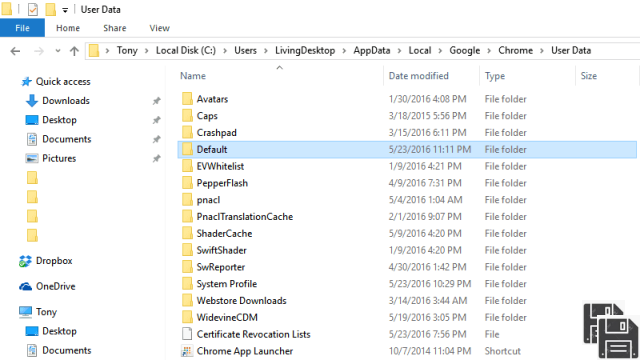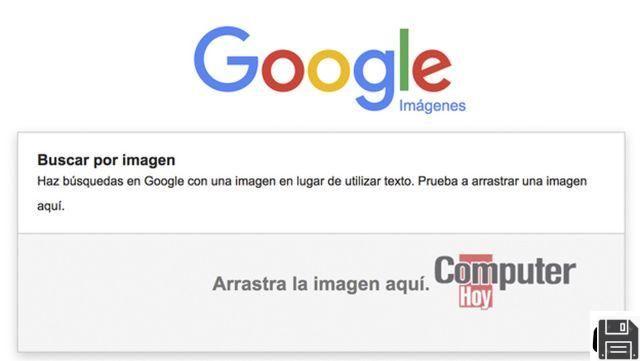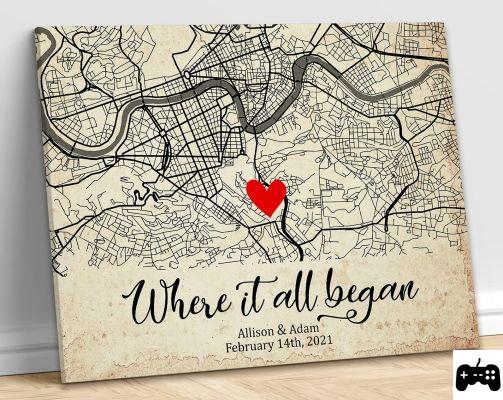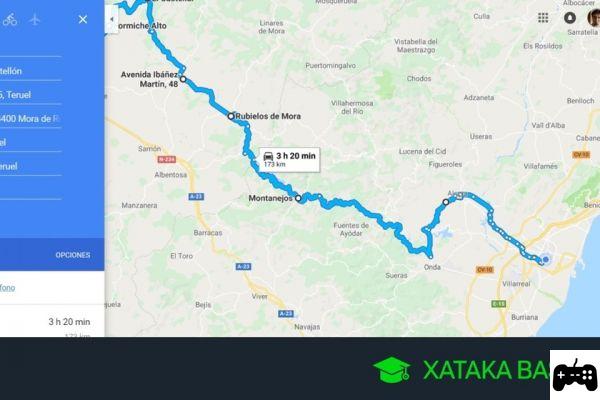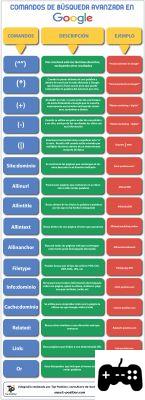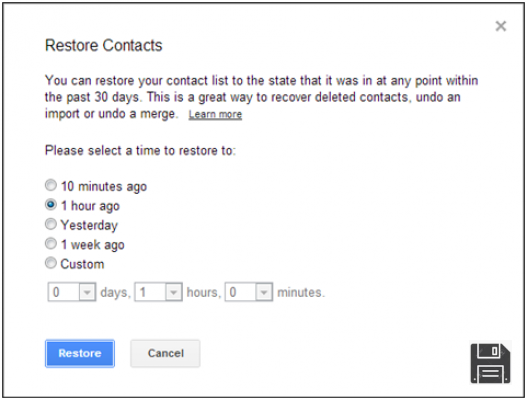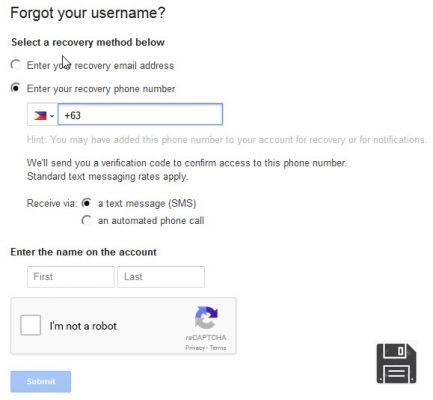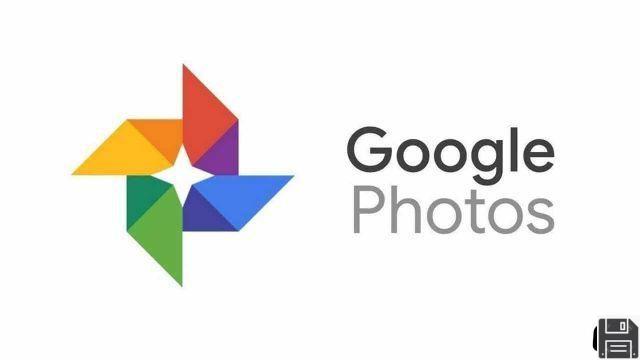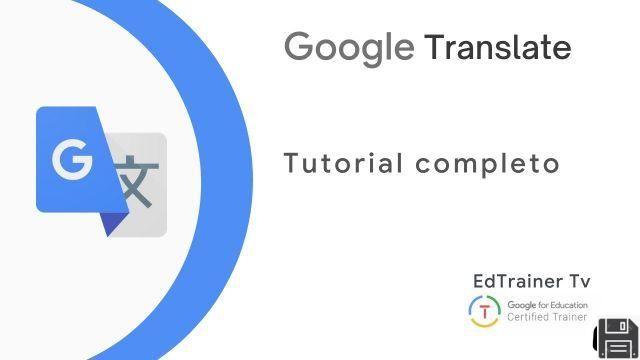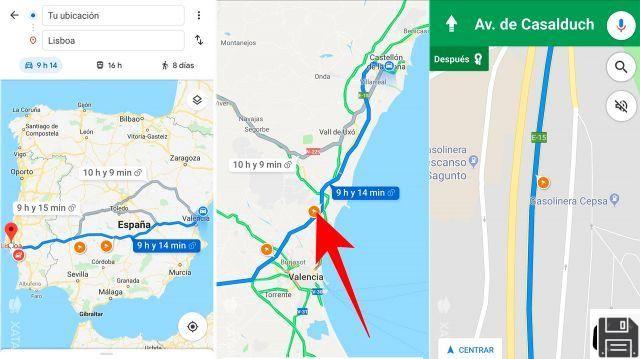From ForDataRecovery.com we want to offer you all the necessary information so that you can recover the deleted history of the web browser, Google Chrome. This way, you will be able to recover all the information you have consulted, as well as all the files you have downloaded. If you want to know the whole process step by step, don't miss our post !
The other day you were doing an important search on the web, using Google Chrome, your favorite browser. You were busy with a thousand other things, but you forgot to save the links to the web pages you were interested in. You were hoping to be able to track down the information you had found by consulting the history, but... to complicate the situation further your brother, who has thought well to do a bit of 'healthy cleaning on the PC, deleting it!
The situation, there is little to do, it is quite tragic, it could not be worse, it is true! However, I don't think you should give up just yet. Before you throw in the towel for good, you should try to recover your deleted Chrome history . Sorry? You want me to tell you how to do it? No problem. I'll be happy to do it.
Give me a few minutes of your precious free time and discover, together with me, how to try to recover deleted Chrome history on both Windows and macOS. I'll tell you right away that you have several features and tools at your disposal to succeed, including some mobile solutions. You can also recover only the history of searches performed on Google, using a special function made available directly by the "big G". Of course, I can't guarantee 100% success, but there are many ways to do it. Therefore, I have nothing left but to wish you a good read and good luck with everything.
Restoring Chrome history from backup
First, let's try to figure out how to recover deleted Google browser history using the backup features offered by Windows and macOS.
Windows
If the one you're using is a Windows PC, you can recover your deleted Chrome history using the Shadow Copy feature included in the latest versions of Microsoft's operating system, which allows you to manually or automatically create backup copies of files, folders and volumes at a given time (you can find more information about it in my post on how to restore the previous version of a file).
To use it, first open the File Explorer by clicking on the yellow folder in the Windows taskbar , then enable the display of hidden files by following the instructions I provided in my tutorial dedicated to the topic and select the item This PC or Computer (depending on the version of Windows used) located in the left sidebar.
Now, double-click on the Users folder, then on the folder with your username and then on the AppData folder. Now, open the Local folder, double-click the Google folder and the Chrome folder.
To finish, right-click on the User Data folder, select Properties from the menu that opens, go to the Previous Versions tab in the window that appears, select the previous version of the folder you want to restore (taking into account the date from which you want to recover the Chrome history) and click the Restore button twice in a row.
Wait a few moments for the restore operation to start and complete, then start Chrome by calling the program from the Start menu, click the ⋮ button at the top right, select History > History from the menu that opens and you will finally have access to the browser history that was previously deleted. That was easy, wasn't it?
macOS
Do you use macOS? Then you can recover Chrome history using the "power" of Time Machine, the backup system built into Macs. Obviously, in order to use it, it is essential that the function has been previously enabled and configured on your computer.
Once you have done the above, the first step you must take to succeed is to hold down the alt key on your computer keyboard, select the Go item in the menu bar and choose the Library item from the menu that opens.
In the Finder window that will be displayed to you, locate and open the folder Application Support, then the Google folder and then the Chrome folder, then double-click the Default folder.
In its location, locate the Histroy file and open Time Machine by clicking on the Histroy icon (the green clock) attached to the Launchpad (which you can call up by clicking on the space rocket icon in the Dock bar).
Next, use the side timeline to indicate the exact date from which you want to recover your deleted Chrome history , then click on the History file above and press the Restore button to restore it.
Wait, now, for it to start and complete the recovery process (it should take a few moments), then launch Chrome by calling the program from the Launchpad, click the ⋮ button in the upper right corner, select the History > History items from the menu that opens and.... you will finally be able to see all the browser history you have previously deleted.
Tools to recover deleted Chrome history
If the above directions didn't bring the expected result, you can try to recover deleted Chrome history on your PC using some dedicated tools.
EaseUS Data Recovery (Windows/macOS)

An excellent tool available to try to recover Chrome history (as well as other deleted data from your computer) is EaseUS Data Recovery: this is a free software that allows you to recover up to a maximum of 2GB of data (to get around this limitation, you need to upgrade to the paid version, starting at €81.36). It is compatible with both Windows and MacOS.
To download it on your Windows PC, connect to its website and click on the free download button in the center. When the download is complete, open the obtained.exe file and click the Yes button. In the window that opens, first click the OK button, then the Next button and the OK button. Then click the Confirm, Install and Complete buttons to finalize the configuration.
If you are using macOS, connect to this other page on the EaseUS Data Recovery website and click the Free Trial button. Next, open the resulting .dmg package, drag and drop the program icon into the macOS Applications folder, right-click and select Open twice in a row, so that the software starts, but bypasses Apple's limitations on non-certified developer applications (which you only need to do the first time you start the software).
Now that you see the main window of the software, click the button to select a specific folder and, through the window that opens, select the path on your computer that I indicated at the beginning of the guide, related to the Chrome history. Then click the Analyze button (on Windows) or the Analyze button (on macOS).
Once the analysis is complete, you will be shown the complete list of files that can be recovered. To proceed with the recovery, mark the Google History folder (you can help you with File Explorer or the Finder on the left), click the Recover button (on Windows) or the Recover Now button (on macOS), indicate where you want to save it, press the Save button (on Windows) or the Save button (on macOS) and wait for the process to complete.
When the recovery is complete, replace the current Chrome history folder with the recovered one, then open the browser, press the ⋮ button in the upper right corner, select History > History from the menu that opens and you will finally have access to the history that was deleted.
Note: Since macOS 10.13, Apple has introduced a special security system called System Integrity Protection (SIP), which aims to protect the integrity of the operating system. This system prevents EaseUS Data Recovery from acting on the hard drive on which macOS is installed. To deal with this, it must be temporarily disabled. To do this, start the system in recovery mode by holding down the cmd+r keys on the keyboard, then go to the Utility menu at the top and select the Terminal item from the Terminal. Next, type the command csrutil disable; reboot into the Terminal, log in and wait for the Mac to restart. To reactivate SIP, you must follow the same procedure, but giving the command csrutil disable; enable.
BrowsingHistoryView (Windows)

As an alternative to the software mentioned above, if you use Windows, you can recover deleted history from Google Chrome using BrowsingHistoryView, a free, no-installation and easy-to-use program designed specifically for the purpose of this tutorial.
In addition to being compatible with the web search giant's browser, BrowsingHistoryView is also capable of working with the other most popular online browsing programs, such as Internet Explorer, Mozilla Firefox and Safari. It is worth noting that, similar to the backup functionality seen together in the previous lines, in order to recover the deleted history, the program will take advantage of Shadow Copies.
Wondering how to do it? I'll tell you right now: First, access the program's web page, then scroll down and click on the Download BrowsingHistoryView 64-bit link (if you're using 64-bit Windows) or on the Download BrowsingHistoryView link (if you're using 32-bit Windows).
At this point, extract the two ZIP files obtained, make sure that the BrowsingHistoryView_lng file and the BrowsingHistoryView.exe file they contain are in the same location and start the latter by double-clicking on it.
In the window that opens on the desktop at this point, leave a tick only in the box next to Chrome, in the Web Browsers section, indicating the reference period of your search using the From and To drop-down menus at the top, or choose one of the options available in the Filter by date/time view drop-down menu and click the OK button at the bottom right.
Then wait a few moments and the program window will show you all the pages you have visited with Chrome and that have been deleted from the browser history, with date and time, as well as other useful information (you will find them in the columns in the center of the window).
Then select the item you are interested in from the list, right-click on it and choose, from the menu that opens, the option Open URL in your web browser to access the reference web page again. If you wish, you can also save the entire "exhumed" history in a text file, by clicking on the button with the floppy disk in the toolbar and indicating the name you want to assign to the document and where to save it, using the additional window that opens.
Recovering deleted Chrome history on smartphones and tablets
If you are logged in to Chrome with your Google account, you can succeed in the task of recovering the history on smartphones and tablets using the Takeout service, which allows you to download a file with the pages visited through the browser.
To use it for your purpose, connect to the service's website, sign in with your Google account, press the Deselect All button, scroll down the list until you find the Chrome entry and set the corresponding switch to ON.
Now, move the switch next to All Chrome data types to ON, check the box next to Select Chrome data, press the Chrome data button, just check the box next to Browser history and press the OK button.
Now, press the Next button at the bottom and the Create Archive button and wait for Google to complete the process of creating the archive with all your data (this could take hours).
When the process is finished, you will receive an email with the download link of the created file (in ZIP format), which will contain all the browsing history made through Chrome. Please note that the history file is in JSON format: however, you can convert it to PDF for easy reference.
Note: You can also use Google Takeout to retrieve Chrome history from your computer. The steps you need to follow are pretty much the same as those seen above for the mobile part. The JSON file that will be emailed to you can also be converted to PDF.
Retrieving Google search history
As I said at the beginning of the article, I think I should also explain how to view and therefore retrieve the history of searches performed on Google. It can be especially useful if none of the previous solutions have helped you.
Note, however, that you can only use this feature if you are logged in with your Google account from Chrome and only if you have used Google as a search engine. Note then that, browser aside, if you are signed in to other browsers and if you have searched with Google in them, you will also see the history of searches performed there.
That said, to retrieve your Google search history, launch Chrome, go to the Google account management page and sign in if necessary. Next, click the Manage your Google activities link (from your computer) or click Personal data and privacy (from your smartphone and tablet), then click the Manage your Google activities link and click the Go to my activities link attached to the Review activity box (from your computer), or select My activities (from your smartphone and tablet).
All searches performed through Google up to the current time will then be displayed. By default, searches are sorted chronologically and displayed in groups. If you prefer, you can view your searches by items by clicking on the [...] button at the top right and on the View by items option in the menu that opens.
You can also use the search filters to more easily see what you are interested in by clicking the Filter by date and product button at the top. If you want to search for specific content by keywords, type the keyword in the top bar and press the Enter key on your keyboard.