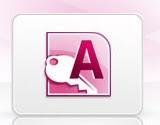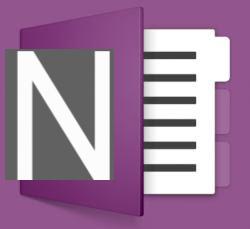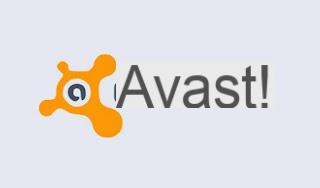General Information

Before you get down to business with Microsoft Teams, I think it is appropriate to review what it is exactly. It is possible to consider Microsoft Teams as the shared work platform created by Microsoft and similar in many respects to that of Google, called G Suite. More precisely, it is a platform designed for communication and collaboration, even remotely, with integrated tools such as chat, teleconferencing and virtual spaces for sharing content.
With Microsoft Teams it is possible to interact in multiple people on the same work files, thanks to the integration with Office work tools including Microsoft 365.
At the same time, Microsoft Teams is able to connect two people or groups just like with services like Zoom or Google Meet. In addition to the modality of participation through invitation code o link, Microsoft Teams is also used in the field of teaching, thanks to Teams for Education, where administrators and teachers can create groups made up of classes, professors, teachers and staff of various types.
Members of these groups can then communicate via channels shared or private and with the ability to send text and images. Also on the communication side, participants can also make VoIP calls and via the general telephone network.

A really interesting tool, don't you think? Well, all of this can be used with a free plan, where the maximum data limit is 2GB per user and 10GB for the group. This free version does not include Microsoft 365. But let me also explain to you which paid plans are available, which offer more freedom.
- Microsoft 365 Business Basic - is the basic paid plan. Includes the ability to use the Office Web Service. This plan adds to the tools of the free version the ability to send files in chat up to 1 TB and the planning and recording of meetings at a cost of 4,20 euros / user / month + VAT (annual billing). The limit with this plan is 300 users. Read more here.
- Microsoft 365 Business Standard - in addition to the features already included in the Basic, by subscribing to this plan, any limitation on the maximum number of users is eliminated. In addition, the desktop applications Outlook, Word, Excel, PowerPoint, OneNote, Access and Publisher are all included in the total price of 10,50 euros / user / month + VAT (annual billing). Read more here.
- Office 365 E3 - this plan includes all the advantages included in the previous ones, with the addition of the possibility of organizing audio conferences, providing access to an unlimited number of users and uploading files in chats with no size limit. The price is 19,70 euros / month / user + VAT (annual billing). Read more here.
To these three plans intended for corporate use is added, as I anticipated, the one intended for the education sector. Again, the plan is as free as the one for end users and its subscription is exclusive to eligible schools that request it. Office 365 Education (this is its name) includes the Office tools (Word, Excel, PowerPoint, OneNote) and Microsoft Teams. You can find more information at this address.
This is what you need to know about Microsoft Teams and the different subscription plans available at the time of writing this article. Before getting to the heart of the tutorial, where I will explain how to use the service from different platforms, I would like to point out that it is essential to have a Microsoft account.
How do you say? Don't have the faintest idea how to do it? Do not worry, I have here for you a guide on how to create a Microsoft account, which will provide you with every detail regarding the registration procedure and access to the services of the Redmond giant.
How to use Microsoft Teams for free
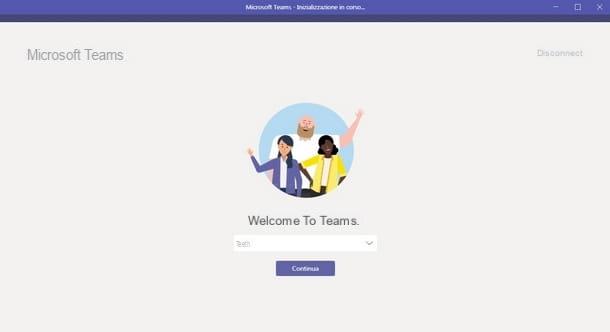
Now that you know this collaboration and communication tool created by Microsoft, all you have to do is learn how to use Microsoft Teams.
In this regard, I decided to provide you with my support to guide you in using it both from a computer and from smartphones and tablets. So don't be afraid. By following my directions, you will be perfectly able to learn too how to use Microsoft Teams for distance learning, so as to be prepared to organize and actively participate in online lessons. Here are all the details.
How to use Microsoft Teams on PC
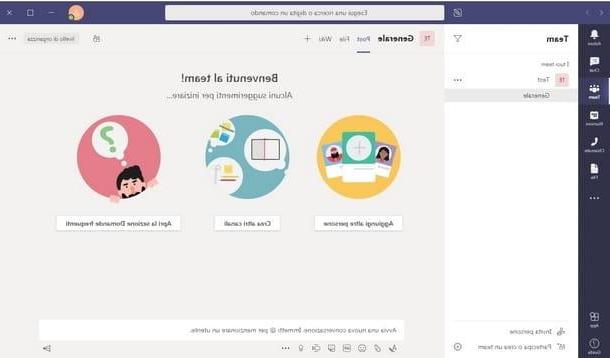
You would like to be able to use Microsoft Teams directly from yours PC Windows? Fortunately this is possible by following a very simple procedure!
To get started, connect to the Microsoft Teams site and click on the buttons Download for the desktop e Download Teams. After a few seconds, it will begin downloading the executable file to install Teams (Teams_windows_x64.exe): at the end you can start the Teams client installation by double clicking on the file in question.
The Teams installation process begins after you click the button Run and it is the same software installation screen that offers you to log in to yours Microsoft account (the one to use in Microsoft Teams): enter, then, theAccess address in the appropriate field, click on the button Log in, also enter the Password in the appropriate box and finally click on the button Log in.
Since this is the first time you start Microsoft Teams from your PC, the installation itself will notify you of the need to subscribe to Teams, by pressing the button Sign up for Teams. Once you have clicked on the latter, close the window and wait for the registration page to open, from which you can click on the purple button sign up for free.
To continue, enter yours again email address and answer the question How do you want to use Teams?. In case you choose For the work, you will need to enter your personal information as an administrator, then Your name, Last name, Company Name e Country or geographic area.
The choice For the school instead requires the insertion of the email address in order to subscribe to Office 365 Education. Of course, there is also the option to sign up For friends and family for personal and free use.
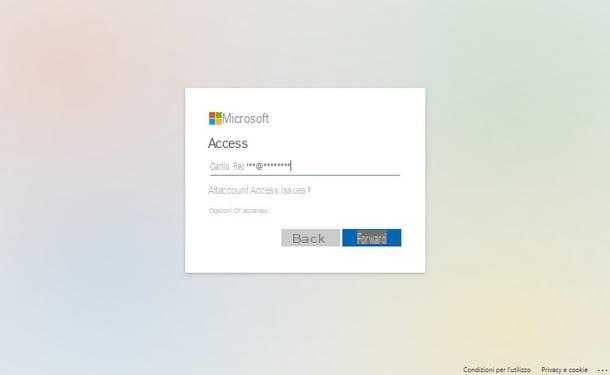
Once the subscription is complete, open the client Microsoft Teams. The same program will recognize the association or company with which you are enrolled in Teams. If you have more than one, you can change it using the appropriate one drop down menu and confirm it by clicking on the button Continue placed in the center.
At this point, the first window that opens warns you of the creation of a link link to your team, which you can share with the people you want to collaborate with. Then click on the item Copy link, to be able to paste the link in question and share it with whoever you want; then click on the button OK.
Well, by doing so you are inside the Microsoft Teams program. The left side of the screen shows you the menu Team, which shows the team or teams you belong to. On this screen, immediately under the heading General, there is a team submenu, or a channel: the latter can be thematic, dedicated to a more specific group of collaborators.
To start a conversation with the team, just write something in the white bar below with the inscription Start a new conversation, while if you intend to address a message to a specific person you can use the formula @username.
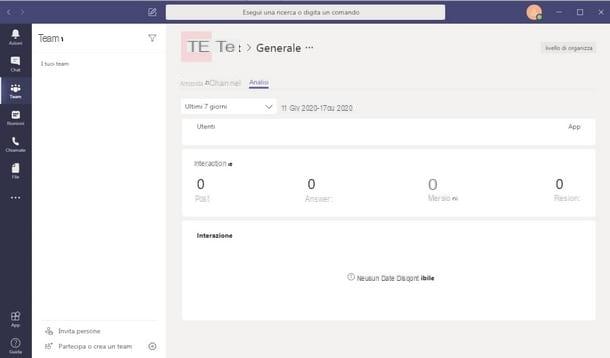
Before doing this, however, you may need to add people to your team: this is done by clicking on the button Add other people located in the central part of the screen. The button next to it, Create other channels, on the other hand, it is used to add conversation channels to the existing General one.
From the tab menu at the top you can switch between the tab Post to that Fillet, useful for viewing the list of team files, or to that Wiki where, on the other hand, guides and important notions are shared with the group.
Also in this area of the screen you can click on the button [+] to add a tab with a specific application or file. For example, you can add package applications Office or cards they contain document managers and cloud services. When you have chosen what to add, simply click on its icon. I also recommend that you use the search bar if the application or service you are looking for is not among the previews shown.
At the opposite end of the tabs is the menu People, accessible by clicking the icon with two stylized human silhouettes. From here you can see which group members have already been added.
You can also adjust your notification preferences by clicking on the icon ... and selecting the voice Channel notifications from the menu that opens. Also from the menu with the three dots you can access the general settings of the channel by clicking on Channel Management. The available options allow you to choose who can post and provide you with a quick interaction analysis tool, accessible by clicking on the tab Analysis.
While these are the basics of how Microsoft Teams works, there's still a lot more to know before you're ready to use it effectively. For example, from the icon bar on the left you can access a series of interesting functions that I am going to show you.
In the first place, there is the icon of the bell from the menu Actions which, when clicked, displays a list of team notifications (the Feed). You can filter the notifications by clicking thefunnel located at the top right of the menu.
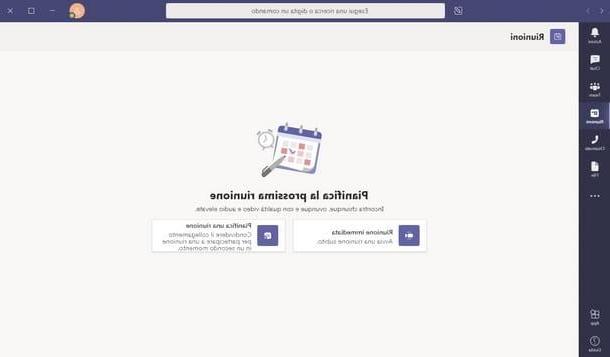
Next, there is the menu Chat which is populated by the private or group conversations in which one has taken part. Here too there is a function of filter, plus that for invite people (at the bottom), useful for creating new conversations.
The next menu is called Meeting and is useful if you want to create one Immediate meeting, or access the tool Schedule a meeting. With the first choice, the program asks you to enter the names of the participants, with the second, in addition to the names you must also enter the date and time.
The third to last menu on the left is that Call, from which you can import Skype contacts, make a call via the option Quick dial, browse the list of yours Contacts Chronology of calls and listen to the Secretary missed calls. To add a new contact to call, click on the entry Contacts and then on the button Add contacts, in the center.
The penultimate menu is instead the one dedicated to the transfer and sharing of Fillet. From the left part of this window you can choose the source of the files, i.e. whether to view the files swapped in Microsoft Teams, those in your folder Download or those stored in the services Cloud that you normally use.
As you can see for yourself the already present cloud service is OneDrive Microsoft, however you can add new ones by clicking on the button Add cloud storage, down. Among the choices available are services dropbox, Google Drive, Box e ShareFile. To proceed with adding a service, click on its logo and log in following the instructions shown on the screen.
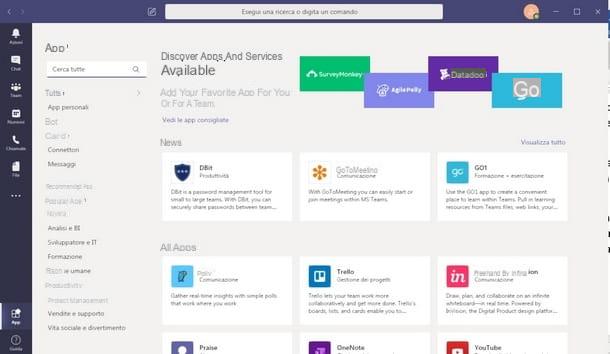
The last menu you can see, detached from the ones I described to you earlier, is called App. These are real applications to be integrated into Microsoft Teams. There are the most varied, such as YouTube, Wikipedia , Zoom and many others.
To make it easier for you to find the applications you are interested in, I suggest you click on the bar Search all and type in the name, or you can help yourself by clicking on the categories located below the search bar.
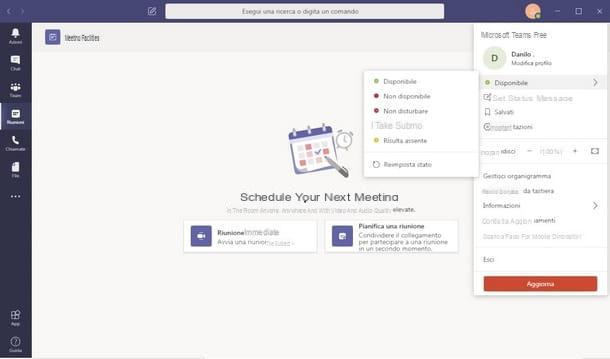
This is what you can do in Microsoft Teams, but that's not all I have to tell you yet. In fact, you can adjust your personal profile settings, such as your status, status message and other usage preferences.
To do this, click on the icon depicting a from any screen little man with a green dot beside it and, using the drop-down menu that opens, express your preferences or make a checking for updates, so you can make sure you're always using the latest version of Teams.
Finally, I would like to point out that it is possible to consult the Guide official to the program by clicking on the icon with a Question mark placed in the lower left corner. From here you can learn more about specific software functions and settings.
How to use Microsoft Teams on Mac
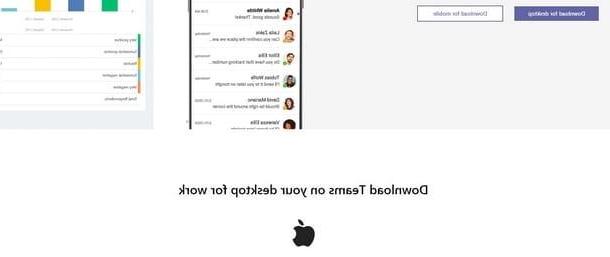
You mean use Microsoft Teams on Mac but you don't have the faintest idea how to install it? Don't panic, I have the instructions you need here for you.
First of all, you need to download the software from the dedicated site: to do this, click directly on the button Download for the desktop e poi quello con scritto Download Teams.
The package .pkg to install the program. To proceed, start the executable in question, press the button apri, insertion il tuo Microsoft email address and select il type of use you want to do of Teams from the next screen. The possible choices are: Work or school account o Personal account.
If you were to see the screen that warns you with the message You don't use Teams yet, but you can set it up for your organization, it means that you still have to associate your Microsoft account with Teams by clicking on the button Sign up for Teams. Then proceed by following what I have explained to you in my dedicated guide.
In any case, after your account has been linked to Teams and you have chosen the type of use to which it is intended, enter the Password associated with the account and click on the button Log in. In this way the program will be started and you can immediately use it following the same instructions I gave you in the previous chapter dedicated to Windows.
How to use Microsoft Teams from a browser
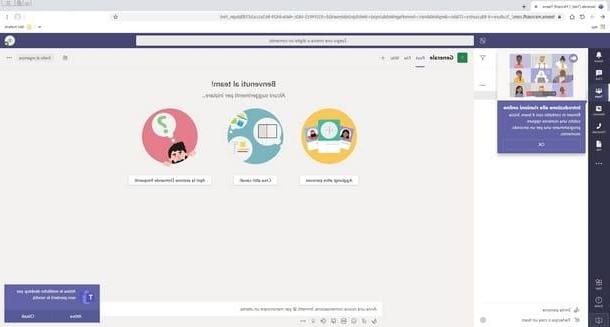
Your computer disk is too full due to the many programs installed on it but would you like to be able to use Microsoft Teams to organize your work with your colleagues? So I'll give you good news right away, because it's possible use Microsoft Teams from a browser without installing anything on the PC.
Clearly, to proceed in this sense, it is essential to have a Microsoft account and connect it to Teams, but otherwise the operation is immediate.
Start, therefore, by connecting to the Teams login page, enter theemail address to use to login, click on the button NEXT, also enter the Password and click on your tasto Log in, to log in.
At this point, to use Teams from the browser, you can easily follow what I have already explained to you above: the interface is very similar to that of the client for Windows and macOS.
Just remember tolog out of your account when you are done using the service. You can log in by clicking on the icon your accountat the top and selecting the button Logout give the menu check if you press.
How to use Microsoft Teams on smartphones and tablets
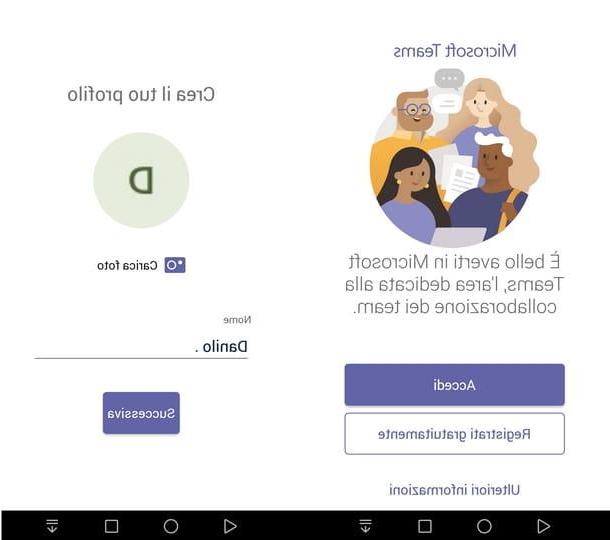
It is possible too use Microsoft Teams from smartphones and tablets, exploiting the potential of the official apps of the service for Android and iOS / iPadOS, also useful for non-work use, thanks to the possibility of organizing calls, video calls and text chats even with non-work contacts. You can also share your location with friends and family, lists, documents, as well as files created with Microsoft Office / Microsoft 365.
To download the Teams app on your device, open your device's store (Play Store or an alternative store on Android o App Store su iOS / iPadOS), near Teams in the latter and first tap onicona dell'app in the search results and then on the button Ottieni / Installa. If you are using an Apple device, you may be asked to verify your identity with Face ID, Touch ID, or Apple ID password.
Once the download is complete, start the app. Before taking action, you must clearly log into your Microsoft account (even personal). Then tap the button Log in, insertion l 'email address and Password of your account and press the button Log in, finally choose the name of yours team / organization.
After setting the Your name of your profile and possibly also inserted a personal photo (using the Upload photos), you can choose whether to invite participants immediately, by pressing the appropriate button, or to tap on the item NOT NOW, to postpone and continue to the main screen.
The Microsoft Teams application packs all the features and content of the computer version, but the interface changes a bit, so let me briefly explain it to you.
At the top, the ☰ button takes you to the profile menu, where you can set your status, personal message, notifications and other settings, such as mobile data usage and app theme.
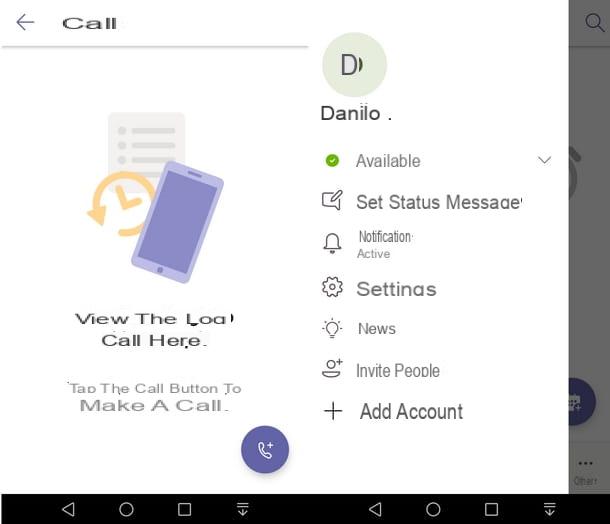
On the opposite side of this menu it is possible to invite new users (with a tap on the icon depicting a stylized silhouette and the symbol [+]), or search for the group members already invited (using the icon with a magnifying glass).
To start a conversation, you can tap on the purple icon with the symbol [+] and choose contacts to converse with. You can also practice with the app by selecting the contact T-Bot. It is an artificial intelligence created specifically to instruct the user in the use of Microsoft Teams.
Once you have opened the chat with a contact or group, you can tap on the bar located at the bottom to write some text; icon Image to send photos and images, on that GIF to send GIF, on the button ... to send emojis or you can attach files by pressing the button in the shape of clip. Through the icons of the handset and camera you can, respectively, initiate a call or a video call.
Always from the menu with the symbol ... you can share the position by tapping on the item Location. This opens the geolocation map with the icon of the contact with whom the location is shared. From the same menu you can also assign symbolic recognition to contacts by selecting the option Praise and tapping on the type of recognition. You can also add a custom note before pressing NEXT e Send.
If you do not want to use the chat functions, you can change the menu by tapping on the icons located at the bottom. The first is the one with the bell, called Actions, designed to report and manage notifications. Immediately after there is that of the menu Team, from which to view all the teams and dedicate yourself to their management (by tapping the ⋮ button visible to the right of the names).
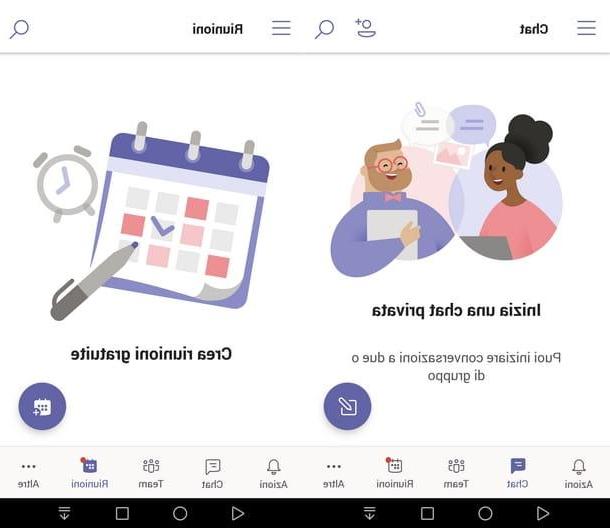
The penultimate menu going from left to right is that Meetings, from which you can see the existing ones or create new ones (by tapping on the program and setting the name, date, time and duration of the notification).
The remaining menus can be accessed by tapping on the icon with the three horizontal dots called More. The submenus available are Call, Fillet (for sharing files with the group), Video camera, Wiki (for important guidance notes for the group) e Save done (where to see the list of saved messages from conversations with teams). Simple, right?
How to use Microsoft Teams