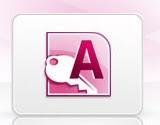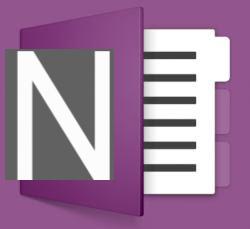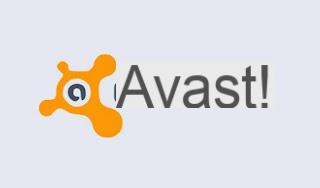Although Gmail can be managed without problems from any web browser, it can be very useful for receiving and sending emails using an email client, who will immediately notify us of the receipt of new emails and allow us to respond without having to open the browser every time. (which may be subject to limitations, especially on company computers).
Although Gmail can be managed without problems from any web browser, it can be very useful for receiving and sending emails using an email client, who will immediately notify us of the receipt of new emails and allow us to respond without having to open the browser every time. (which may be subject to limitations, especially on company computers). In this guide we will show you step by step how to set up gmail in outlook to manage your inbox; in addition to Outlook we will also show you how to configure Gmail on free email clients (Windows 10 Mail and Mozilla Thunderbird) and how to obtain the manual configuration parameters, which are essential for configuring a customized or corporate client with conditional access.
How to set up Gmail on PC
For this guide we will obviously give priority to the free tools already available on Windows 10 (the app Mail) or freely downloadable on the Internet with a few clicks (Thunderbird). If we often use Gmail from our workstation and we have an Office license, we will also show you how to configure Outlook and, if a custom email client is offered, what are the parameters to use in order to configure Gmail on the company PC.Set up Gmail on Mail (Windows 10)
The simplest and most affordable way to set up Gmail on your computer is to use the Mail app, built into Windows 10 and available for free.To use it, open the Start menu at the bottom left, look for the app Mail and let's open it; open the app, click on the top left Account, then up Add account (on the bar on the right side of the window). In the window that appears, click on the item Google and enter the login credentials for our Gmail account.
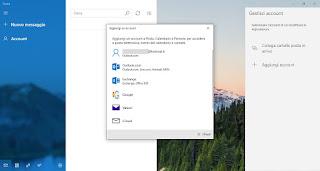
Immediately after entering the credentials, our email account will be synchronized and we will have access to our emails directly from the app.
If we have problems accessing our account with the Windows 10 Mail app, we recommend that you read the suggestions collected in the chapter dedicated to problems, where we will show you how to activate IMAP, how to activate two-factor authentication and generate a specific password for the Windows 10 Mail app.
Set up Gmail on Mozilla Thunderbird
Another program widely used to read and send mail from the computer is Mozilla Thunderbird, available for free for Windows and Mac. After installing the program on our computer, open it directly from the Start menu, looking for it among the various software present, then click on top right on the icon with the three lines, then let's go up options -> Account settings. In the window that opens, click at the bottom left on Account actions -> Add mail account, then we enter the login credentials for the Gmail account we intend to add.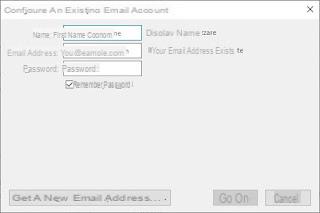
Thunderbird will automatically retrieve the login parameters and allow you to manage your account's e-mail without having to open the Web page each time.
Also in this case, the advice shown in the dedicated chapter is valid: in case of problems in adding the account, make sure that IMAP is active and set up secure access with two-factor authentication and with the specific password for Thunderbird.
Set up Gmail in Microsoft Outlook
If we have Microsoft Outlook installed on our system we open it (by looking in the Start menu at the bottom left or inside the Launchpad, if we are on Mac) and, if we have not yet configured it, we enter the email address for Gmail and the password when requested, so as to immediately gain access to the e-mail box (the parameters will be configured automatically). If an account is already configured and we want to add another one, click on the top left on Fillet, then on the button Add account.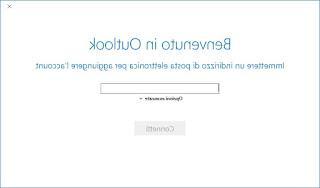
We enter the email address for Gmail, click on Connect and enter the access password for the same account. The account will be automatically added to our Outlook and we will be able to manage the incoming and outgoing mail directly from the program, without having to open the web page every time.
Manual Gmail configuration parameters
If we have any other e-mail client (even corporate) and we look for the parameters for manually configure access to Gmail, we recommend that you use the ones listed below:IMAP (Inbox)
- Server & Hosting: imap.gmail.com
- Requires SSL: Yup
- Port: 993
- Account name: full Gmail address
- Password: the same as Gmail
- Server & Hosting: smtp.gmail.com
- Requires SSL: Yup
- Requires TLS: Yes (if available)
- Requires authentication: Yup
- Port for SSL: 465
- Port for TLS / STARTTLS: 587
- Account name: full Gmail address
- Password: the same as Gmail
What to do in case of problems
If we notice problems logging into Gmail with any of the methods seen above, we recommend that you follow the following tips to be able to unblock Gmail in all its features:- Let's make sure IMAP is active: if this feature is not active on our Gmail account, we will not be able to access the mailbox.
- Let's make sure that two-factor authentication is on: this will prevent further requests for confirmation and repeated password requests when accessing Gmail from Outlook, as well as significantly increasing the security level of the account.
- We generate an Outlook-specific password: Gmail allows you to generate specific passwords for apps and programs, which they can use for access but without giving up complete control of the (dangerous) account. When logging in, we use the specific password instead of the password normally used for Google or Gmail.
Conclusions
Gmail is the most used email service in the world also thanks to the ease with which we can read and send mail via web browser, but we must also not forget the possibility of using Gmail on classic email clients, very useful in the case of business PCs or of multi-user computers.If we look for other guides that talk about Gmail, we advise you to read the articles we have made on the subject, such as for example Read Gmail mail offline and without internet connection and how Save GMail attachments to Google Drive and offline access to files .
We remind you that in another article we have seen together with the step by step guide send and receive Outlook.com and Yahoo Mail emails with Outlook or other email programs.
If, on the other hand, we are looking for a way to display Gmail notifications on the desktop, we can read our guide notification of new Emails in Gmail on the desktop, best tools.
Set up Gmail in Microsoft Outlook, Thunderbird and Windows 10 Mail