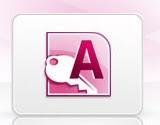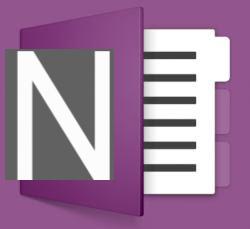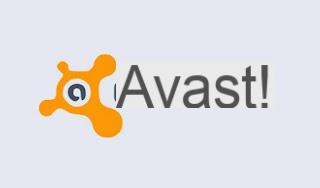Index:
- How to use Microsoft Word (Windows / macOS)
- Microsoft Word core tools
- How to change the font and font size
- Aligning text and using lists
- Find and replace
- How to create a letterhead and insert page numbering
- How to use Word Online
How to use Microsoft Word (Windows / macOS)

Before explaining in detail how to use Word I would like to make a brief mention of the features of the software itself. Word, or rather Microsoft Word, is a famous word processing program that is used by many users every day. Word is available within the Microsoft Office productivity suite, available in the subscription version, Office 365, or in the purchased versions of the use license, Office Home and Office Professional. Word is available on both Windows and macOS operating systems.
Where can you buy this software? It is distributed in many physical and virtual stores, but if you want to be on the safe side, you can buy it on the official Microsoft store by subscribing to an Office 365 subscription plan (free for the first 30 days and then from 10 euros / month or 7 euros / month, downgrading to the plan that includes using the suite on one computer instead of 6). On macOS, Office can also be downloaded directly from the Mac App Store.
The well-known word processor Microsoft Word is also available on mobile devices with the Android and iOS operating system. Unlike the main word processing software, the application dedicated to smartphones and tablets is free but has limited functionality.
Microsoft Word core tools

If you want to learn how to use Word, first open the program by clicking on its icon. First, you will see that you will be presented with a choice to make regarding the document template you want to create. You can select one of the many templates available pre-installed or available online: a letter, a brochure, a report, a dinner menu or a simple blank document, these are some examples of the templates available for creating a document in Word. In this guide of mine, I'll show you some tools you can use in Word and, for simplicity, I'll select a Blank document.

What you will notice immediately when opening the template of your document are the tabs at the top that contain the numerous tools for managing the contents of the same. I will list below the most important tabs and tools that you can use.
- Fillet: allows you to create a new document, open an already created one and save the document you currently have open. You can also print it, share it and open the general document settings.
- Home: the tab in question contains all the tools you need to be able to set the formatting of the text, including changing the font and changing the font size. You can change the color of the text, create bulleted lists or use the Copy and Paste tools for the elements of your document.
- Inserisci: allows you to insert elements in your document, such as page numbers, headings, images, tables, graphics or links to external links.
- Planning: Allows you to set and save color sets and formatting styles of elements in a document for quick use, so you don't waste time setting various styles on different documents.
- layout: This menu item allows you to set the paper margins, as well as its orientation and size. You can also set indentation and spacing between paragraphs.
- References: if you are creating a report, a report or a thesis for example, in this tab you can create summaries and footnotes.
- Letters: allows the management and creation of letters but also of envelopes and labels.
- revision: if your document needs a spelling and grammar check, within this tab you will find everything you need. You can also create comments to make revisions to the documents you send to your collaborators.
- Show: allows you to set the display of a document in its structure and to see its print layout. Through this button you can also set the zoom level or divide the document into different windows to have portions of text in the foreground.
Now that I have given you a general overview of Word's features, in the following paragraphs I will point out some specific tools that might be useful for you.
How to change the font and font size

In the tab Home you have some really important tools that can make a difference in improving the readability of a document. If you want to set a font style for your document that is different from the basic one, you can select the drop-down menu in the section Character. Inside you will find many fonts already installed on your computer and you just need to select any one inside to see the effects.
The fonts you have available are not limited to the ones you see, you can install as many as you like by downloading them from some online font databases, such as the DaFont website. In the case of this online database, just find the font you like best and download it by pressing the button Download. Once you have downloaded the font package, you will need to double-click on the file with the .TTF extension and then press the button Install. Your font will then be available within the Word font list. If you don't see it, save your document and reopen it.
Next to the font drop-down menu, you will find a selection box regarding the size of your font, you can set values from 8 to 72. However, you can also enter personal values that are not indicated, including numbers smaller or larger than those proposed .

Other changes that may interest you relate to the use of the Bold, italic, stressed e crossed out. These buttons dedicated to text formatting are indicated under the tools I told you about above, always within the section Character. I remind you that you can also use them with keyboard shortcuts: CTRL + G for the bold, CTRL + I for italics, CTRL + S for the underlined.
Some advanced formatting changes can be found by selecting a portion of the text to be edited and right-clicking on it. Then select the item Character from the drop-down menu to view the choices you can make regarding any advanced formatting changes.
But remember that when you make a formatting change, it will only be visible as soon as you start typing characters from the keyboard. If you want to change a formatting of a text already typed, you will have to select it with your mouse and then apply the change of your choice.
Aligning text and using lists

Inside the tab HomeIn section Paragraph, you can find tools for changing text alignment. Specifically, I refer to alignment to the left, center, to the right e justified.
Usually, a text with center alignment is used to position items such as titles, while a right alignment can be used for some elements of the text in composing letters. L'left alignment on the other hand, it is the most widespread, both in the field of writing documents and in the Web, but usually thejustified alignment in documents to give a more refined and orderly touch to the text.
Paragraphs also apply by default a spacing with the edge of the sheet, which in Word is called Margin. However, depending on the content you are writing, you may be required to use a different spacing between the various paragraphs with the margin. To change the spacing, then use the keys Decrease indent (a text symbol with an arrow to the left) e Increase indent (symbol of a text with an arrow to the right).
For creating lists, you can choose between using bulleted lists, i.e. lists that have a symbol next to each element of the list, numbered lists or multi-level lists. To set up a new list, click on the corresponding buttons in the section Paragraph. These are easily recognized by the icons with lines and elements alongside.
Find and replace

Have you drawn up a document and only at the end did you notice an error that is repeated several times? Are you trying to find a specific word in the text, to identify a paragraph that you have already written? In the case of the two examples mentioned, you can refer to two very important features of Word: the function Find and the function Replace.
If, as mentioned in my previous example, you want to search for a specific word in your document, go to the tab Home, and click the button Find (section Modification) or press the key combination CTRL + SHIFT + T. An area for typing the text to search will be displayed on the left of the screen.
Then type in the text and press the key ENTER on the keyboard to bring up all the search results. If you need to do an advanced search instead, click on arrow symbol next to the button Find and select the item Advanced Search. In the new window that appears, click Other and then set your search parameters.
If, on the other hand, you need to replace a typed word with another that is repeated several times in your document, then you will have to use the function Replace, which is located just below the button Find. In the window that appears you will have to enter the text to find in the field Find and the new word that will replace it in the field Replace with. In case you need to use more advanced text search tools, click the button Other.
How to create a letterhead and insert page numbering.

A letterhead is a basic document template used by professionals and businesses. You can make it using the tools you find in the tab Inserisci. Through the section Header and footer in fact, you can enter all the elements concerning your letterhead, such as the logo, the name of the company or professional, the address of the registered office and the contact details for a contact.
Then click the button Heading and choose from predefined templates. A new tab will appear, called Header and footer tools which will allow you to change the header or footer of your document. Then click on the wording Type here to modify its content by inserting text or adding images (such as your logo), using the button Images, located at the top of the horizontal bar. You can also add page numbering by clicking on the button Page number.
How to use Word Online

The biggest flaw of Word, if it can be defined as such, is its cost, which can be excessive for some, even if Microsoft has moved in this area by promoting subscription packages with lower costs for users.
If you really do not have the possibility to buy Word, or the software is not installed on the computer you are using, then Microsoft Word Online, the online word processing service that has most of the features of the homonymous software for computer. To be able to use it, all you need to do is have a Microsoft account and log in to the Word Online web service.
In this guide I will not explain how to use Microsoft Word Online as its features are really similar to Microsoft Word: I therefore ask you to reread and refer to the paragraphs above. Also I suggest you read my guide Programs to write for free, in it you will find more information about Word Online and its features for sharing documents.
How to use Microsoft Word