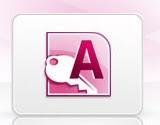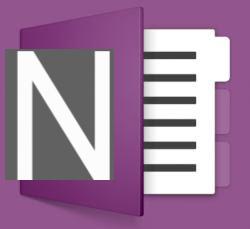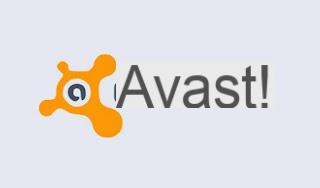You've been using one or more services offered by Microsoft for some time now, you're very satisfied with what Redmond's famous company has made available, but for one reason or another you've stopped using your account forgetting your access data. With the passing of time, however, you have reconsidered and now you would like to understand how to recover Microsoft accounts. If that's the case, you don't have to worry about it... but recovering Microsoft accounts is possible and not too complicated either.
I beg your pardon? Are you afraid this is totally out of your league? But no, you have no reason to worry! Contrary to what you might think, recovering Microsoft accounts is not difficult. In order to succeed, you just need to follow the wizard proposed by Microsoft itself. Anyway, don't worry, I'm here, ready and willing to explain everything.
Having clarified this, if you are actually interested in finding out what you need to do in order to recover your Microsoft account, I suggest you take a few minutes off, make yourself comfortable in front of your computer and concentrate carefully on reading the instructions I am about to give you. Hello? Yes? Very well, then let's get on with it.
Before explaining, step by step, how to recover Microsoft accounts, I want to specify one very important thing. A Microsoft account is a combination of an email address and a password that you use to access services such as Outlook.com, OneDrive, Windows Phone or Xbox Live. A Microsoft account is therefore a combination of a Hotmail or Outlook email address. If you have created Hotmail accounts in the past, you have a Microsoft account. Consequently, recovering a Microsoft account is the same as recovering a Hotmail or Outlook account.
Please also note that in order to recover Microsoft accounts, it is essential to reset the password you previously chose to associate with it. In other words, by following the instructions below, you will be able to access your Microsoft account again, but using a different access key from the one you used to use in the past and that you cannot remember to login.
If you want to retrieve your Microsoft account, the first step you need to take is to click here so that you can immediately connect to the Microsoft website. Once the web page is displayed, click on the Account access issues? button located at the bottom of the page.

On the page that will open at this point put a check mark next to the item I forgot my password and click the Next button. Then type your Outlook or Hotmail email address or the phone number you chose to associate with your Microsoft account in the Email or Phone field, enter the security code in the text field Enter the characters you see at the bottom of the page and click the Next button.
On the screen shown at this point, indicate whether you would like to receive the security code to verify your identity by email to the alternative email address you specified when creating your Microsoft account by pressing Send email to [email protected] (instead of [email protected] you will find your alternative email address) or click I already have a code if you already have a verification code and therefore do not need to receive a new one.
If you have chosen to receive the code to verify your identity by email to the secondary email address you specified above, sign in to the Inbox or Inbox section of the Inbox and open the message you received from Microsoft. Then enter the verification code that was delivered to you on the Microsoft website and then press the Next button. Now type again the new password that you want to use for your Microsoft account in the New Password and Confirm Password fields and click on the button at the bottom of the page to complete the procedure. If you have two-step verification enabled on your account, you will need to provide a second way to verify your identity before accessing this screen. This means you will need to receive an additional security code on another mobile phone or your email address to be specified to Microsoft using the form on the screen.
If you have selected the I already have a code option, enter the verification code that you already have in the Code text field and press Next. Now type the new password you want to use for your Microsoft account in the New Password and Confirm Password fields and click the button at the bottom of the page to complete the process. Again, if you have two-step verification enabled on your account, you will need to provide a second way to verify your identity before logging in to this screen, i.e. you will need to receive an additional security code on another mobile phone or on your email address to be specified to Microsoft using the on-screen form.
If you don't remember the alternative e-mail address you specified to Microsoft in the past and if you don't already have a verification code, check the box next to the item "I don't have any of this information" in the section "We need to verify your identity", then if you have a recovery code, enter it in the field "Recovery code" which is shown on the screen and press the button "Use recovery code..." at the bottom. Then type the new password that you want to use to recover your Microsoft account in the New Password and Confirm Password fields and click the button at the bottom of the page to complete the process. As seen in the previous lines, if your account is verified in two steps before accessing this screen, you will need to provide a second method to verify your identity using the form shown on the screen.
If you don't have a Push No recovery code on the No button and the new web page that you will be shown indicates an alternative email address in the field below the Contact email address item to allow Microsoft to contact you and verify your identity. Then press the Next button at the bottom. Now go to the Inbox or Inbox section of the alternate email address you just specified to Microsoft, open the message you received from the company, enter the verification code you received on the Microsoft website and press the Next button. After these steps, re-type the password you wish to use for your Microsoft account in the New Password and Confirm Password fields and click the button at the bottom of the page to complete the process. If you have two-step verification enabled on your account, you will need to provide a second way to verify your identity before accessing this screen. This means you will need to receive an additional security code on another mobile phone or your email address to be specified to Microsoft using the form on the screen.
Finally, please be aware that in the unfortunate event that you are not able to retrieve your Microsoft account by following the instructions I gave you in the previous lines, you will have to create a new account, clearly provided that you want to continue using it. However, considering that Microsoft account usernames cannot be reused if you choose to continue using Redmond's company services, you will have to enter a new username different from the previous one.