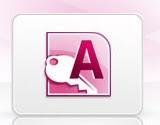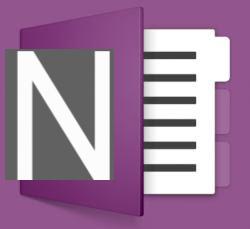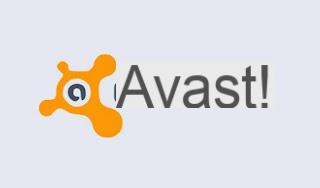Microsoft Outlook it is the most used and famous program in the world to manage e-mail on your computer, even if it is a program included in the Office suite. Outlook is vital in many organizations, not only for its obvious ability to manage e-mail (of all kinds, including PEC), but also for its calendar, task and address book functions integrated with the Microsoft account or with other email accounts (such as Gmail, one of the most used web services).
Microsoft Outlook it is the most used and famous program in the world to manage e-mail on your computer, even if it is a program included in the Office suite. Outlook is vital in many organizations, not only for its obvious ability to manage e-mail (of all kinds, including PEC), but also for its calendar, task and address book functions integrated with the Microsoft account or with other email accounts (such as Gmail, one of the most used web services).In this guide we will show you how to use Microsoft Outlook in all its functions taking as a reference the latest version released by Microsoft, that is Outlook 2019). Anyone with Microsoft Office programs (Word, Excel, PowerPoint etc) also has Outlook on their computer and can open it for a first access.
READ ALSO -> Best Microsoft Outlook Alternatives for Email on PC
Complete guide to Microsoft Outlook
For companies, the convenience is to connect Outlook to an Exchange server so that everyone can share the same address book and calendars, making it a great tool for enterprise-wide collaboration.
For home use Outlook is mainly used to download mail to the PC and store it off the internet, but while most people certainly don't use an Exchange server at home and probably don't even know what it is, Outlook's features make it a powerful task management tool also for personal and non-professional use, to read e-mails, follow appointments, organize address books and much more.
If we have not yet installed Microsoft Outlook on our computer, please read our guide All the ways to use and download Office for free.
User Interface
Being a product of the Office series we will find a familiar interface to welcome us, very similar to that of Word. Outlook's default view is the inbox, at the top is the ribbon ribbon (also called the Ribbon Bar).
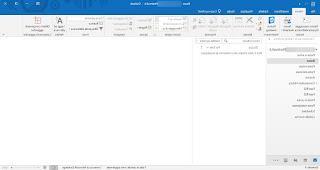
The ribbon ribbon makes it very easy to find buttons to activate functions and use program tools:
- The Home tab has different buttons depending on the mode and the screen you are in.
On the main screen, there are options for mail. Along the left edge of Outlook there are folders, while at the bottom of this panel are the Outlook modes: Inbox, Calendar, People, Tasks and so on. Clicking the arrow at the top of the navigation panel expands the pane to see the folder structure of the email account. Click on the three dots to access additional Outlook modes: Outlook notes, folders and shortcuts. From the "Navigation options" you can change the order in which the different elements appear and disable compact navigation if you are using a large monitor. - The board Send / Receive it is specifically concerned with inbox functions, but it also appears in other modes (calendar, task, etc.), although they will not have the same functionality. Depending on the type of mail protocol you are using (IMAP or POP), you may or may not have the ability to download message headers only, mark or deselect messages for download, and other functions (which are only available with the IMAP protocol, always recommended).
- The Folder tab allows you to manage the folders of the mail account, to create new ones, to choose the rules for automatic archiving of old mails and other properties. In calendar mode, there are no folders so, from this menu, you can copy or move calendars. The folder structure is essential to manage your mail and keep it organized, so as not to lose important messages and find the mails more easily. In another article we saw how create rules and mail filters in Microsoft Outlook to organize mail in folders.
- The View tab contain the essential functions to hide or show some information and elements of the Outlook interface, among which there are also the Reminders. In the calendar mode it is possible to change from here the way to see the days, with monthly, weekly or daily view and the color.
The options in the ribbon ribbon, as mentioned above, change depending on where you are.
When we write a new email, you will find all the buttons for formatting the text, for adding attachments, images, formatting options labels and we will also see new tabs appear:
- La Insert tab it is present in every section of Outlook and allows you to change the content of messages, activities, calendar events.
- In the case of e-mails, the Options tab where you can find the choice of theme, colors, fonts and effects, the CCN (blind carbon copy to be used to hide the recipients of the mail) and the request for confirmation of reading the email.
- La Review tab instead it contains the automatic correction functions of spelling and grammar, useful for not making mistakes when writing Emails; it is also possible to translate the messages sent into other languages.
All these menus allow you to have maximum control over your emails and to better manage each email account or calendar added to the program.
How to add mail accounts
Let's now move on to the most important phase on Outlook, namely the setting up an email account; this configuration can be automatic or manual, according to the type of mail account we want to add. The first time you start Outlook, you are prompted to set up an account, which you can also skip initially and add it later; in fact, we can use Outlook without an account in the calendar, tasks and notes (unsynchronized) modes. However, since it is a program designed mainly for the management of e-mail boxes, it is worth adding an account immediately by trying the automatic configuration.
To try it, open Outlook, click on the menu at the top Fillet, let's go to the Information menu and press the button Add account.
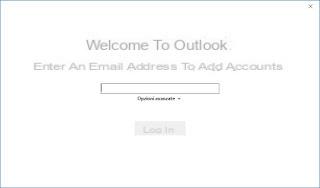
In the screen that opens, enter the username and password of the mailbox to be added and press Connect to make the connection (the IMAP protocol is used as a base, which is more secure and faster). The automatic configuration certainly works with more famous addresses (Hotmail and Outlook.com, but also Gmail, Yahoo! Mail and other famous services) but it does not work with other mail providers, especially on company accounts or PEC addresses: in these cases we must proceed with the manual configuration.
To manually add an account to Outlook, open the File tab in the ribbon again, press the button Add account, we press on the item Advanced options and we check the item Allow manual account setup.
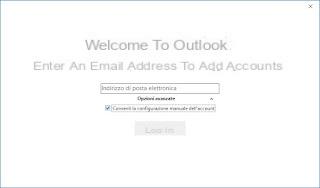
In the manual configuration, simply enter the e-mail address of the account, click on Connect and manually configure the parameters, choosing whether to use a POP or IMAP account (or an Exchange account if Outlook is configured in an office), by entering the port to use, the outgoing mail server, the incoming mail server and whether or not encryption is present.
To learn more we can also read our guides on how add a Yahoo Mail account to Outlook, changing the parameters according to your mail provider. In another article I explained step by step too how to configure Microsoft Outlook with GMail to receive and send mail from the PC.
Better IMAP or POP?
We have already seen in another article the differences between IMAP and POP which, briefly, are:
- POP or Post Office Protocol (also called POP3) is the older protocol used to download mail to your computer.
- IMAP it is the most used protocol and allows you to copy the web mail folder structure and synchronize messages without making them disappear from the mail server, with options to download message headers only, without filling your computer with thousands of emails and attachments.
If possible we always choose IMAP, since this protocol is more secure, it does not delete any messages (unless we do it) and is faster in synchronization.
Manage multiple mail accounts together
In Outlook you can add and manage many e-mail accounts, without a real limit: we can then add company emails, personal emails or the PEC address, so as to always receive all messages in one place when we are at the PC. If you use multiple e-mail accounts, an e-mail client like Outlook can really make a difference and allows you to link calendar appointments and tasks in order to manage your life completely.
After adding two or more accounts to Outlook they will all be visible in the interface, with the various mail sections available; alternatively we can choose the account to view by opening the tab Fillet and scrolling the selector in the section Account Information. From the "Account Settings" you can create a new account, repair an already added one, remove them, set the preferred one and change other settings.
Outlook address book and calendar management
To manage the contacts in the address book, open the menu People at the bottom left of the interface and add the addresses and other details from the main interface. On the same screen we can view the address book from the Google account, Yahoo! or any other account added to the program.
To view personal calendars we can press the Calendar icon at the bottom left (next to the People key) and manage appointments, holiday calendars, birthdays and notes marked by the Microsoft account or by one of the other calendars added to the program (such as the Google calendar).
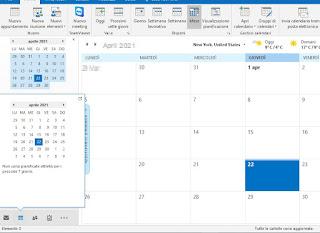
The easiest way to import the address book from other accounts such as Gmail is to synchronize, as also seen in the guide synchronize the address book between Gmail and Outlook and import contacts.
Alternatively we can use vCards, as explained in the guide on how import vCard (vcf) files into Windows Contacts and Microsoft Outlook.
Advanced Outlook features
To explore more advanced features of Microsoft Outlook we can also read the other articles in the following bulleted list:
- If you have multiple computers to consult your e-mails from, but you cannot use an Exchange server, in another article we have seen how synchronize Microsoft Outlook on multiple computers.
- We can also Disable the reply to all and forward Email on messages sent with Outlook.
- Another useful function is Delay an email for a scheduled delivery, so as to send the email only when decided by us.
- In another guide we also showed you How to delay an email for a scheduled delivery.
- We can also Sign up for Outlook.com without changing your email address.
- For those who make a lot of calls or conferences it can be very useful to read our guide on how Use Skype in Outlook.com for chat and video calls.
- We can create very precise filters and rules, as seen in the guide Create email rules and filters in Microsoft Outlook.
By reading all the guides we will be able to use Outlook like real experts.
Conclusions
Microsoft Outlook should not be missing in any company computer or PC reserved for work or study, since it has all the tools to be able to effectively manage all e-mail accounts but also contacts and synchronized calendar.
If we don't have Microsoft Office on our computer we can always use Outlook.com (web version), use the Integrated mail in Windows 10 or use a free and open source client like Thunderbird, which we talked about in the guide Thunderbird, the most used and free email program on PC (by Mozilla).
Basic guide to using Microsoft Outlook and the main functions