 In order to better manage video conferences or video calls for smart working, for online lessons or for simple chats between friends, relatives and colleagues, we have equipped our computer with a good dedicated microphone or we have decided to focus on a webcam. professional, so that all interlocutors can hear what we say clearly and loudly.
In order to better manage video conferences or video calls for smart working, for online lessons or for simple chats between friends, relatives and colleagues, we have equipped our computer with a good dedicated microphone or we have decided to focus on a webcam. professional, so that all interlocutors can hear what we say clearly and loudly.Are we having difficulty setting up the new microphone connected to the computer correctly? In this guide we will show you all the steps to follow for configure and test the microphone on PC, so you are immediately ready to work or to give lessons online.
For this guide we will show you the steps to take on Windows operating systems (from Windows 7 to Windows 10), alongside the steps to take on Mac and MacBook.
Which PC microphone to buy
To work and to give lessons remotely on a PC, we recommend that you always point to a dedicated microphone, to be connected via the USB socket to the computer to be used. While on Amazon there are several simple PC microphone patterns, below we will show you some of the best quality templates that you can use for the purpose.One of the models that can be used as an external microphone for computers is FIFINE Microphones for PC (30 €).

This simple microphone with tripod can be placed anywhere, has an elegant and slender shape and allows you to adjust the volume of sound capture, thanks to the dedicated knob. Technically it is extremely reliable, thanks to the cardioid polar condenser microphone, which helps produce a clear and crisp sound without static noise.
If we are looking for a professional quality product we can focus on the Yanmai USB Microphone for PC (32 €).

This model offers a comfortable adjustable tripod, a pop filter to increase sound quality and make the voice clear and decipherable when streaming and is super compatible with both Windows and Mac.
Still on the subject of professional microphones, we could not fail to report the Samson METEOR MIC Microphone (€ 69).

Very nice looking and with built-in tripod, this microphone features a large condenser diaphragm (25mm), offers a cardioid pickup pattern with smooth frequency response and 16-bit resolution, 44,1 / 48khz and is Plug & Play, i.e. it is immediately ready for use after connecting it via USB cable.
How to configure microphone on Windows
Virtually all the microphones are immediately ready for use, without having to install any drivers: all we have to do is connect the USB cable to one of the homonymous ports available and wait for recognition by the operating system (on Windows 10 the recognition is really a lot quick); in case the driver is not immediately available, we advise you to use Windows Update to search for it quickly, as seen in our guide Update the drivers of a Windows pc automatically.Immediately after the connection we open the Start menu at the bottom left, press on the app Settings, Then System and finally let's go to the menu Audio.
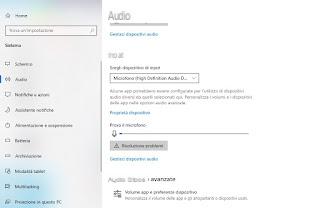
Let's scroll down the screen until you see the section Input, we select our microphone in the list under the heading Choose the input device then we try to speak or emit sounds, so as to verify the correct functioning of the microphone (you will see the audio input line rise as the sounds become more and more strong).
If the microphone volume is too low, just click on the Device Properties item and choose, in the new window, an appropriate volume level (we always start from 100 then we go down gradually, so as to find the perfect balance and avoid croaking).
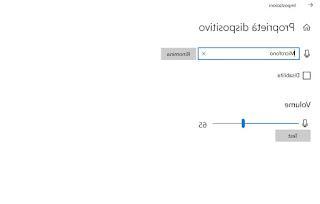
To carry out a quick test of the quality of the microphone, we press the button Test volume bar available immediately.
If, on the other hand, the microphone does not work properly, just press the button Solving problems present in the previous screen, so as to start the system diagnostic tests and try to solve.
On old Windows (but also on Windows 10) we can also configure and test the microphone from the Control Panel; we open the app of the same name from the Start menu, press on Hardware and sound, Then Manage audio devices and, in the new tab, let's go to the tab Recordings.
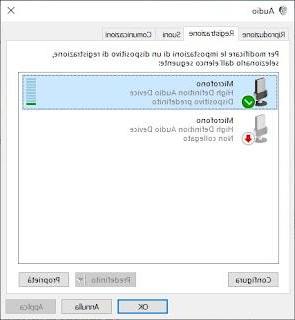
To change some settings and to raise the recording volume, just go to the menu Property and explore the available tabs and items.
How to set up microphone on Mac
Did we connect the new microphone to the Mac or a MacBook? The system should recognize the new device without any driver problems and, after a few seconds, add it to the audio devices available for the system.To immediately select the new microphone, press the speaker-shaped symbol at the top right, then select the name of the new microphone under the Input device section; alternatively we can open the menu Apple, press on System Preference, Then Sound, then go to tab Entrance.
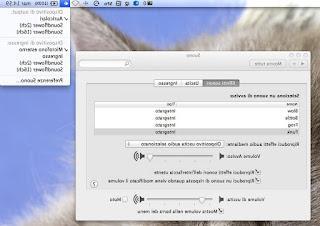
In the new screen we select the microphone to be used for videoconferencing apps or video-calls.
Conclusions
By installing a new microphone on the PC, we will significantly improve our communication skills when we make a conversational video call or when we make a large corporate video conference, since all our interlocutors will be able to listen to us in a clear, unequivocal and precise way.If we have to work with the PC, let's not limit ourselves to the microphones integrated in the webcams and focus on dedicated products.
If we are looking for programs with which to test the new microphone, we invite you to read our guide How to make free group video calls without limits.
If, on the other hand, we practice smart working or look for programs to create live streaming, we can continue reading on our AI guides Smart working programs for working from home e Programs to stream from PC or record Games, webcam or desktop.
How to set up and test the microphone on your PC


























