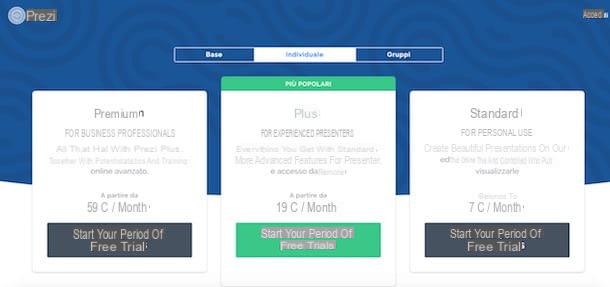What is ISL Online

Before getting to the heart of the guide and explaining yourself how ISL Online works, it seems only right to explain to you more closely what this platform consists of and what functions it offers.
Well, as already mentioned in the opening bars of this post, ISL Online is one of the main global players in the remote industry, partner of companies such as IBM e Samsung and service provider for Konica Minolta, Canon, Avast and in the city Eni, United Nations organizations, Public institutions (Participating Regional Societies, Municipalities and Metropolitan Cities, Universities, Port Authorities and Citizen Service Companies) and Lamborghini. ISL Online was also rated as the best RD software by Investopedia (January 2021) and named a leader in the remote support category of the GetApp at Gartner (September 2020). ISL Online allows you to access a unified management panel, working from all the most popular browsers, through which remotely access and control devices of customers and perform unattended access to control the PCs of your company (which can also be organized into groups): a functional telework solution and a reliable and fast remote support option used by banks, insurance companies, governments and organizations that work with sensitive data. All this can be done in a few clicks and with the help of software compatible with all major platforms, both desktop and mobile.
ISL Online Offers solutions Cloud (SaaS) where the hardware, software and other service infrastructures are owned and managed by the cloud service provider. The customer only provides the service and has no platform and IT infrastructure management costs. For larger enterprises, ISL Online also allows the creation of private clouds (MPCs), in this case, the IT infrastructure for the cloud is hosted internally or on dedicated servers but managed by ISL Online professionals. For more security-conscious customers, ISL Online also allows the creation of private clouds within the LAN without Internet access and with customer administrators taking care of the servers themselves, with occasional support from the vendor.
Using ISL Online means having dedicated servers, maximum security, unlimited remote sessions, unlimited access to unattended computers, the ability to customize functionality, permissions, security measures and OEM customization options through which all apps are completely customized, therefore they are named as the customer wants and launched from the customer portal, for example remote.mycompany.com.
Here are the plans available in detail.
- Il prepaid plan for small businesses that prefer to pay by the minute it costs 95 euros for 500 min / year and includes: Remote Desktop Control, Automatic Login, Mobile Device Support, RDP / SSH Tunnel, Custom App and Maximum Security.
- Il Cloud plan, with multi-user license for growing companies, it costs 339 euros per license / year and includes all the benefits of the prepaid plan with Premium 24/7 support at 99 euros per license / year for users with 10+ licenses.
- Plan private cloud it is priced based on concurrent connections.
As you can see, the value for money is very good and there are no hidden costs. It's all transparent, with updates included. The license also includes mobile applications that enable remote handheld device support at no additional cost. You can also install ISL Online software on unlimited workstations and on unlimited clients with a single license. You are also allowed to create unlimited users within your license.
It is possible, in any case, try ISL Online free for 15 days without purchase commitment and without entering credit card details. For all the details, consult the official website.
ISL Online is packed with features. It allows, for example, to set detailed permissions for each user individually or create domains and apply domain-specific rules; access unattended remote computers as an administrator and perform all administrative tasks; supports theuse of multiple monitors and integrates with external user directories, such as Microsoft Active Directory, NetIQ eDirectory, LDAP, RADIUS or SAML 2.0 for easy and secure user management.
It should also be emphasized how ISL Online applies the technologies of safety according to the most rigorous global standards (with symmetric end-to-end AES 256-bit encryption; two-factor authentication; code signing with Code Signing certificate; ISO 27001 certification; GPDR compliance for the processing of personal data, no need to modify your firewall; none need for configuration; ability to customize security settings with MPC and much more). It also provides reports, access to log files and automatic session logging. Find all the details here.
Upon request, it is also possible to get one customization of the ISL Online platform. The built infrastructure, in addition to being graphically customized, can also include integrated functions and modules at the customer's request.
ISL Online is often integrated into other tools, such as Avast, or fully branded for customers, who may even change its name to something like “Company remote control”. It is very likely that you have already used it many times without being aware of it!
How ISL Online works
Now that you have a pretty clear idea of what it is ISL Online and what tools it offers, I would say we can get down to business and see how it works. Below, therefore, you will find explained how to try the service at no cost for 15 days and how to use its main features. I assure you that it is really very simple!
How to try ISL Online for free

It will be done ISL Online free for 15 days, linked to this web page and fill out the form with email address e Password you want to use (make sure you choose a secure password), then check the box for conditions of the service e Privacy policy and press pulsating Subscribe.
At this point, access your inbox e-mail and click on confirmation link you received from ISL Online. On the page that opens, select yours Country from the appropriate drop-down menu, indicate yours local partner, selecting one of those available, and press the button Done.
Great: now you can start using ISL Online. To do this, I recommend that you download the application ISL Light from the official ISL Online website. I recommend that you save the application in an easy-to-access folder and always keep it handy, so that you can access it quickly whenever you need it. Once the application is started, you just need to log in with the account you just created and you will have access to all the support and remote access tools.
Alternatively, you can proceed from the ISL Online web management panel, by logging into this page with your account and selecting all the available tabs: Remote support to remotely access customer devices; Remote access to remotely access and control company computers; Live Chat to chat with your customers; Web conference to organize conferences and webinars; users to manage platform users and configure Live Chat; Report to view reports on all ISL Online functions; My Profile to manage your profile; License to view and manage the license e Safety to view and change security settings. Read on to learn more about the various features of the service.
Remote access and control
ISL Online allows you to easily performremote access and control on customer devices that need assistance. Everything happens thanks to the app ISL Online to computer (compatible with Windows, macOS and Linux) e mobile devices (compatible with Android, iOS / iPadOS and Windows Mobile devices). ISL Online enables reliable cross-platform support. For the purposes of this guide I am using a Mac. From my Mac I can control Linux, Windows or Mac computers or a mobile device. If you have already downloaded the app ISL Light, just open it, log in and invite the customer via code, link, email, chat or button to be inserted on their website. The latter can thus, with a simple click, download the software and allow access and remote control of the your device. You can also set theunattended access, in order to remotely control other computers (eg those of your company, which can also be organized in groups) at any time and without intervention by anyone on the other side. Let's take some practical examples.
From computer

If you haven't already, download ISL Light, the software needed to provide remote assistance to customers from a PC, from this web page (alternatively, you can also access the ISL Online service from this web page).
At this point, log in to your ISL Online account in the program and click on the option for start a new session (via the button + you see at the top left). A window with the code of the session and the button to invite the customer to participate: you just have to click on the button Invite, I will insert l 'customer's email address to whom to provide remote assistance, make any changes to the text of the invitation message (taking care not to change the link) e send all by clicking on the appropriate button.

Alternatively, you can also start a remote support session from the web portal, by logging in, by going to the tab Remote support and clicking on the button to start a new session, in order to generate a invitation.
Once the invitation has been received by email, the customer will just have to click on link contained in it and, automatically, the download of ISL Light Client, i.e. the software needed to receive remote support.
Once the executable has been obtained, the customer will have to run it on his computer and, at that point, you can start controlling the device remotely. You may need to type the session code and check the box for allow remote control on the PC of the customer. Also, if the customer uses MacOS, will have to unlock the ISL Light client in the System preference, as per on-screen explanations.
Once you have gained control, you can drive the customer's computer with the mouse and keyboard of your PC / Mac. At the same time, you can communicate with the latter through chat, call o video call (using the appropriate window that can be called up by clicking on the icon in the shape of comic, top left).
Using the other icons at the top, in the ISL Light toolbar, you can also send and receive files (the folder icon), adjust the remote screen size (the “1: 1” icons and the arrow icons), add highlights, indicators e delete the latter, activate mouse e keyboard (with the ability to send predefined key combinations to the remote computer), display a remote computer status report (the "(i)" icon), record the session (the circle icon) and adjust the session quality and other settings (the gear icon). Finally, to end the session, just press the button with it screen and the "X".

As mentioned previously, with ISL Online it is also possible to set a unattended access, in order to have the possibility to control computers remotely at any time, without the need for human interactions on the other side (except for the initial setup). It is also possible to create gods groups where to put these computers: a very useful option, for example, if you need to manage all the computers in a particular company.
set up a new unattended access, all you have to do is start ISL Light, log in to your account and select the appropriate item from the menu that opens by clicking on the button +, located at the top left. In the next window, choose whether to send the invitation to set up unattended access via e-mail, link o session code and proceed accordingly.
By clicking on the item relating to options, at the bottom right, you can choose whether to add the computer you are "inviting" to a group (you can create a new group by pressing the button + in the initial screen of ISL Light) and set a alias and tag for the latter.
You can also proceed from the web panel of ISL Online, selecting the scheda Remote Access e clicking on your button Add remote computer, in order to send your invitation.

Once the invitation has been sent, whoever is in front of the computer on which to set up unattended access will have to click on link received (in the case of the email) to download the software ISL AlwaysOn (also available by clicking here), necessary to guarantee unattended access to the workstation.
To install ISL AlwaysOn, just launch the ISL AlwaysOn fillet and follow the instructions on the screen. Up Windows, for example, just click on NEXT e end. Once this is done, you need to set one Password for the computer and click the button Authorize access.
Through the program settings, you can also choose whether to activate or deactivate certain features, such as the desktop sharing and file sharing. You can also choose whether lock the computer when the session starts or ends and adjust the network settings advanced.

Once the ISL AlwaysOn software has been installed and configured on the computer to be controlled without supervision, all you have to do is access the section computer di ISL Light, select the name of the computer to access and type in its password, to take control of it at any time.
Using the ☰ menu located next to the name of each computer, you can also move the PC to a group, restart / close it, change their password or owner, update ISL AlwaysOn and more.
I remind you that you can manage your computers and those of customers also from the web panel ISL Online. Once logged in with your account, in the tab Technical support in the tab Remote access find the list of your computers and your groups with everything you need to manage them and interact quickly with them (always through the ISL Light software). You can also set group actions and, for example, shut down or update multiple computers at the same time.

I also point out the possibility of connecting on the Internet via Microsoft Remote Desktop Protocol in a tunnel protected by ISL Online to unattended stations. In this way it is necessary to install ISL AlwaysOn only on one computer and then you can connect to the other computers on the internal network via RDP or SSH without going through VPN or firewall changes.
For more details on how ISL Online remote access and control works, I refer you to the official website.
Work from home

With ISL Online you can set up your office computer for teleworking in less than a minute. This allows you to securely access your office computer from home or from a mobile device, and screen sharing technology will allow you to work efficiently remotely at any time, from anywhere in the world. And there is also multi-monitor support: if you have one display in your office and you have two monitors at home, you can work on two monitors from your home.
Another important thing to know is that it is not necessary to configure the VPN in order to use access via RDP (remote desktop protocol). ISL Online allows you to easily route Microsoft Remote Desktop Protocol or Secure Shell (SSH) sessions through a secure tunnel and connect to unattended computers running on the remote network without using a VPN or making changes to the firewall.
To be accessible remotely, the computer to be controlled must be suitably configured. To do this, download the software on the latter ISL AlwaysOn via link for setting unattended access (as I explained to you before) or from the official website and install it: you can do it in a few clicks by starting the downloaded executable and clicking on the buttons NEXT e end.
At this point, if you want to create the tunnel, access the Settings ISL AlwaysOn (via the menu located at the top left), select the item Advanced from the left sidebar and check the box Consent Tunnel Connections (RDP, SSH) in the section Tunnel Connections.
If you installed the program yourself and not from the invitation link, also go to the section Generali, award-winning + present in the field Remote users and enter the session code generated by ISL Light by going to the tab computer and clicking on the items [+]> Set unattended access> Session code. You will then have to choose one Password to protect access to the PC. Then click on the button Save, to save the settings.

Pray click on your button Home Windows (the flag icon located in the lower left corner of the screen), search Remote desktop settings in the menu that opens and click on the first search result.
In the window that is proposed to you, move to On the lever relating to the function Remote Desktop Skills (not available on Windows 10 Home), then select the item located at the bottom of the page to choose users who can remotely access this PC. The game is done: now you can access the PC remotely via ISL Online simply by selecting it from the tab computer of the program.
But the surprises don't stop there! You must know, in fact, that you can connect to any computer on the internal network through the computer with ISL AlwaysOn using the RDP or SSH connection. It is sufficient to have only one computer with ISL AlwaysOn installed to be able to connect to the other PCs on the internal network.
To establish the tunnel, after connecting to the first PC remotely as seen above, click on the monitor present at the top, in the remote control in progress window, and select the items Connect via> New tunnel give the menu that you come purpose.
A new window will open in which you can create an RDP tunnel to another Windows PC or an SSH tunnel to a Mac or Linux computer. If you select the option RAW you will also have additional options to freely adjust the code and set, for example, the automatic opening of certain programs when the tunnel is created.

To establish a tunnel RDP, just select the appropriate item from the drop-down menu located at the top, leave the default port, type theIP of the local computer to connect to and click on Crea. Then simply type in your system access credentials and you will have access to the new PC remotely. Convenient, true!
For more information on RDP and how to use it with ISL Online instead of a VPN, check out the official ISL Online website via the links I just provided.
Give smartphone and tablet

All the scenarios explained for the desktop can be applied to mobile devices. Mobile to mobile connection is also possible. Connections between different OSs are possible.
ISL Light it is also available as a free application for Android devices, iPhone / iPad and Windows Mobile devices. Thanks to it, it is possible both to receive assistance on your smartphone or tablet and, from operators, to provide assistance on the move.
As far as mobile assistance is concerned, it is possible to remotely control the devices Samsung, Nokia ed LG: for all the others only screen sharing is available (so the operator can see in real time what is happening on the device but cannot control it remotely). It is also possible to provide assistance on a smartphone or tablet by acting as a PC.

Conversely, it is possible to use the ISL Light mobile app to provide assistance on both PCs and portable devices (it is still impossible to remotely control devices from brands other than Samsung, Nokia and LG).
Once you have downloaded the ISL Light app from the store of your device (eg. Play Store your android e App Store on iOS / iPadOS), to receive assistance just type the session code communicated by the operator and press the button for enter the session. Then, you have to follow the on-screen instructions to grant the app the permissions necessary for screen sharing (e.g. on iOS you have to start the screen recording function) and, if possible, those for remote control.
If, on the other hand, you are an operator and you want to use the ISL Light app to provide assistance to a customer or control your computers remotely, press on the item Login as an operator, enter your account details and, once logged in, you will find your computers and groups in the tab Remote access. In the tab Remote supportinstead, you will find the session code to be shared with the customer who needs assistance, to control his device remotely.
OEM customization

ISL Online also offers OEM customization for large companies and organizations. In this way, the ISL Online software can be completely customized according to the needs of the customers, who have the possibility to change the logo and name to something like "Company remote control", but also to use their own certificates, change the settings security, enable / disable features and services, customize application colors and texts, remove “Sign-up” and GUI elements, decide the default installation path and more.
It is very likely that you have already used it many times without being aware of it, in fact ISL Online is used by many companies, in the city an example of the most important is Eni, in fully customized versions. It is also included in solutions such as Avast.
If you want to know more about the OEM customization possibilities offered by ISL Online, consult the official website.
For more information

In case you need to further explore the functioning of ISL Online and its many integrated tools, I invite you to consult the Help and Support page of the official website, where you can find manuals and lots of useful information on every aspect of the service.
The section dedicated to video tutorials is also very interesting, in which there are many videos to quickly understand how to perform various operations on ISL Online.
If you would like to speak to an ISL Online expert, contact them via their Live Chat channel, at the bottom right of this page.
Article created in collaboration with ISL Online.
ISL Online: what it is and how it works