Prezi prices
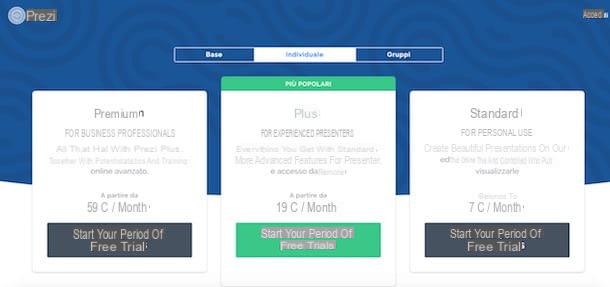
Prezi it is a free service which, however, offers the possibility of subscribing to a subscription plan to increase the functionality of your account. Among the extra features reserved for paying users are telephone support, access to presentation statistics and the ability to work offline. Four floors are available.
- Basic (free): this is the floor dedicated to users who come to Prezi for the first time. Allows you to create presentations without additional features.
- Standard (7 euro / month): it is the cheapest subscription plan that, in addition to allowing the creation of presentations, allows you to set their privacy and share them with individual and revocable links.
- Plus (19 euros / month): in addition to the features of the standard plan, it allows remote access by downloading the software for your computer and the app for mobile devices. In addition, it allows you to add video, audio narrations to the presentation and allows you to export the final work also in PDF format.
- Premium (59 euro / month): is the complete plan of all the features. Compared to the Plus plan, it allows you to access presentation statistics, get telephone support in case of problems and access advanced online training tailored to your needs.
You need to know that all subscription plans are billed annually and that they offer one free trial of 14 days, to be activated without any obligation to renew.
How to register with Prezi

Register with Prezi is the best way to understand how the service works. As mentioned above, in addition to the Basic plan, new users can take advantage of a free 14-day trial with no limitations and no renewal constraints.
To start using Prezi, connect to the main page of the service and click on the button Start present at the top right, then presses the button Activate your free trial period for one of the subscription plans (I recommend Premium to take advantage of all the features), enter your details in the fields Your name, Last name, Email e Password and click sul pulsating Continue. Now, choose the payment method between Credit card e PayPal, enter the data and press the button Subscribe now to activate the free trial.
If, on the other hand, you prefer to create a free account without taking advantage of the free trial, click the button Start, select the voice Base e pulsing sul pulsating Continue present in the box Base. Enter your data in the fields Your name, Last name, Email e Password, put the check mark next to the item I'm not a robot and click sul pulsating Create your free Basic account.
When you log in for the first time, click on one of the options available between Student, Human Resources / Training, Sales / Business Development, Educator, Marketing / Communications o Other e pulsing sul pulsating NEXT but I will access your account.
If you have activated a free plan, you can take advantage of the 14-day trial by pressing the yellow button Switch to Premium present at the top and choosing the plan you intend to try between Base, More e Premium, while if you have activated the free trial and want to deactivate the automatic renewal, click on yours name at the top right and select the option Account settings give the menu to compare.
Now, click on the item Manage license and, in the new open page, presses the button Cancel subscription, then indicate the reason for the cancellation, click on the button Continue, enter your password in the field Confirm your password e pulsing sul pulsating Cancel subscription to avoid automatic renewal at the end of the free trial.
How Prezi works

After creating your account you are ready to find out how Prezi works. On the main screen of your account, all presentations you are going to create in the future and one called presentation will be collected First steps with Prezi, useful for understanding how the service works: click on the ▶ ︎ button to start playing it and discover the main features of the service.
To create your first presentation with Prezi, press the button New presentation and, on the page Choose a model, choose the template to apply to your presentation by browsing those available in the categories Sales & Business Development, Marketing, Education & Non-profit, Human Resources & Training e General. Also, by pressing on one of the colors present under the heading Filtered by color, you can only view the templates that have the set color.

Once you have found the model you want to use, click on its preview image and presses the icon of arrows to see it in detail: if you like it, click on the button Use this template and wait for the Prezi workspace to load.
To customize the chosen model, select the item Background & Theme present at the top and, using the sidebar that appears on the right, choose one of the available options: Upload background image to upload a photo to use as a template background; Return to the template background to set the original wallpaper; Remove background image to delete the current background image used for the template or Fit background to panorama to adapt the size of the image used as background to the model in use. Furthermore, if you have decided not to use an image, you can set the color to be applied to the background by clicking on the icon square present accanto alla voce Background color.
Now you can start customizing the presentation by changing the various tasks. To change the location of an individual task or its content, click the task of your interest by acting directly on the model and drag it to the position you prefer. To change its size, position the mouse pointer on the icon square present in the corners of the task and move inwards (to reduce the size) or outwards (to increase them). Proceed in the same way to move and change the size of the task content.
If, on the other hand, you want to customize the content of a task by editing its text or adding an image, click on the task of your interest through the sidebar on the left under the item View, then presses ontext area to change its content, font greatness, colore,alignment etc. To add background music to the single task, click on the icon music note and choose the audio file to import to Prezi. Alternatively, both to add audio and images, video, text and other customizations, you can use the menu bar at the top by pressing on one of the available items, useful both for modifying individual tasks and the main screen of the model used.
- Fillet: to save the presentation, start a new one and log into your account dashboard.
- Modification: to undo or redo the last change and use the functions Size, Copy, Paste e Select all.
- Inserisci: to add customizations to the model or to individual tasks. Voices are available Page, Text, Graphs, Images, Audio, Video, Form, Arrows & lines e Icons & Symbols.
- Show: to show / hide the wallpaper and theme.
- Presents: to view the slide show in full screen.
If the topic addressed in a single task requires further study and, therefore, more space, you must know that a single task can consist of more than one page. To add pages in a task, click on the one you are interested in and press the button + Page present below. Alternatively, as mentioned above, you can click on the entries Inserisci e Page via the menu above.

Among the most interesting features of Prezi are the animations with which you can apply transitions to your presentations, such as fading or zooming of individual elements. To apply a new animation, click the button Animations present at the top, then access the task of your interest and select the content to "animate". Now, press the button + present in the sidebar on the right and choose the animation to apply between Fade in, Fade out, Zoom on e Add zoom area.
Let's take a practical example: if you want to add an image in a task and you want it to zoom in on click with a zoom effect, first select the task of your interest via the bar View, then presses on the voices Inserisci e Images and upload the image from your computer. So make sure that the function is activated Animationsselect l 'image uploaded just now, click the button + on the right, press the option Zoom on from the menu that appears and that's it.

Once the creation of the presentation is finished, press the button Presents to view the final result. If you want to give the project a name, click on the entry Untitled presentation present at the top left, enter the name to be attributed to the presentation and press the button OK, then click on the items Fillet e Save to save the presentation.
Now, go to the main page of your account, locate the presentation you created, click on the icon of freccia rivolta verse il basso and choose one of the available options: Share link for viewing to get a useful link to share the presentation; View statistics to monitor who views the presentation and which tasks capture the user's attention the most; Export PDF to export the presentation in PDF format; Download to download the presentation to your computer and view it remotely (computer software or mobile app is required); Modification to access the workspace and make changes; Set privacy to choose who can view the presentation; Add collaborators to allow other users to access the presentation and make changes or Delete to cancel the presentation.
How to use Prezi on a computer

Prezi is also available in a desktop version to download to your computer. It is available for Windows PC and Mac, only for users who have subscribed to a Plus plan or higher.
To download Prezi on your computer, connect to your account and click on the item Get the Prezi Next app to start the download. Once the download is complete, if you have a PC Windows, double-click the file PreziNext- [version] .exe, pigia sul pulsating Run and wait for the installation to complete.
If you have one Macinstead, double-click the file Prezi_Next_ [version] .dmg and move the icon of Prezi in the folder Applications macOS, then open the folder in question, double-click Prezi Next e pulsing sul pulsating apri to start the software.
Now, enter your login details in the fields Email e Password e pulsing sul pulsating Log in to connect to your account. The use of Prezi from a computer is identical to that described above for the online version. The only differences are the ability to create presentations even in offline mode and the ability to manage the View of the presenter.
Through this feature, you can add notes to the presentation that will only be visible to those who will have the task of presenting. Furthermore, with the View of the presenter a stopwatch is available to monitor the time available for the presentation.
To add notes, select the presentation you are interested in, click on the icon three dots e seleziona l'opzione View of the presenter. In the newly opened window, enter your notes in the field Click to add presenter notes and repeat the operation for all the tasks to which you want to add notes.
How to use Prezi on smartphones and tablets

Prezi is also available as an application for Android and iOS devices. To download it to your device Android, tap on the Play Store (The ▶ ︎ symbol colored found on the home screen), type Prezi in the search engine at the top and presses the button Search, then locate Prezi in the search results and tap on its icon. Now, press the buttons Install e Accept to start the download and installation and that's it.
If, on the other hand, you have a iPhone / iPad, avvia l 'App Store (The "A" bianca his azzurro background), tap on the item Search in the bottom menu and type Prezi in the field Search present at the top, then start the search by pressing the button Search and locate the Prezi among the search results. Then press on its icon and tap on the buttons Get e Install to proceed with the app download. You may be asked to verify your identity using Touch ID, Face ID, or entering your Apple ID password.
After downloading the Prezi app on your device, launch it and tap the button Log in with email, then enter your login details in the fields Email e Password e pulsing sul pulsating Log in but I will access your account.
You must know that through the Prezi application it is not possible to create and edit presentations but it is useful for remote viewing, even without an Internet connection. Furthermore, through the application it is possible to use your device as a remote control for the presentation, provided that Prezi Next is installed on your computer as described in the previous paragraphs.
To use your smartphone or tablet as a remote control, start the Prezi app, tap on the presentation of your interest and press the button Start remotely. Now, start Prezi Next on your computer, access the same presentation and click on the button Remote Prezi, dopodiché pigia sul pulsnte Connect present at the bottom right and start using your mobile device to advance through the presentation.
How to use Prezi

























