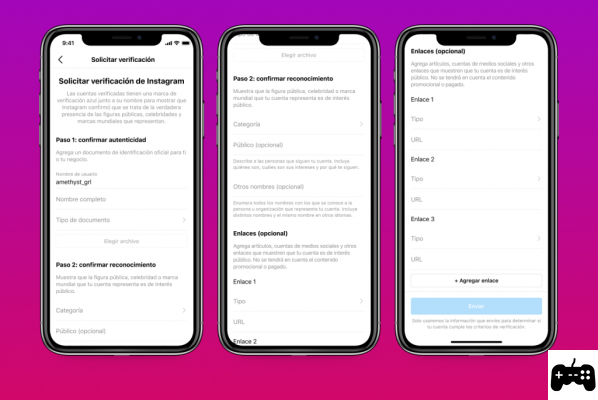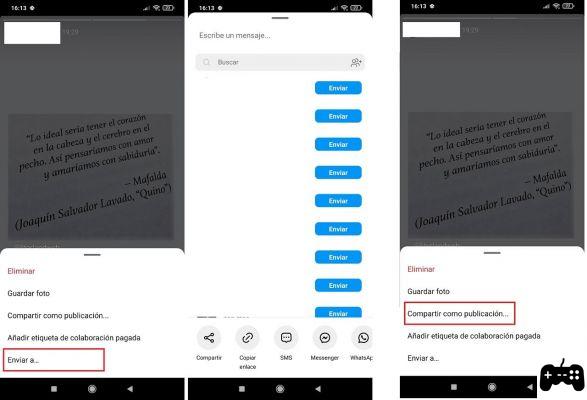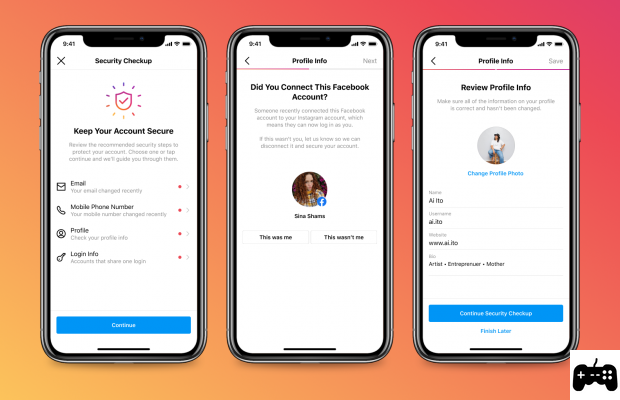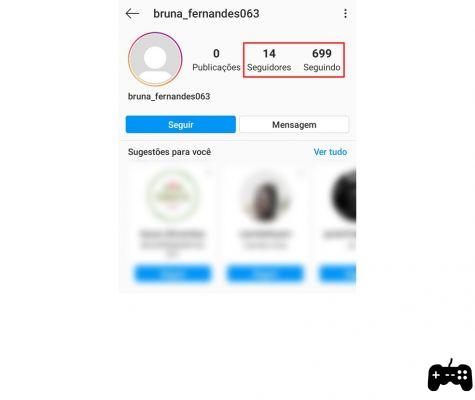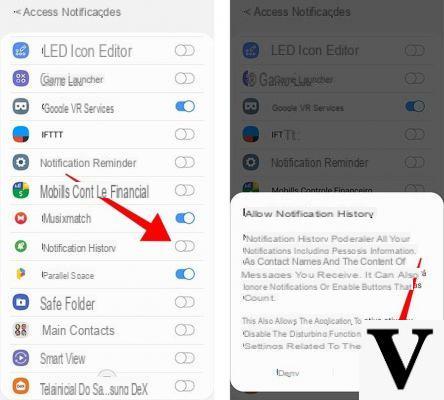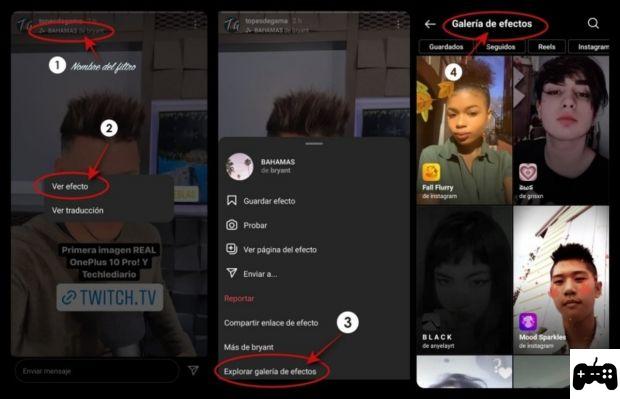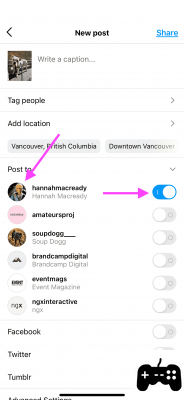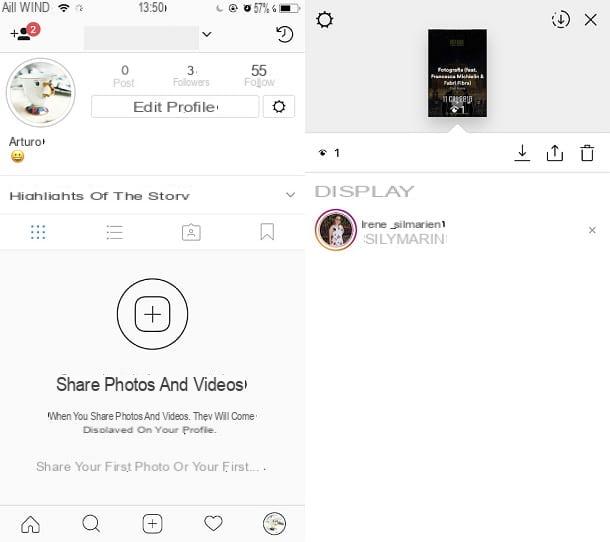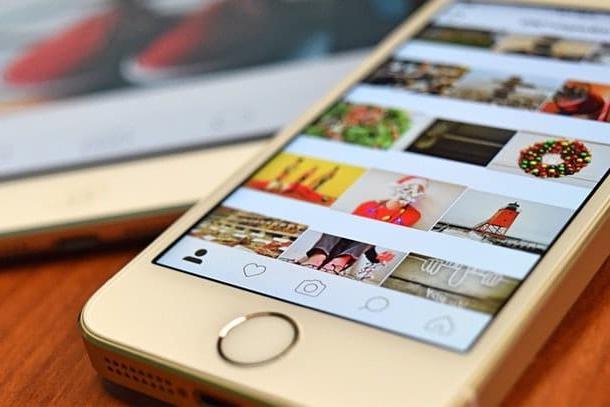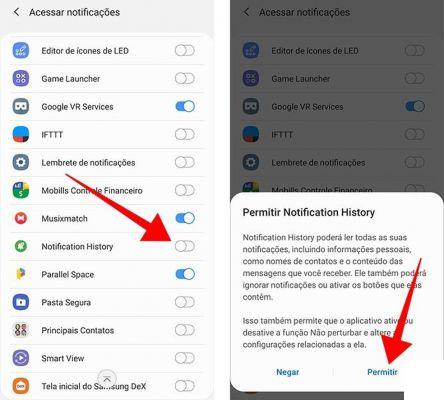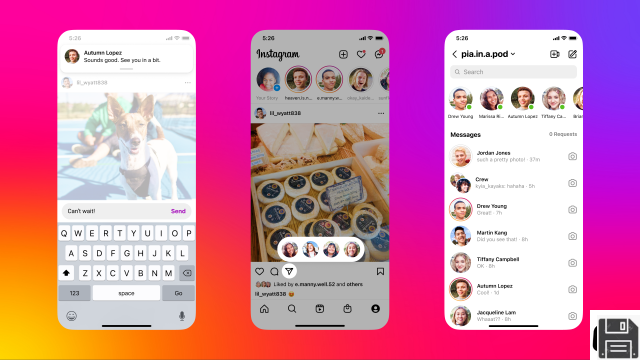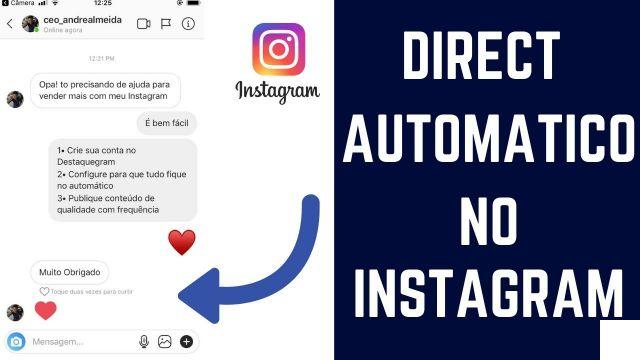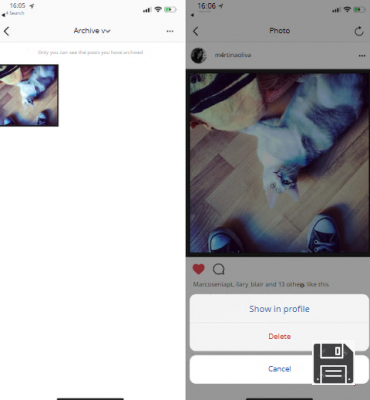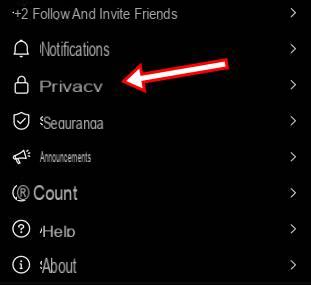How to use Instagram on PC
If you agree, let's get down to business and see how to use Instagram on PC, analyzing more closely the functioning of its Web version, its application for Windows 10 and - if these solutions were not enough for you - the use of some software to emulate the Android version of Instagram on your computer.
How to use Instagram Web
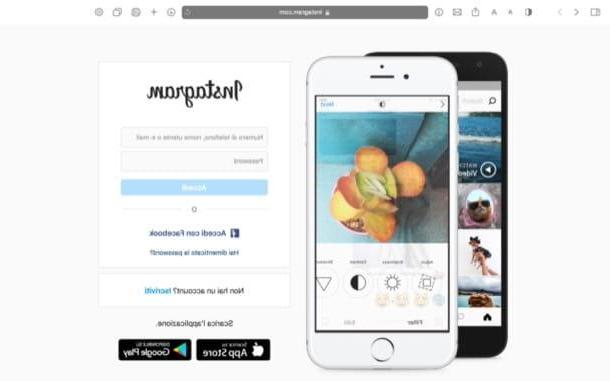
If you want to know how to use instagram web, that is the version of Instagram that can be used via browser, all you have to do is connect to the Instagram.com site, type in the appropriate text fields phone number, username or email e Password associated with your account and click the button Log in to complete the login. If you have previously activated two-factor authentication, please also enter the code in the appropriate text field and click on the button Confirmation.
If, on the other hand, you usually access Instagram using your Facebook account and not a combination of username and dedicated password, you can log in using the access credentials of the famous social network by clicking on the button Accedi con Facebook.
If when you connect to Instagram, the site "recognizes" you automatically (as you have already saved your Facebook login credentials in your browser or you have previously logged in to Instagram.com), all you have to do is confirm your identity by pressing the appropriate button and start using the service.
Once logged in, a page will open with the latest photos posted by users you follow on Instagram and the usual interaction options: the icon of the little heart to add i "I like it", the button depicting the comic to read and send i Comments, the symbol ofairplane to send the post via Direct.
The icon (...) placed at the top right, however, if clicked allows to incorporate the photo selected on external sites (via HTML code), share content on other platforms, report any inappropriate content, copy the link of the post, etc.

To view a larger photo and read the complete list of comments left under it, click on date of publication of the post, bottom left (ex. 11 hours ago for a photo posted 11 hours ago). By clicking on the user's name who posted the photo, you can access his Instagram profile while clicking on the place name where the photo was taken (where present), you can view a list of all recent photos posted on Instagram from that location.
search for new photos on Instagram you can use the search bar which is located at the top, thanks to which you can find User Profiles, photos linked to a certain hashtag (words or phrases preceded by the # symbol that are used to index the contents on the platform, as I explained to you in this other article) and photos taken in a specific resort.
For example, by typing configurehow results will appear that will allow you to find my personal profile on Instagram (configurehow) and the photos that have #configurehow as hashtag. Similarly, looking for the name of a city, for example Milan, you will find both the photos taken in that location and the photos that contain the hashtag #Milano.

Another way to search for new photos on Instagram.com is to view the list of suggested profiles, that is a list of users to follow that Instagram automatically prepares for us based on the profiles we already follow. To view this list, simply click on the icon cottage at the top right (if you are not already on the Instagram home), and click on the item Show all located on the right, in correspondence with the wording Tips for you.
Once you have viewed the web page relating to the profile of a specific Instagram account, you can start following it by clicking on the button Follow placed in correspondence with his username and, if it is a public profile, browse all the photos he has published on his account having the opportunity to comment on them and add them to favorites, after having enlarged them by clicking on the relative miniature. In the case of a private profile, to do this you will first have to wait for the user to accept your request to follow him.

As for the stories, the Web version of Instagram allows you to view and interact with them: just go to the home of the social network (by clicking on the icon of the cottage at the top right) and click the profilo's photo of users who have created new ones. More info here.
As already mentioned above, the Web version of Instagram also allows you to manage your account and information related to it. In fact, by clicking on the thumbnail of your profile photo and selecting the wording Profile, you can go to your profile.
Once on your profile, by clicking on the button Edit the profile (top right) you can change all the data relating to the latter: name, username, website, biography, email, telephone number, etc.
From the menu for editing the profile, by selecting the options in the left sidebar, you can also change the password of your profile (by clicking on the item change Password), manage applications and services associated with your account (by clicking on Apps and websites), adjust preferences related to receiving information emails from Instagram (Email and SMS), and much more.

From the same menu you can even deactivate or delete your account, but I dealt with this better in my tutorial on how to delete Instagram accounts.
As well as the smartphone app, the Web version of Instagram also allows you to view all the likes, comments and other notifications related to your photos. How? Simple, by clicking on the icon in the shape of heart located at the top right and consulting the box that opens.

If you want to know how to use Direct Instagram on PC, taking advantage of the Web version of the photographic social network, know that it is very simple: just click on theletter aeroplanino located at the top right, click the button Send Message located on the right, look in the text field A the username of the person to send a message to and click the entry NEXT.
On the new page that opens, type the message you want to send to the person in the text field Write a message… located at the bottom right, and give Enter on the keyboard to forward it. By clicking on the smiley face placed to the left of the message typing bar it is possible to recall the emojis; by clicking on the symbol of postcard on the right, instead, you can send an image by uploading it from your computer.

As for the possibility of post photos, you must know that the operation is feasible, albeit using some "magheggio". What you have to do, in fact, is to "deceive" the Instagram site and make it believe that you are visiting it from a smartphone or tablet. How? Simple, changing the user agent browser in use.
If you have never heard of it, the user agent is a string that the browser communicates to the sites you visit and that identifies both the program and the system in use. Well, by changing this string, it is possible to "deceive" the sites you visit and make them believe they are using a smartphone or tablet instead of a PC. The operation is very simple to put into practice and is reversible at any time. To learn more and find out in detail how to change the user agent of your browser, follow the instructions below.
- Chrome - install the User-Agent Switcher extension, open a new browser tab and visit the Instagram. Then click on the del icon sheet with black mask located at the top right and select the user agent of a portable device (eg. iOS> iPad) from the menu that opens. To restore the default user agent of Chrome (required after using Instagram in mobile mode), select the item Chrome> Default from the User-Agent Switcher menu.
- Firefox - install the User-Agent Switcher extension, open a new browser tab and visit the Instagram. Then click on the icon globe located at the top right, in the pane that opens, select an icon from the section Select a mobile device (e.g. the icon of Apple or that of Android) and reload the page. To restore the default Firefox user agent (required after using Instagram in mobile mode), click on the icon again globe and select il checkmark which is at the bottom of the box that opens.
- Edge - after you have already gone to the Instagram home page, click on the button (...) located at the top right and select the items Other tools> Development tools from the menu that opens. Select the tab Emulation from the box that appeared at the bottom (the icon of the smartphone next to the tablet on the left). To restore the browser's default user agent just open one new card.
- Safari - open the menu Safari> Preferences located at the top left, select the tab Advanced from the window that opens and put the check mark next to the option Show menu Sviluppo nella barra dei menu (at the bottom of the window). Now visit the site of Instagram and select one of the items related to Safari - iOS from the menu Development> User agent. To restore the browser's default user agent just open a new tab.

Now you can proceed with uploading the content from your PC. Then click on the icon of capacitor positive (+) lead located at the bottom center of the main Instagram page and select the content you want to post on your profile.
At this point, use the icon with the two arrows located on the left to activate or deactivate the zoom of the image and / or the icon with the two circular arrows which is on the right to rotate the photo. By clicking on the Filters tab, located at the bottom left, you can even apply presets to the image.

Finally, click on the entry NEXT located at the top right, type a Description he hashtag you want to associate with the photo in the appropriate text field and click on the button Share to post the content.

As an alternative to the previously mentioned solution, to publish photos and videos on Instagram from PC you can use the Creator Studio tool of Facebook, available for those who have a corporate Instagram account connected to a page Facebook.
Through the tool in question it is, in fact, possible to post on your own Feed of Instagram (and also on IGTV) multimedia contents, choosing them from the memory of your computer. In this regard, for more information about it, I suggest you read my tutorial in which I tell you about its operation in more detail.
It is not possible, however, to create new stories: at the moment, this possibility is relegated to the mobile app only.
How to use Instagram for Windows 10

As already mentioned above, Instagram has long since released an application for Windows 10 that allows you to take advantage of all the features of the online version of the service. If you want use Instagram for Windows 10, know that the application in question works the same way as its web counterpart. In this chapter, therefore, I will limit myself to showing you how to install it on your PC: as regards the use, you can refer to what I have already told you, as there are no differences from Instagram Web.
To download Instagram for Windows 10, linked to this page and, if necessary, click on the button Get to allow the Microsoft Store to open. Then click on the button Get in the store and wait for the application to be installed. At the end of the process, click on the button starts, to open it.
In the window that opened, click on the button Accept to accept Instagram cookies and, after logging in, use the application following the same instructions I gave you in the previous chapter.
How to emulate Instagram on PC

A third way to use the desktop photo social network is to emulate Instagram on PC, using software that allows you to emulate Android on your computer and then run the Instagram app for smartphones directly from your PC.
There are several Android emulators, both for Windows and macOS, even free, and they allow you to run the Instagram app without any problem. One of the most famous emulators on the square is BlueStacks. To use it, go to its official website and click on the green button Download Bluestacks (in alto to destra).
Once the download is complete, if you use Windows, april il .exe file you got and press the buttons Yes, Install Ora and wait for the procedure to be completed (it may take a few minutes).
A MacInstead, open the .dmg file you got, double-click theBlueStacks Installer icon visible on the screen and, if you are asked to confirm opening the application, do so by pressing the button apri. Next, click on the button Install now, type the Password macOS administrator and click the button Install Assistant.
In conclusion, click on the button Open System Preferences / Open Security and Privacyclick on your bottone Allow, click on the symbol of padlock (at the bottom left of the window that opened), type the again Password macOS administrator and click the button Unlock.
Now, after installing and starting BlueStacks, log in to your Google account: click on the item Subscribe, its Log in, specify in the appropriate text fields theemail address and Password of your account and press the buttons NEXT e Accept to move forward.
Once this is done, start the Play Store, by clicking on its icon located in the section Home, search for the Instagram through the appropriate search bar, click on the relevant result and start installing it by clicking on the button Install.
For the rest, there isn't much to say: since the Instagram app interface is exactly what you see in the Android app, you can use it as you already do on your mobile device. More info here.
How to use Instagram on PC