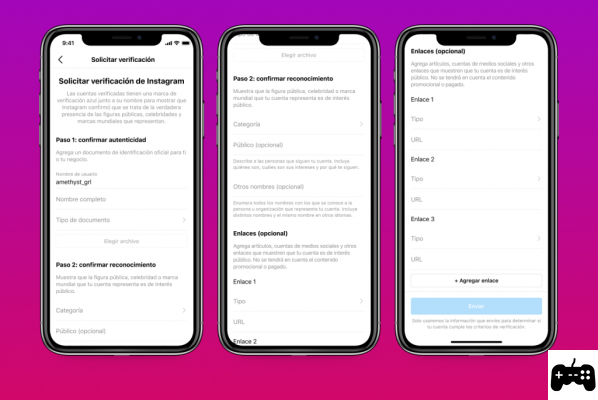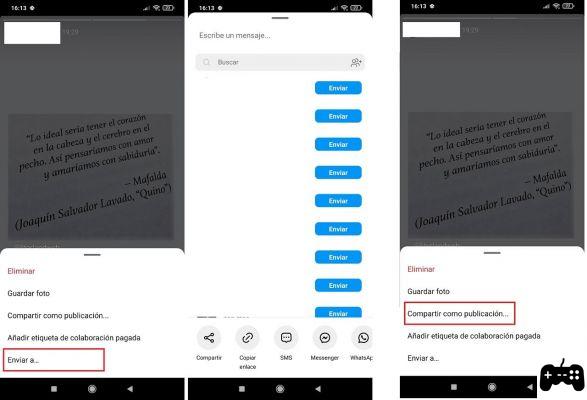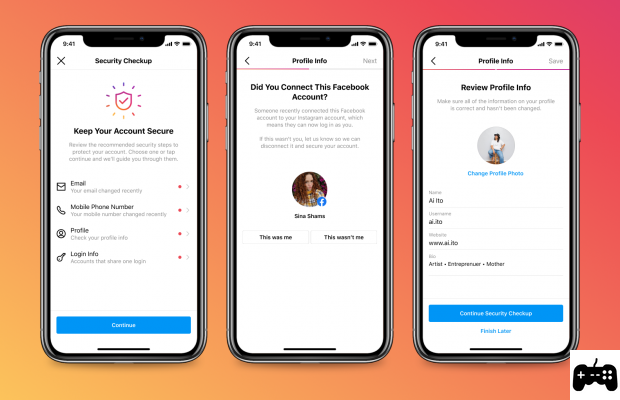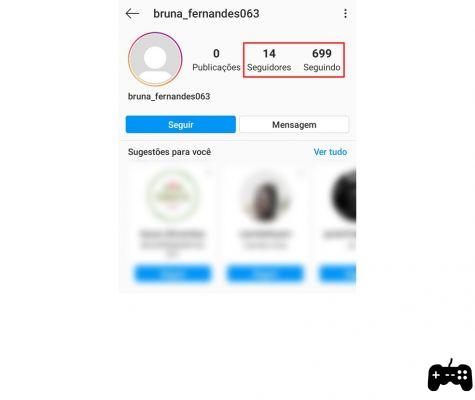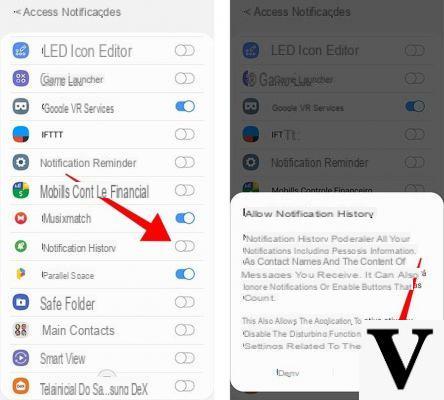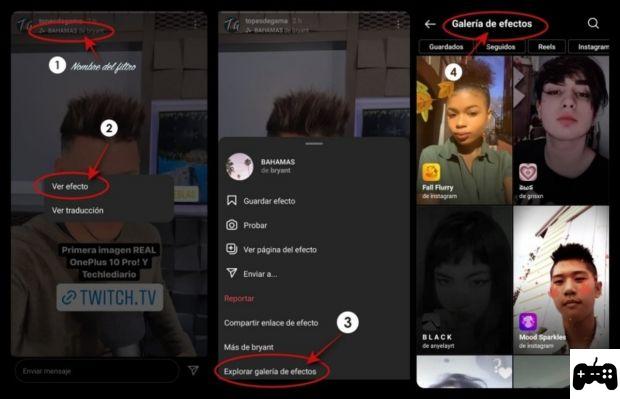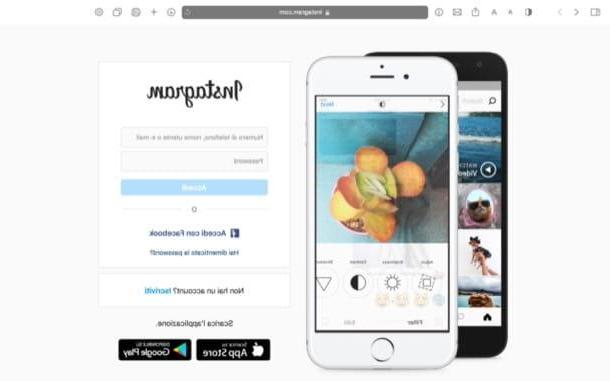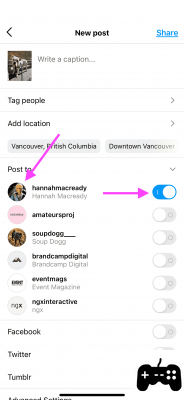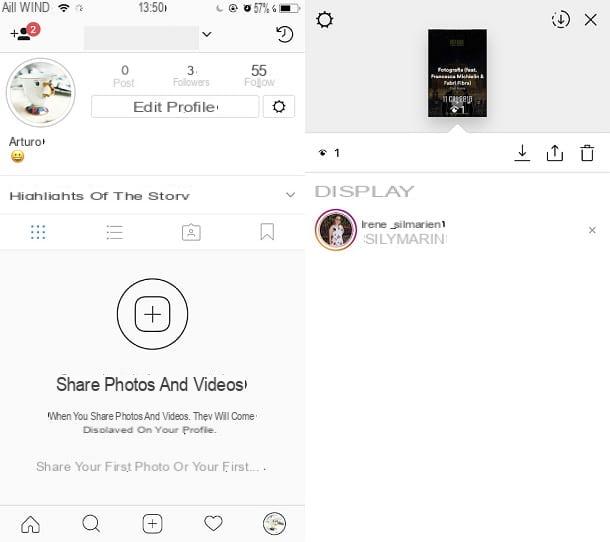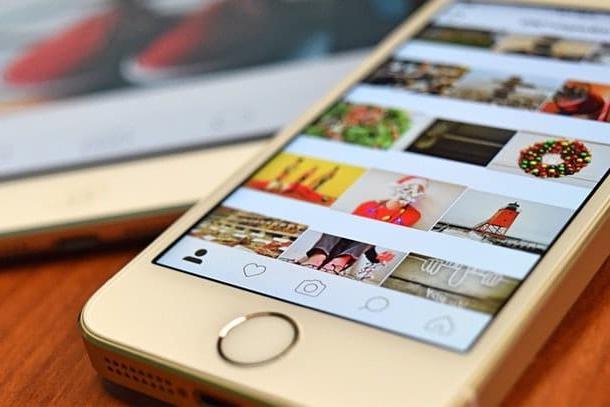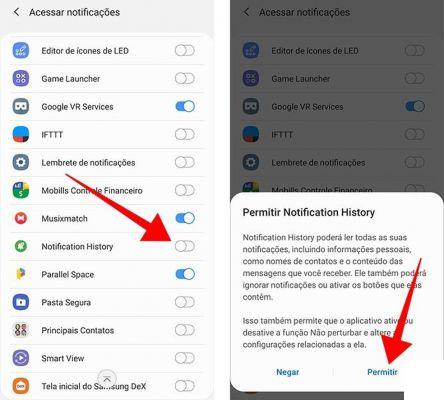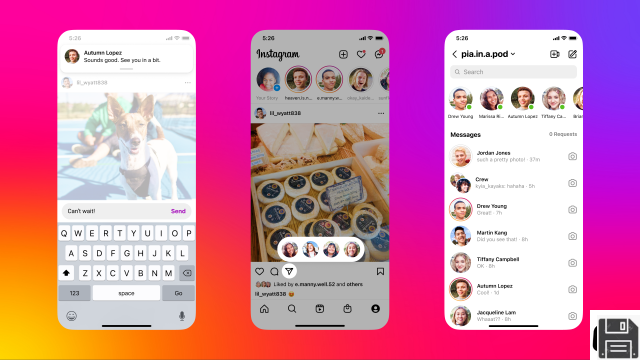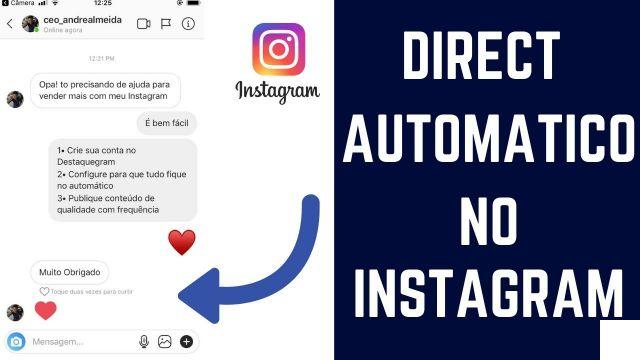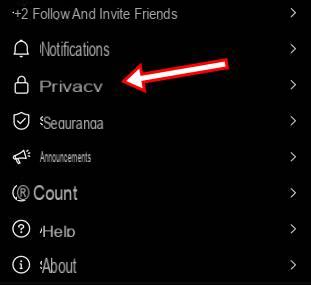From ForDataRecovery.com we want to offer you all the necessary information so you can unarchive the photos from the social network Instagram, either on any Android or IPhone device. In any case, you must have at hand the email with which you have your Instagram account, if you want to know all the details do not miss our post !
After having posted some of your photos on Instagram, you thought twice but you didn't want to delete them yet, so you preferred to archive them, using the ad hoc function offered by the famous photo social network. However, if you are here now and you are reading these lines, I think it is clear that you have had more changes of mind and now you would like to understand how to recover the photos stored on Instagram.
Sorry? Things taste healthy this way and you would like to know whether or not I can help you in what you do. Of course you can, that's all I need! That's exactly what I wanted to do today. If you give me a few minutes of your precious time, I can then show you a simple, yet very detailed way, how to be successful, both on mobile and computer. I'll tell you right now, it's not complicated at all, you have to believe me. What? It wasn't about the messages you were interested in acting on, it was about the stories? No problem, I can give you all the explanations you need for that too.
How can we help you? Would you like to finally stop talking and get started? Yes? Great. Let's not waste any more time and get to work. Grab your cell phone or sit comfortably in front of your trusty PC and immediately start concentrating on reading the following. In the end, you'll see that you'll be happy and satisfied with what you've learned - have a good "job"!
Recover archived photos from Instagram posts.
First of all, let's try to understand how to recover stored photos on Instagram that are posted on the profile using the special function that allows you to hide the images shared on the famous social network from the view of others without making the actual deletion.
To find out how to proceed, follow the instructions below. The procedure can be done from the mobile, using the official app of the social network for Android and iOS (as well as Windows Mobile), or from the computer, using the app for Windows 10. From the Web, unfortunately, this is not possible (at least not at the time I'm writing this guide), sorry.
Recover photos from your smartphone
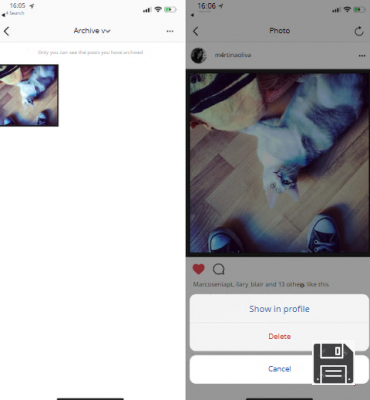
If you use Instagram through the official smartphone app and want to know how to recover the photos posted on your profile that you have archived, the first step you need to take is to take your smartphone, go to the device screen where all the icons of all applications are grouped and start the application of the famous social by pressing on its icon (that of the retro-style camera on a rainbow background). If necessary, also log in to your account by typing your access data in the fields on the screen.
Then press the little man symbol at the bottom right to access the section dedicated to your profile. Now, press the clock icon in the upper right corner, press the File item that is always at the top and select Publish from the menu that opens.
In the screen you will see at this point, locate the archived photo you want to restore, press on it, press the [...] button at the top right and choose Show in profile from the menu that appears. And voilà!
When the procedure is complete, the archived photo you have restored will be inserted back into your profile, in the exact position where it was before, according to the chronological order of publication. That was easy, wasn't it?
Recover photos from computer

If you are interested in how to recover photos posted on your Instagram profile that you have archived using the official application of the service for Windows 10, the first thing to do is to start it by clicking on the Start button (the Windows flag) at the bottom left of the taskbar and then clicking on its icon (that of the retro-style camera with white outlines on a blue background) that you will find the list of installed programs.
In the Instagram window that you will now see on your desktop, if necessary, log in by typing your account login details in the appropriate fields displayed, then click on the little man symbol at the bottom right and then on the clock symbol at the top right of the window.
Now, locate the photo you have archived and want to retrieve, click on it, click on the [...] button at the top right and choose Show in profile from the menu that appears. done!
When the process is complete, the archived photo you started will be placed back on your profile, exactly where it was before, in the chronological order in which it was posted.
Retrieving archived photos from Instagram Stories.

Let's move on to stories now. Assuming that recently on Instagram has been introduced a new feature that, if enabled, allows you to automatically archive Stories after 24 hours of sharing, even in this case you can retrieve archived photos in such a way that you do not need to save them locally on the device in use (or at least not immediately) and that is also very useful to reuse photos already published.
But what do I have to do to recover photos from Stories stored on Instagram, let's find out right away! In this case, however, note that the procedure is only and exclusively feasible from smartphones, using the Instagram app for Android and iOS (and Windows Mobile). From your computer and the Web is not possible, at least at this time I am writing this guide.
Once you've done the above, to retrieve archived photos from your Instagram Stories, the first step you need to take is to make sure the automatic archiving feature is turned on. If it is already enabled, the photos you have already posted in your Stories have been archived, while if not, and enabling it now, the archive will be valid from the next Stories you are going to share.
To check that this feature is activated, first of all, take your smartphone, go to the device screen where the icons of all applications are grouped and start the application of the famous social network photo by pressing its icon (that of the retro-style camera on a rainbow background). If necessary, also log in to your account by typing the appropriate login data in the appropriate fields on the screen.
Now, step on the profile picture you see at the top left of the Instagram home page, press the gear symbol at the top right of the next screen and make sure the Save to file switch is ON (if not, activate the feature by tapping on it). Then click on the final item at the top left to confirm and apply the changes made.
Now that you have made sure that the automatic archiving function is used or after activating the function, to retrieve the archived photos from the Stories all you have to do is go to your profile by pressing the little man symbol at the bottom right of the main Instagram screen, press the button with the clock at the top right, tap on Archive at the top and choose Stories from the menu that opens.
Then locate the archived photos that interest you, tap on them and use the buttons at the bottom of the screen to work on the image: tapping on Share you can re-share the photo in a Story, send it to specific users via direct messages or save it in the gallery of the device used; tapping on Highlight you can add the photo to the highlighted content on your profile; while tapping the [...] button you can delete the image, save it locally also in that case or, again, share it as a post.
Please note that all content posted in Stories that is archived is visible only and exclusively by you and is sorted chronologically, with the exact date below.
In case of problems

Even if you have followed my instructions you have not been able to recover your photos stored on Instagram or some other mishap has arisen that you can't solve by yourself? My space but... Don't throw in the towel just yet! Rather try to connect to the support center of the official social network and see if among the various topics listed there is also something that can help you.
To be more precise, just select a topic from those available on the left, then the corresponding question on the right side of the screen and read the instructions provided. You can also try to see if the problem you are experiencing is listed in the News, Known Issues and/or Frequently Asked Questions on the Service Center home page.
If you find it more appropriate, you can also perform a keyword search by entering the referenced keyword in the appropriate How can we help you find it search field at the top and then selecting the relevant suggestion from those suggested (if available).
In addition to what I have just indicated, you can reach the Instagram support center directly from the mobile and the computer application. In both cases, just visit the section dedicated to your profile by clicking on the little man icon at the bottom right, press the button with the gear at the top and select the words Service Center found in the Service section in the new screen that is displayed.
If you would like to receive more information about this and for more information about the various possibilities to contact Instagram to solve the problem.