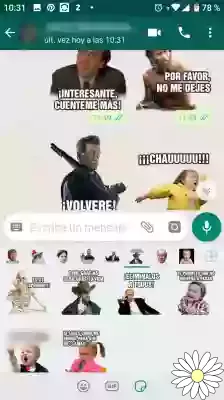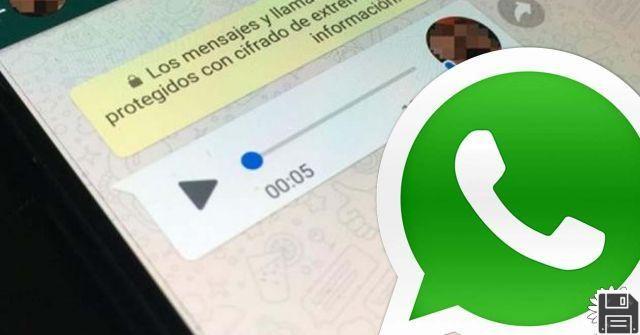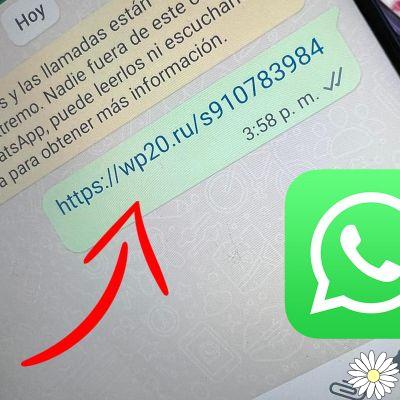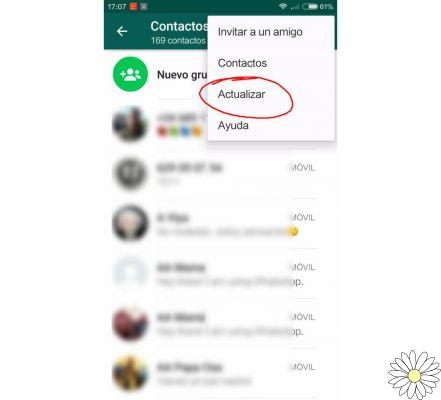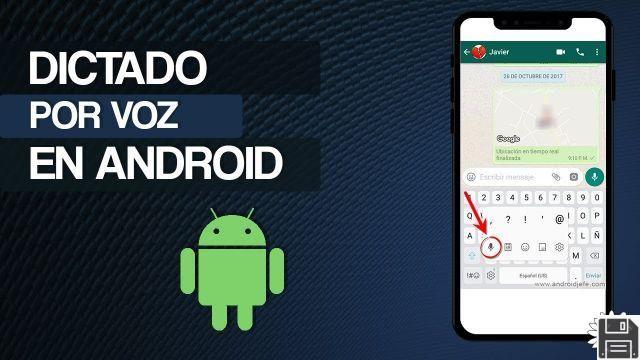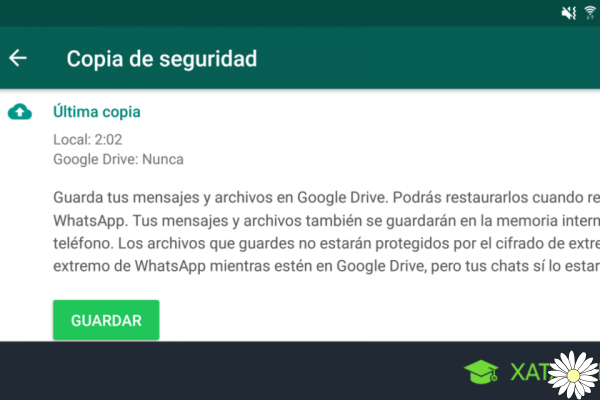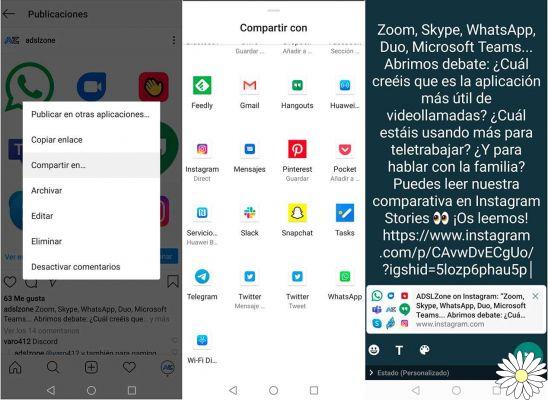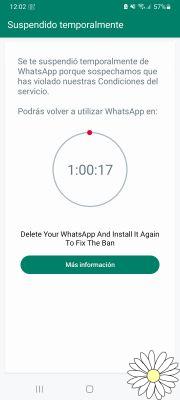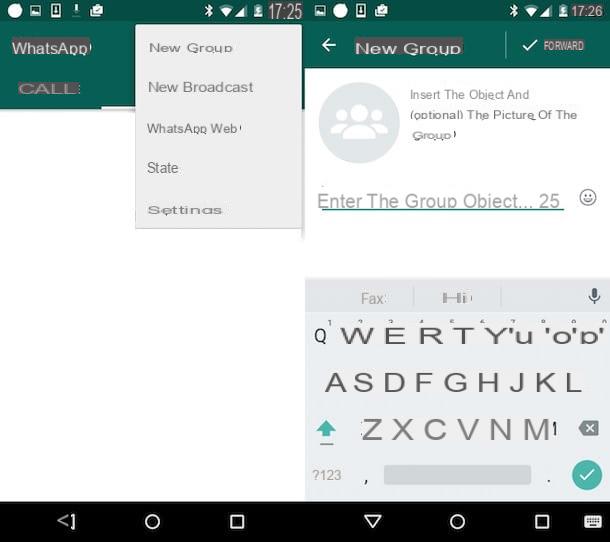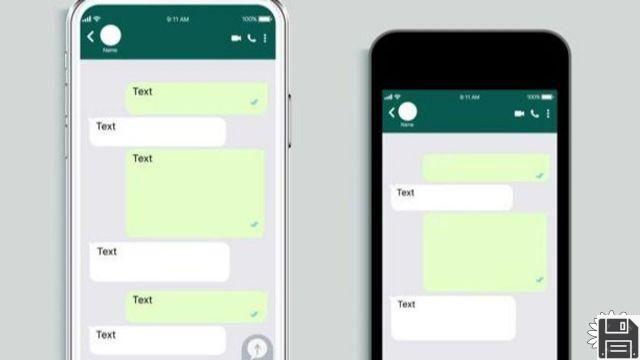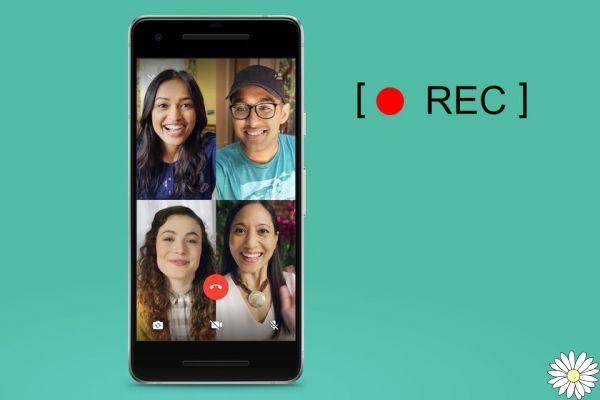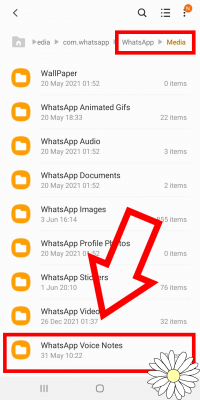Have you purchased a new Android smartphone and are you looking for a way to transport WhatsApp conversations you had on your old phone to it? Have you decided to format your phone and would you like some help saving WhatsApp chats? Great, I'm happy to inform you that you've come to the right place at the right time.
With today's guide, we will see how to retrieve whatsapp conversations on Android using the backup and restore features included in the application. There are two ways you can go: take advantage of the online backup feature offered by Google Drive or use the offline backups that WhatsApp saves to your smartphone's memory on a daily basis. The first solution is the simplest and most immediate one, but it is not very flexible (it allows you to restore only the most recent backup made by the application); the second one has a slightly higher level of complexity but is more flexible (it allows you to choose exactly which backup to restore).
Now it's up to you to find the system that best suits your needs and put it into practice. You'll find all the information you need right below, so don't waste any more time and get to work - there are messages waiting to be restored!
How to Retrieve Chat WhatsApp Android
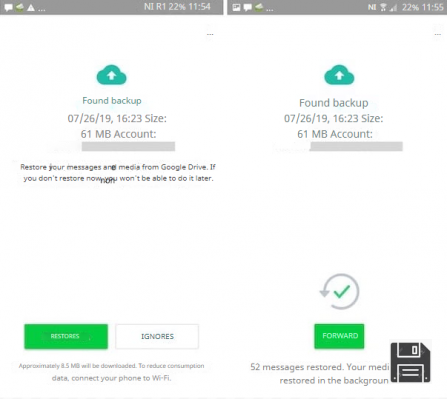
Starting with version 2.12.317, WhatsApp has officially introduced the Google Drive backup feature. This means that you can synchronize your conversations with the "big G" cloud service and restore them without manually copying files to your smartphone's memory.
To make sure everything runs smoothly, it is imperative that the phone you are using is associated with the same phone number as the device being backed up as well as the same Google account.
To find out which Google account is associated with your device, tap on the Settings icon (the one with the gear wheel) on the home screen or in the app drawer and select Account from the screen that opens, then tap on the Google logo and check the email address that appears.
After completing the above steps, to take advantage of Google Drive backups and retrieve WhatsApp conversations on Android, all you need to do is reinstall or install the application on the device of your interest. Nothing else! WhatsApp, after verifying your phone number, will automatically detect the availability of a backup on Google Drive and ask you if you want to restore it.
Keep in mind that, by default, backups on Google Drive are made automatically every day. To check (and possibly change) this "behavior", open WhatsApp, tap on the three dots vertical button at the top right and select Settings from the menu that appears. Next, select Chat and Chat Backup, then locate the Last Backup section and check the date next to Google Drive.
If you'd like to change how often your backup is backed up, tap on the Backup on Google Drive option in the Google Drive Settings section and make your choice from the menu that opens. To make a backup at the moment, instead, tap on the Back up chat button. This may take several minutes. If you want to include videos in your backups, move the switch next to the backup option to ON. However, be aware that this setting will lengthen the backup save time and consume more space on Google Drive.
At this point, if the smartphone you're working on is the same one you want to restore conversations to, and if the device hasn't been formatted, you should worry about uninstalling WhatsApp before proceeding with chat retrieval. To do so, press on the application icon in the drawer and, while holding it down, drag it to the dustbin icon at the top of the screen. Next, confirm that you want to delete the app by responding affirmatively to the warning on the display. For more details, see my article on how to uninstall apps on Android.
Now, regardless of whether you're using your old smartphone or another Android device, download WhatsApp again. To do so, go to the relevant section of the Play Store and tap the Install button. Then launch the app, either by tapping the Open button that appears on the display, or by tapping the app icon that you just added to the drawer. For more details, see my post on how to download WhatsApp for Android.
Next, follow the initial configuration procedure of the application, accepting the terms of use of the service, indicating your phone number and checking it. When you see the screen for restoring previous backups appear, tap the Restore button, wait until the process is complete and then tap the Finish button. To finish, configure your name and profile photo and you will finally find your chats.
How to Retrieve WhatsApp Android Conversations from a Local Backup

Now, let's see how to recover WhatsApp conversations on Android using the backup files generated locally by the application, i.e. saved on the smartphone memory. This is an operation that allows you to choose in detail which backup to use, then which date to restore whatsapp conversations.
However, keep in mind that for everything to go right, your current phone must be associated with the same phone number as the phone used to back up WhatsApp.
To succeed, first check that at least one local backup is available in WhatsApp, or otherwise worry about generating one. To do this, open WhatsApp, tap the vertical three-dot button in the top right corner, select Settings from the menu that appears, and tap Chat on the next screen. Now, check what's next to Local in the Last Backup section. To make a new backup, instead, press the Make Backup button.
Next, locate the backup files you want to use to restore your conversations by going to the HomeWhatsAppDatabases folder or the SDWhatsAppDatabases folder (depending on whether you are using a smartphone with fixed or expandable memory) of your current mobile phone, which you can reach using any file manager (e.g. Google Files).
The oldest backup files are called msgstore-[date] (instead of [date] there is the date when the backup was made). The most recent one is called msgstore.db.crypt12. To make WhatsApp recognize a backup file prior to the last one automatically generated by the app, you must rename it to msgstore.db.crypt12.
If you wish, you can also make an even more recent backup than the one in WhatsApp's Databases folder. To do so, start WhatsApp, press the three dots vertical button in the upper right corner and select Settings from the menu that opens. Then select the Chat item, then the Chat Backup item and press the Backup button. If you want to include videos in your backup, first move the toggle switch next to Include Videos to ON.
Now, if you plan to format your smartphone or need to transfer your backup of WhatsApp to another phone, you must copy the msgstore.db.crypt12 file to your computer (or save it to a space outside your smartphone).
Next, return to the HomeWhatsAppDatabases folder using the file manager, select the backup file, tap on the share icon, and choose to email the file so that it can be sent to you by email, or select an application from a cloud storage service, and save the backup of WhatsApp to your online space.
Perfect! Now you have your backup file ready to go. Then install or reinstall WhatsApp on the phone on which you want to restore your conversations, as I explained in the previous step, and copy the msgstore.db.crypt12 file to your HomeWhatsAppDatabases folder, downloading it from the email or cloud service you previously stored it on, opening it through a file manager and copying it to the destination folder.
To conclude, start WhatsApp, follow the initial configuration procedure of the service by starting the number verification, always following the instructions I have already given you in the previous lines, and, when prompted, accept restore messages from the backup by tapping the Restore button. That's it!
If WhatsApp attempts to restore the most recent backup from Google Drive instead of the local backup on your smartphone while doing the above steps, log in to your Google account and remove WhatsApp from the applications that are authorized to access Google Drive. When you're done, try reinstalling WhatsApp and everything should finally be fine.
How to retrieve WhatsApp Android conversations without backups

Would you like to retrieve WhatsApp conversations on Android, you do not have a backup and would like to see if there is an alternative way to proceed? If so, you can try sifting through your smartphone's memory using PC applications and software to recover deleted data.
You should know, in fact, that there are apps such as EaseUS MobiSaver for Android or programs for Windows and macOS, such as Dr.Fone by Wondershare (usable after connecting your smartphone to your computer), which allow you to analyze the device's memory and, if the files of your interest have not already been overwritten by other information, they can allow you to recover them.
Tools of this type are reliable and functional, but considering that their success essentially depends on the actual availability of the data, as I mentioned earlier, I can't give you absolute certainty that using them will succeed. In any case, giving it a try is certainly recommended.
How to retrieve WhatsApp conversations from Android to iPhone

Have you replaced your Android smartphone with an iPhone and what you'd like to know is whether you can retrieve the conversations that were on your old phone and transfer them to your "melaphone"? I'll tell you right now that it's feasible, but you'll have to use third-party software to do it.
This is because WhatsApp, at the time I am writing this tutorial, allows you to transfer your account from one device to another, but allows you to restore the backup only to a new smartphone that has the same operating system as the one where the application was previously installed and configured.
Alternatively, you can consider using the native chat export feature. If you do so, however, your conversations will not be directly accessible via the popular messaging app, but can be read using a text editor. For more details, please refer to my guide specifically focused on how to transfer WhatsApp chats from Android to iPhone.
How to retrieve archived WhatsApp Android chats
Are you interested in understanding how to retrieve WhatsApp conversations on Android by going to act on those you have stored (by mistake or intentionally) but you do not know how to do it? In that case, the process you need to do is very different from that of retrieving chats in case of deletion: just use an ad hoc function offered directly by WhatsApp.
So what you need to do is launch the WhatsApp app on Android, go to the Chat section of the app and select the Store link below. Then locate the conversation you're interested in from the list, tap on its title and keep holding for a few moments to select it, then tap on the button with the box and the up arrow at the top of the screen.
You can also restore multiple conversations simultaneously by tapping on the button with the three dots vertically in the top right corner, choosing the Select All option from the menu that opens, selecting the conversations you are interested in and clicking on the icon with the box and the up arrow. For more details, read my post on how to see the chats stored on WhatsApp Android.