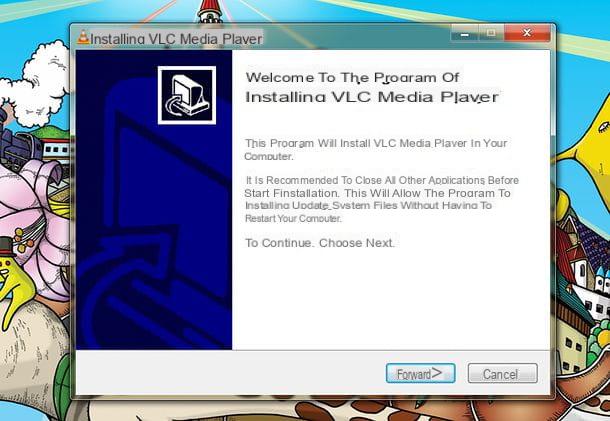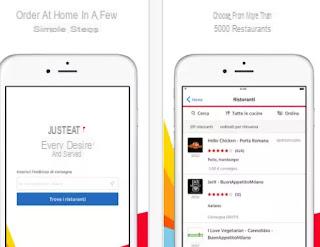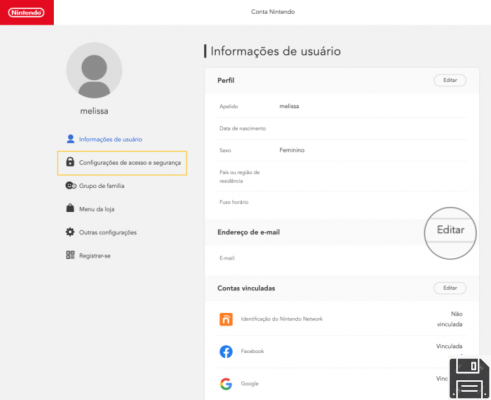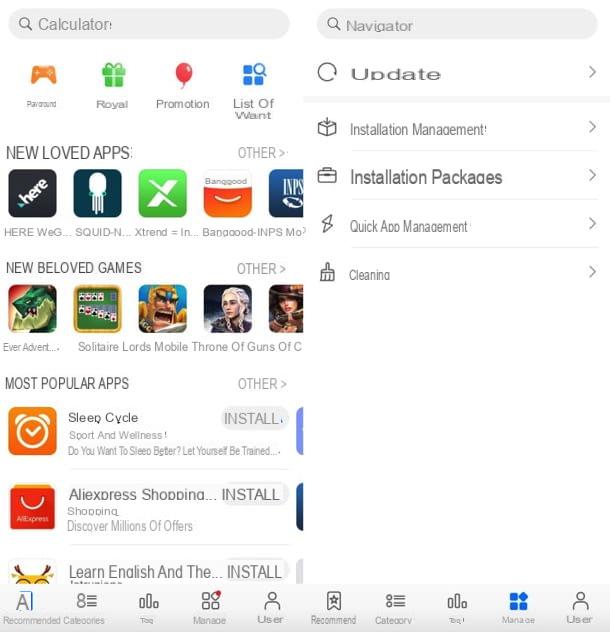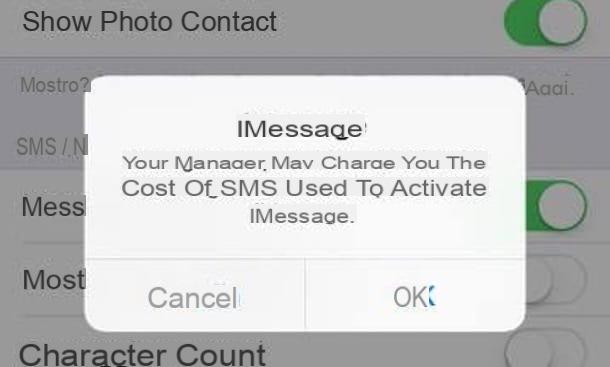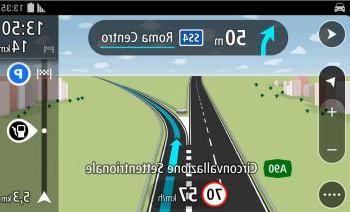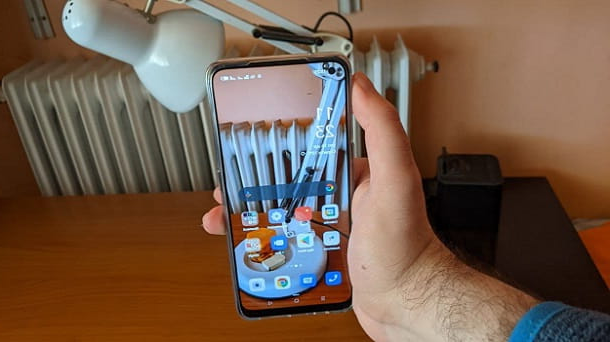“Third party” software to restore your computer
As anticipated at the beginning, in order to restore your computer you can rely on some special third-party tools that are very simple to use and highly effective. They are super easy to set up and use. For more info keep reading, you will find everything explained below.
Radix Reload
The first of the useful resources to restore the computer that I want to tell you about is the program Radix Reload. It is an innovative software that allows you to restore your PC to a working state in less than a minute. It works by taking snapshots, called snapshots, of the system. Each snapshot (or snapshot) contains all the settings and documents on the computer at the time it was created.
Consequently, by creating a snapshot of the PC when it is working perfectly, you can use it to restore the computer, with all its data and settings, when Windows decides to throw a tantrum. It should be noted that this is a paid resource that can also be used in a free trial version (the one I used to write this step) which works without any type of limitation for 1 month.
To use it, first of all connect to the program's website and then press the button Download demo twice in a row in order to download the installation file. When the download is complete, open the .exe file obtained and click on Next then select the item I accept the ageement and click to anchor your Next for three times in a row. Finally press up install and Finish.
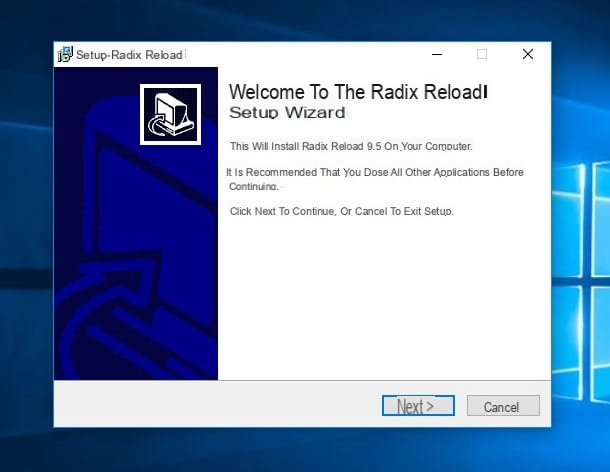
Once the installation is complete, the computer will restart and the next time you log in to the system you can finally start using Radix Reload. To configure its use, double-click the program icon located in the Windows notification area (next to the clock) and then select the item Create snapshots on the left to create a snapshot of the system "on command" and run the simple wizard that is proposed to you. If you want, you can also call the same function by right clicking on the program icon in the Windows notification area and then choosing the option Create snapshots.

Alternatively, you can choose to schedule snapshots by selecting the wording Scheduled operations (always in the left part of the program window), by clicking on the button Add snapshot and then configuring how often you want a snapshot of the system to be taken (on a daily, monthly basis, every time the PC is restarted, etc.).

To make further configurations to the operation of the program you must instead select the item Program configuration, in fact, which is on the left and then you have to intervene on the various items and options attached to the tabs in the right part of the window. For example, you can define how often to automatically delete snapshots, which files and folders to keep after system recovery, etc.
As for the restore, you just need to choose the item Reset your system on the left, select the reference snapshot from the list you see appearing on the right, click on the button NEXT and subsequently on restarts. The computer will then restart and all data and settings will return to the state they were in when the snapshot was created. If you prefer, I would like to point out that you can also call up the restore function by right clicking on the program icon in the notification area and choosing Reset system give the menu that appears.

And if you do not have the possibility to access Windows, I inform you that you can restore a snapshot also by pressing the Home button (to be clear, the one with the oblique arrow upwards) on the keyboard when turning on the PC and using the relative option, when the Radix Reload screen appears (appears before Windows starts).
Comodo Time Machine
As an alternative to the above resource, you can rely on Comodo Time Machine, a free software that once installed and configured allows you to restore your computer to a previous state using one of the system snapshots (complete with documents, installed programs and OS settings) that were created in the past. It is very simple to use and set up and even allows you to reset your computer before booting. In short, try it now and you will see that you will not regret it.
To use it, first of all connect to the software download page attached to the Softpedia website and click on the button Download which is at the top left. Then press on the button Softpedia Secure Download (US) end wait for the program installation file to download.
When the download is complete, open the executable obtained and click on Si. Then press on OK and Next, check the box next to the item I accept the terms in the License Agreement and click to anchor your Next three times in a row, then up install and finally presses on Finish and Yes.

The computer will therefore be restarted and at the next start up you can immediately configure the operation of the program by double clicking on its icon that has been added to the notification area and then pressing the button Advanced in the on-screen window. Through the additional window that will open you can therefore program the capture of snapshots by clicking on Scheduled Tasks, Then Add a Scheduled Snapshot Task and selecting the options you prefer.

If you want to take a snapshot at the moment, click on the button Take SnapShot found on the main screen of the program, complete the fields on the screen by entering the name you want to assign to the snapshot and its description and press on Take a snapshot.

To restore the system instead, click on the button Restore System that you always find in the main window of Comodo Time Machine, select the reference snapshot, press the button Next e poi quello Restore….

If you are interested in this, I would also like to point out that by accessing the program window with the advanced options and then clicking on the button Settings which is in the other you can adjust as you see fit the operation of Comodo Time Machine by going to inherent on the settings related to the program, the current user, the protection and the use of the Internet connection.
“Stock” solutions to recover your computer
Third party tools aside (forgive me for the pun!), You can also reset your computer by going to configure and use the standard features available not only for Windows but also for the Mac. You probably weren't aware of it. but you should know that for both operating systems there are internal functions more or less similar to what is described in the previous lines.
Of course, compared to the programs above they certainly offer fewer options in terms of configuration and are much less versatile but still worth considering. To find out more, keep reading, you will find more details about it below.
System Restore (Windows)
If you are using a Windows PC and do not feel like taking advantage of any of the third party solutions mentioned in the previous lines, you can reset the computer using the function named System Restore which, in fact, allows you to restore the status of the PC to a given day, keeping all the data and documents on the hard disk and removing only those programs and drivers that may have caused damage to the computer.
To use it, first type the term restoration in the Campo di Ricerca annesso al Start menu and click on the item Restoration in the menu that appears. In the window that you will later see appear on the screen, press on Open System Restore and click NEXT.
Now indicate the date on which you intend to report the system state and start the restore procedure by clicking on NEXT and subsequently on end. Then confirm the execution of the operation by clicking on Si in response to the notice that appears. The computer will then be restarted and restored and at the next start up a message will appear on the desktop indicating this.

Do you want to know which applications and which drivers will be removed after a certain restore point is used? Then select the latter in the System Restore window and then click the button Look for interested programs located at the bottom right.
If, on the other hand, the list of available restore points does not appear, you can fix it by selecting the option Recommended recovery (through which it is possible to restore Windows to the state immediately preceding the current one), then choosing Choose a different restore point and clicking NEXT.
Can you see only the most recent restore points but want to restore your PC to a previous condition? If so, select the option Show additional restore points so that even the oldest ones can be viewed.
If something is not very clear to you and therefore you think you need more information about it, I highly recommend that you refer to my tutorial on how to restore the PC to a previous date through which I proceeded to talk to you about the matter in an extremely detailed.
Time Machine (Mac)
As for the Mac side, you can restore the system to a previous condition using time Machine. This is a utility already installed on all Macs which, as the name implies, allows you to "travel in time" in order to view the old versions of files, applications and so on, restoring or saving everything if necessary . It also allows you to restore the entire system to a specific date, thus proving to be particularly useful for the purpose in question.
To use it, you need to log in to recovery menu of the operating system by connecting the computer to the disk containing the backup, by clicking on the icon apple located in the upper left corner of the screen by selecting the item Restart ... from the menu that appears and, as soon as the Mac restarts, pressing and continuing to hold the keys cmd+r on the keyboard.
Then wait for the Apple logo to appear with a loading bar, release the keys, click on the item Use city as your primary language in the screen that appears and, finally, press on arrow which is below.
Then press on Restore from Time Machine backup, then twice on the button Continue, choose the disk on which the backup is saved, press again on Continue, select the date to report the data, press once again on Continue, choose the system disk (the one on which macOS is installed) and, finally, press the button Restore.

If any step is not clear to you, or if you need further clarification on restoring the Mac from a Time Machine backup, I suggest you take a look at my guide on how Time Machine works through which I have proceeded to talk to you about it in a well-rounded way. more detailed. If then trying to carry out the above steps you cannot find any backups, it is evidently because you had not yet configured the use of Time Machine. To solve, always follow my guide on the topic that I just pointed out to you.
How to restore computer