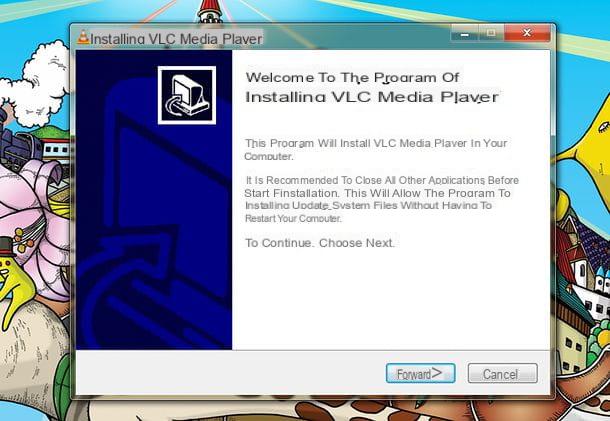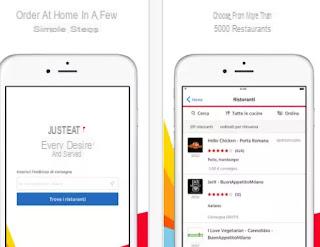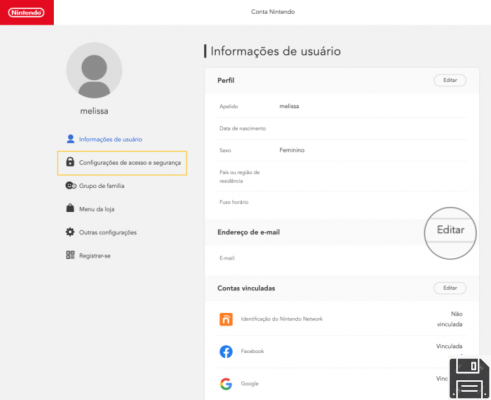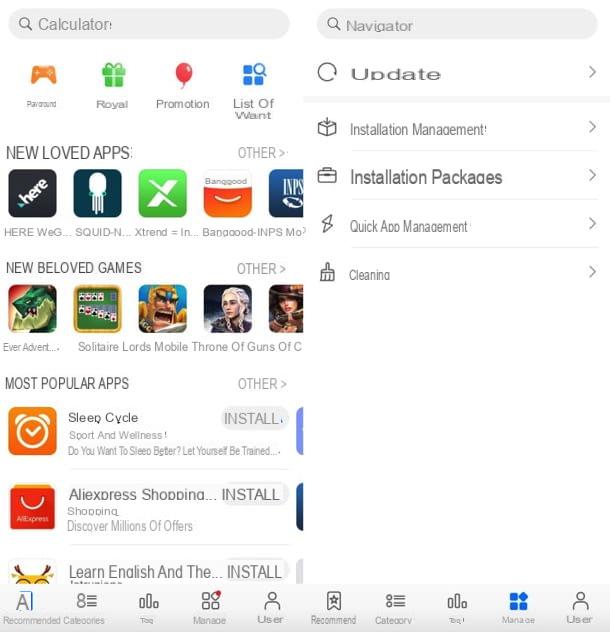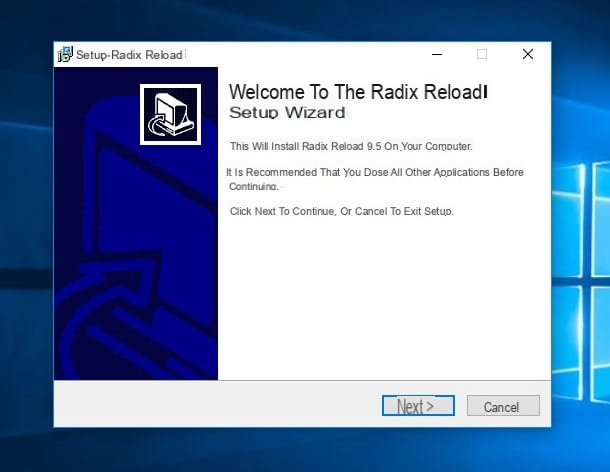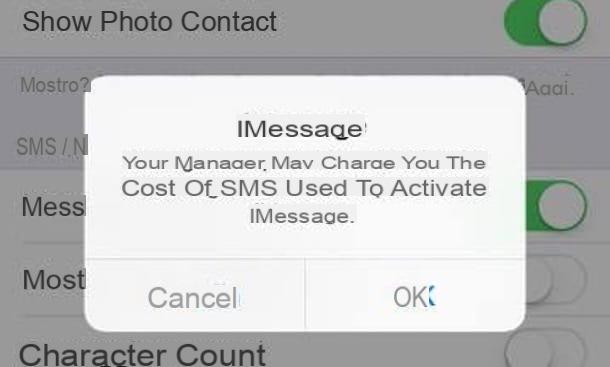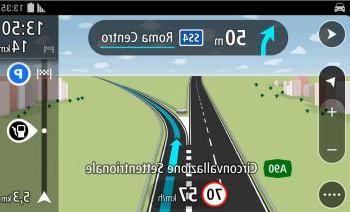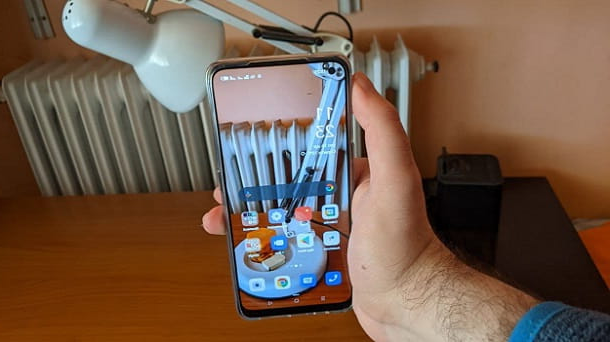What is Chromebook

Let's start with the definition of what is a Chromebook: it is, in essence, a laptop equipped with the operating system Chrome OS by Google, based on the Linux kernel and on the famous browser Chrome. The main features of the latter are the speed and ease with which it is possible to perform various standard activities, in particular those that are normally carried out by connecting to the Web.
Its interface, in fact, is particularly light and simple, so much so that it takes just 8 seconds to start it. Many of the features are accessible through the Chrome browser integrated, while the main screen offers a limited set of menus for managing basic settings, such as those for connecting to the network, managing external devices and browsing files and folders locally. Regarding this last aspect it must be said that the internal disk usually offers a limited capacity, but the operating system allows access to one Google cloud storage.
As regards the softwareInstead, you can download a wide variety of applications through the Play Store by Google, as is the case with any device Android. In addition, the possibility for more advanced users of install Linux applications that allow you to overcome the functionality offered by web-based or Android-based tools.
From the point of view of the format, the choice is wide: we go from the more traditional ones notebook to moderns ultrabook, light and small in size, to reach i convertible, that is laptops equipped with a particular hinge that allows one rotation up to 360 ° of the touch-screen display. Chromebook models are also highly sought after 2-in-1: a particular solution consisting of two separable elements, namely a keyboard with USB ports and a touch-screen display, so that the latter can also be used alone as tablet.
The lightness and essentiality of Chrome OS have allowed the main computer manufacturers to assemble devices characterized by not particularly advanced hardware, which is why Chromebooks are cheaper compared to common Windows PCs and, of course, Macs.
This aspect makes them attractive especially for categories of users such as students and are generally indicated for all those who do not need advanced functions for the performance of standard activity. The compatibility with a growing number of external devices, like the One by Wacom graphic tablet, which I had the opportunity to review in a dedicated article.
See offer on Amazon See offer on Amazon See offer on Amazon See offer on AmazonIn recent years, then, Chromebooks have improved to meet the needs of more professional use and today it is possible to find medium-high range models that guarantee performance of a certain level. If, therefore, you are perplexed about the potential performance of this type of computer, I suggest you take a look at the best solutions developed by the best known manufacturers that I have selected for you in my dedicated buying guide.
See offer on Amazon See offer on Amazon See offer on Amazon See offer on AmazonHow Chromebook Works

Let's go now and see how a Chromebook works, analyzing the various features offered by the operating system Chrome OS and panning her interface. I also want to give you another piece of advice: if you want to test Chrome OS firsthand, Google has provided a simulator, accessible on this page, through which you can experience a first approach with its basic features.
Al first startup of a Chromebook one is shown presentation screen, where you will find the preset language in a special button. If, therefore, you do not find the one you want, click on it and, in the next screen, select from the respective drop-down menus operating system language and that of the keyboard, then click the button OK.
If you have any needs for accessibility details, there is a second button through which to define the options visibility, of listening and interaction. Premium, quindi, sul pulsating let's begin and, on the next page, select yours Internet connection from the list of those available: you will be shown a screen where you can enter the relative Password. Then press the button Connection, to complete the procedure.
The next step concerns theacceptance of the terms of service. Click on the box below to insert the check mark, then click on the button Accetta and continue. In the following screen, choose whether you will be using the device or a child. In the latter case, you can define the rules for using the device to allow the child to carry out the various activities safely.
Pressing the box with the item Tu e pigging your pulse NEXTinstead, you will be directed to a screen forauthentication to Google: enter yours email address (if you are not already registered click on the item Other options and you will have a chance to create a Google account) and press the button again NEXT, then enter the Password and click the button once more NEXT.
After logging in, click on the button Accetta and continue to authorize the synchronization of data related to your Google account on the new device, then click on the box at the bottom to insert the check mark through which to confirm acceptance of the terms of service relating, this time, to the service Google Play. Press the button Other and, on the next screen, click on the button Accept.
The last steps concern theGoogle assistant: press the button Continue and, in the following screen, if you want to log in with the voice command Hey Google press on the button NEXT, otherwise choose the one with the wording Salta. In the first case, you will access a voice recognition screen: at the end, press the button end.
If you want to connect the phone, on the next page click on the button Accetta and continue (or, alternatively, click on the button Salta), then in the last screen press the button How to get started to access the main Chrome OS interface.
Chrome OS, as anticipated, is extremely essential, even in terms of visual impact: below you will find the taskbar (called shelf) which may already have a customization of services and apps based on the synchronization choices made during the first start-up.
At the bottom left there is a button in the shape of a circle, called App launch, through which you can expand the bar into a additional panel which integrates the Google search engine and a set of the most used applications. By pressing on the up arrow the panel will completely occupy the screen and will show all installed apps. You can reduce this screen again by clicking on the button [-] present at the top.

The central part of the shelf is dedicated to running app and more useful ones (such as the Play Store), while on the right there is an icon for the smartphone management (only shown if paired with your Android device) and a section showing the presence of any operating system notifications, the connection statusand battery and l 'clockwise.
By clicking on this box you will have access to a detailed view of the connections, to some basic preferences related to screen brightness and volume, the shortcut to access the settings and the buttons for switch accounts, exit the session o turn off the computer.
Customize the desktop

One of the first operations that is usually performed when you are in front of a new computer is to customize your desktop. To do this, right-click on an empty spot on the screen, then select the item Set wallpaper: you will be shown a screen in which you can choose between different categories, listed in the left panel, within which the images are stored.
Just click on one of them to set it as desktop wallpaper. If you want to select a personal image, the last option at the bottom of the left panel, called My images, report those you made or downloaded.
You can also proceed directly from the images at your disposal: click on the button App launch (the one with the circle symbol at the bottom right), then click on the app Fillet (if you don't see it right away, expand the panel on the up arrow).
In the screen that will open, on the left you will find the various file categories, including Images: click on it and, in the central box, the files of this type will be listed. Right-click on the chosen one, then, from the context menu, click on the item Set as wallpaper.
To activate and customize the screensaver, click instead onclockwise displayed at the bottom right, then tap on the icon with a symbol gear (above) and you will access the settings. To the left of the screen that will be proposed to you, then presses on the item Customization, then on the option Screensaver in the center pane and proceed as follows.
First of all, activate the screensaver by moving the lever at the top to ON, then choose from the menu below between Google Photos (you will be shown the images you have saved on the service in question) or Art Gallery (this is a selection of images chosen by Google). Finally, click on your favorite photo or album to set it as your screensaver and that's it.
Keyboard shortcuts

You are used to using keyboard shortcuts I noticed you, your system Windows e MacOS and are you afraid of not being comfortable with those of Chrome OS? You should know that some keys on Chromebooks are different from those of the standard keyboards of the above operating systems and there are no function keys, however, it is absolutely not difficult to get familiar with the new ones.
In particular, I would like to point out the presence of the search button, which bears the symbol of a magnifying glass and essentially replaces the key Windows of PCs e command of Macs, performing the same functions. Pressing it alone performs the same function as clicking the button App launch (the panel with the apps is shown), while in combination with others it allows access to some very useful features.
In particular, in association with Other (then search key + Alt) is activated caps lock (you will see the icon that notifies you of its activation at the bottom right), while with L (then search key + L) you will exit the work session.
The combinations for editing text remain essentially the same (e.g. Ctrl + C to copy, Ctrl + X to cut and Ctrl + V to paste), but for example to select a portion of text following the one in which the cursor is located you will have to press search key + Shift + right arrow (left arrow for previous text).
Another original key on Chromebook is that of Show windows, characterized by a rectangle followed by two lines. The latter, in combination with Ctrl allows you to easily acquire one screenshot. I also point out that you can access a convenience at any time summary of all shortcuts pressing Ctrl + Alt + /.
Download and organize apps

To find, download and organize apps It's very simple: Chromebooks behave like gods Android devices and you can refer to the Google Play Store or Chrome Web Store to integrate applications, many of which will be also available offline.
First, press the button App launch located at the bottom left, then press the icon of Play Store, which shows the symbol of a colored triangle. If you don't see it right away, you can also type the aforementioned wording in the Campo di Ricerca or press on up arrow to access a general view of all installed ones.
Once you have started the Play Store, therefore, type the search key in the field next to the magnifying glass, present at the top. Then, click on the result of your interest and, on the next screen, click on the button Install, then wait for the selected software to download and install automatically.
You will be able to access your apps at any time via the button Launch app, as seen above for the Play Store. I recommend you add one shortcut on the toolbar for the apps you want to have immediately available: just do it click destroy above the relative icon and press on the item Lock on the shelf contained in the menu that is proposed to you (for the reverse operation you will find the wording Detach from the shelf).
By following the same path, you will also be able to uninstall applications, selecting the item this time Uninstall from the context menu that appears after clicking with the right mouse button.
Open and save files

You will not find it difficult at all open and save files on Chromebook: as we have seen in the chapter dedicated to customization, in fact, to access the different types of files just press the button App launch located at the bottom left, then select the feature Fillet, which shows a folder symbol.
Here you will find, in the left panel, a subdivision by categories: Recent, Audio, Images, Video. In the section below My files you will be able to access the downloaded ones (Download) and to those Google Play, or associated with Android apps. With the last option you will be able to access the files on Google Drive. Just double-click on the single item to open it with the default app.
The latter can be changed at any time by selecting the file, clicking on the option apri (top right) and pressing on the item Change default: you will be shown a screen with compatible applications, in which you simply need to click on the one you want to associate with a certain type of file.
Worried about not being able to open Microsoft's Office package files on a Chromebook? Don't worry, Chrome OS integrates extensions that allow you to easily view and edit documents created with Word o Excel, for example, but it is also possible purchase and download Office suite apps from the Play Store, which will be regularly available even offline. Read more here.
Add users

Even on Chromebooks, as with all popular computer operating systems, it's possible configure logins to multiple users. At the first start, after entering your Google username, you have basically defined themain account of the operating system which, please note, cannot be modified except resetting the device to factory data.
To add other users you will first have to log out: to do so, press onclockwiseat the bottom right, then click the button Logout. On the lock screen, at the bottom left, you will see the one named among the various options Add person: click on the latter and you will access a screen where you will have to choose between the options Tu (for a standard Google profile), or Male child for use controlled by details security rules, then follow the first start instructions provided in the previous chapters.
Alternatively, if the new user does not have a Google account or does not want to register it, click on the option Explore as a guest from the lock screen, allowing access anonymously, without the ability to view and change settings and customization options. However, it will be possible to have several essential features for the browsing from Chrome browser.
Another method to add users is the one available from the system settings: press on the time at the bottom right and click on the gear symbol. In the new screen, tap on the item People from the left panel, then click on your primary account. On the next screen click the button Add account, then enter email address e Password to the next steps, by pressing the button NEXT to confirm the information entered. In the last step, press the button Accept.
Configure the printer

You may be wondering, rightly, if this is possible set up printer on Chromebook: the answer is yes. In the case of printers Wi-Fi, the two devices (printer and Chromebook) must be connected to the same wireless network. After opening the document you want to print, you need to press Ctrl + P to access the print screen.
On the right you will find the entry Destination: if the printer does not appear automatically, press the down arrow next to the aforementioned field and, from the drop-down menu, select the option View more- In the list you should find your printer, which you can easily add by clicking on the item in question. Finally press the button Printbelow to start the process.
Even in the case of USB printers it is possible to physically make the connection using the appropriate cable, by inserting the USB connectors of the aforementioned cable in the relative ports of the two devices. The steps to print are the same as for the Wi-Fi connection, but obviously everything will only work if the printer is compatible with Chrome OS. Instead, I must warn you that, at the time this guide is written, Chromebooks don't support Bluetooth printing.
To access the scannerinstead, click at the bottom right on theclockwise, then press the icon with the symbol of a gear. In the screen that is proposed click on the item Advanced, then presses on the section Print and scan. In the central box, click on the button Scan and, in the following screen, click on the button Scan to start the process.
Security settings

In Chromebooks, particular attention has been paid to security settings, by virtue of the fact that the device in question is purely oriented to navigation and the use of services and apps on the Web.
The Chrome browser which, as we have seen, represents one of the essential elements of Chrome OS, has been equipped with a protection system called sandbox, which has the task of containing the action of any malware present on an infected page, making sure not to involve other tabs or open apps.
Data saved in the cloud and locally are also protected by a cryptography very advanced. To view the advanced settings and security preferences, press the time at the bottom right, then click on the icon with the symbol of a gear.
From the left panel click, then, on the item Advanced and an additional menu will be shown to manage different options: pressing on the option Privacy and Security you will see some settings that I recommend you keep active, in order to provide to developers diagnostic data on the use of the device, receive updates on new features and keep theverified access on the operating system.
Another important fact is the ability to install the app Family Link to manage the use of the device by a minor, also in combination with the use of apps for the DDI (Integrated Digital Teaching), as Google Classroom.
Chromebook: how it works