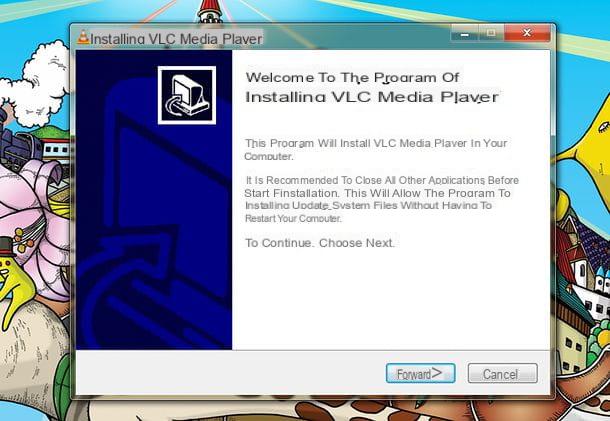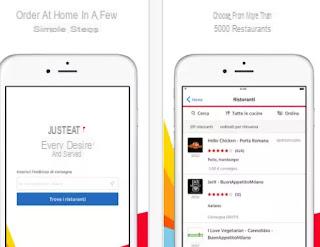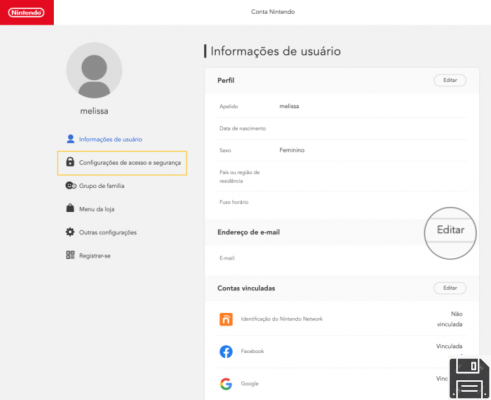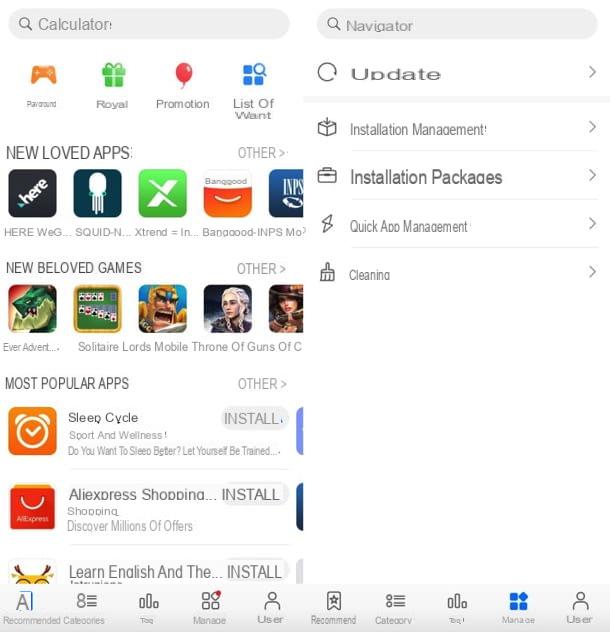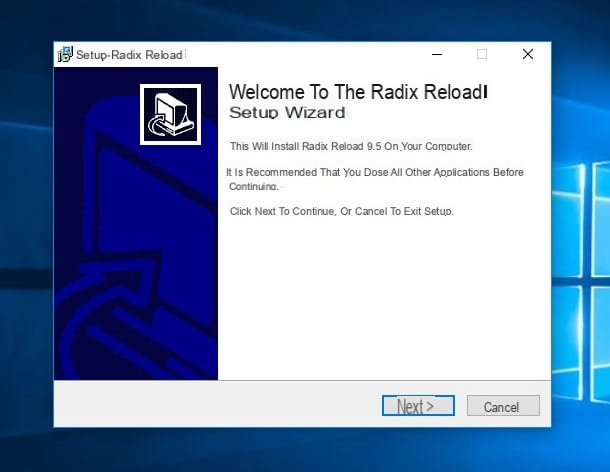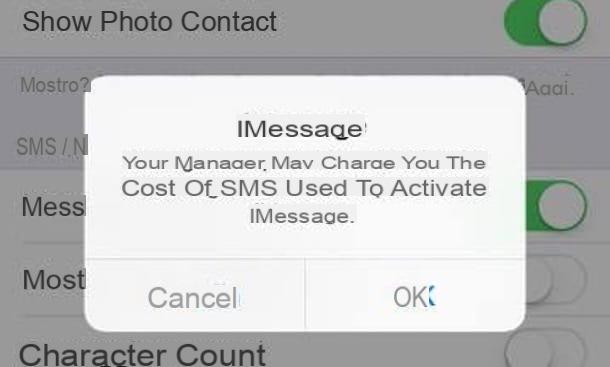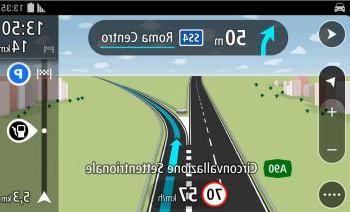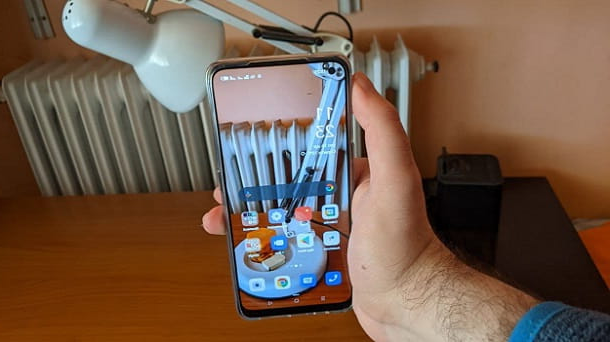How to open CSV file
You need to consult the contents of a CSV file? No problem. Below you will find a series of programs for PCs, smartphones and tablets that allow you to perform this operation in an incredibly easy and fast way.
Microsoft Excel (Windows/macOS/Online/Android/iOS/iPadOS)

If you want open a CSV file and any version of Microsoft Office is installed on your computer, you can import the contents of these documents into a Excel. To do this, launch Excel, go to the menu File> Open (top left) and select the CSV file of your interest.
The file should be read correctly by Excel, which will automatically arrange the contents of the document in the cells of the spreadsheet and allow you to edit it easily. By clicking on the floppy disk located at the top left and responding in the affirmative to the warning that appears on the screen, the changes made to the CSV file will be automatically saved in the latter.
If the CSV file is not imported correctly into Excel, because for example the division of the values in the cells of the spreadsheet is not done exactly, you can take advantage of the Excel data import function and adjust "manually" the criteria to divide the values in the spreadsheet cells.
There are two methods to distribute the data of a CSV file within an Excel table on a PC: importing from an external source or transforming the data. Either method produces the same result and, therefore, it is up to you what you want to employ. Let's go in order to understand the procedures to follow.

To take advantage of the data import feature in Excel, create a blank workbook, go to the card Dataclick on your button From text / CSV located at the top left and select the CSV file you intend to view. You will be shown a data preview screen through which you can make some changes to the view, in case something in the automatic process is not shown correctly.
Through the two drop-down menus at the top, File source e Delimiter, you can respectively change the display mode of some characters that are not correctly encoded and the delimiter that separates the values from one column to another.
If the preview shows the perfect data display, press the button ▼ next to the button Charge and select the item Upload in. At this point, select the option In a table and choose whether the data should be transferred to the same worksheet or to a new one. Finally, press on the button OK, to import the data into the Excel document.

Alternatively, you can distribute the data of a CSV opened with Microsoft Excel in columns, in case they are all shown in a single column when opening the file itself. In such a situation, you have to open the CSV file with Excel, select the column where the grouped data is present and go to the tab Data from the top toolbar.
At this point, press the button Text in columns and use the wizard to manage the display of data in a table. First, choose whether the data has a delimiter (Delimited) or are set with a fixed width. If there is a data split character, choose the first option and click the button NEXT.
Now you have to choose by which separator you want to organize the information in the cells: the most common separators are Comma e Semicolon, but it depends on the CSV file you have. To make sure that the data is broken down correctly, help yourself with the preview displayed at the bottom of the window.
Once this is done, make sure that in the preview located at the bottom all the characters are legible correctly. If the accented letters are not reproduced correctly or the dates are not displayed in the right format, select the relevant data column and set the new format via the options Data format per column. Then press the button end to conclude the procedure and view the data distributed in columns.
After working on the spreadsheet, you can decide whether to save it as a new one CSV file or an Excel file (XLSX) by going to the menu File> Save As> Browse in the top left corner, and selecting the file format you prefer more from the appropriate drop-down menu.

Also Excel Online, the Web version of the famous Microsoft application accessible for free, has a functionality for opening CSV files and adapting data into tables. What you need to do to use it is to reach this link and log in with your Microsoft account. Once this is done, click on the wording Load and open on the right and select the CSV file on your PC.
The important data will be distributed in a single column: highlight the latter and click on the items at the top Data> Text in Columns. From the box that is shown to you, select the delimiter from those indicated above and press the button Apply: the data will be shown to you in a table. Finally press on the items File> Save As> Download a Copy, to take a copy of the work just done.

Excel is also available via app for Android (also for devices without Play Store) and iOS / iPadOS, free for all devices with dimensions equal to or less than 10.1 ″. This app allows you to open CSV files, however it does not include the advanced import tools found in the desktop or online version of the software, so you will see the data distributed in a single column.
That said, if you want to open a CSV file with Excel for smartphones and tablets, all you have to do is start the app, select the tab apri, choose the location where the CSV file (you can choose the memory of your device, Dropbox, OneDrive, iCloud and other cloud storage services) and select the latter. If you are asked to use an online service to convert the CSV file to an Excel readable format, accept.
Within a few seconds, the CSV file will be opened, but it will be read-only. To change it, press the button Save a copy which is at the top right and works on the copy of the document.
LibreOffice (Windows / macOS / Linux)

If you haven't purchased a copy of Microsoft Office and don't intend to, you can rely on LibreOffice, the best productivity suite available for free. It is open source and compatible with Windows, macOS, Linux and supports all Microsoft Office file formats. Its spreadsheet management software is capable of both importing information from CVS files and exporting workbooks in this format.
To download LibreOffice on your computer, connect to its official website and click on the button Download. If you are using a Mac, also download the cittàn translation package of the suite (which instead is "standard" on Windows) by clicking on the button Translated user interface. If you want to know how to install LibreOffice on your PC, consult my guide dedicated to the topic.
At this point, to import a CSV file into LibreOffice, all you have to do is start the suite (or just the program Calc), select the item apri from the menu Fillet and choose the CSV format document to open.
In the screen that appears, therefore, make sure that there is a check mark next to the item Comma and / or Semicolon, check that in the preview displayed below there are no errors in the reproduction of accented characters (if you try to select a different option from the drop-down menu Character type) and click your OK to import the CSV file into LibreOffice.
Once you have applied the desired changes to your file, you can overwrite the original CSV document simply by clicking on the floppy disk displayed at the top left and confirming your willingness to export the file in the form of CSV file.
Alternatively, if you want to save the file as a new document, go to the menu File> Save with nome LibreOffice (top left), choose the name and the folder in which to save the new CSV file and set the option Test CSV (.csv) in the drop-down menu Save eat.
Google Drive (Online/Android/iOS/iPadOS)

If you don't feel like installing new software on your computer, you can rely on Google Drive, the cloud storage service from Google, which, as you probably already know, includes a sort of free Office that can be used directly from the browser. All free.
To open a CSV file with Google Drive, connected to the home page of the service and, if necessary, log in with your Google account (if you do not yet have a Google account, find out how to create it through my guide on how to create a Google account ). Then drag the CSV file on the main Google Drive screen and wait a few seconds for it to upload online.
Once the upload is complete, double-click the del icon CSV file to open in Google Drive and press the button Open with Google Sheets which is located at the top.
Within a few seconds, the CSV file will be imported into Google Sheets (the Excel counterpart of the Google Drive suite) and then you can edit it as you like.
If you notice any errors in the formatting of the CSV file imported into the spreadsheet, proceed as follows: create a new spreadsheet in Google Drive, by pressing the button New and selecting the voice Google Sheets from the menu that appears. Once this is done, go to the menu File> Import Google Sheets, select the tab Charge and drag the CSV file to import into Google Drive in the browser window.
At this point, choose which font to use as separator to divide the values within the spreadsheet (ex. tabulation, comma or custom value) and click on the button first Import now to complete the CSV import process and view it in Google Sheets.
Google Sheets it is also available as a free app for Android and iOS / iPadOS. This means that you can access the service and view / edit your CSV files even from smartphones and tablets. The app also supports offline working mode.
WPS Office (Android/iOS/iPadOS)

You would like it open CSV file even on your tablet or smartphone? If the official Excel and Google Sheets applications I told you about earlier don't satisfy you, you can try WPS Office, a free productivity suite (at least in its basic ad-supported version) available for Android (also in alternative stores) and iOS / iPadOS.
WPS Office is very simple to use and supports both viewing and editing of files in CSV format. To use it, all you have to do is install it on your smartphone or tablet, select the item apri (you can open both local files and files hosted on cloud storage services, such as Dropbox) and choose the CSV file to operate on.
When the file is selected, a spreadsheet will open in which to freely view and modify the content of the selected CSV document.
How to open large CSV files

If you have a large CSV file, it could be a problem for you to use the procedures indicated in the previous chapters to be able to open this type of file. To be clear, for example Microsoft Excel supports maximum 1.048.576 lines and, therefore, a CSV file that exceeds this value will be opened but the display is limited only to the maximum number of lines indicated.
How, then, can you proceed in this case? The Power Query di Excel. To use it, launch Microsoft Excel and open a blank worksheet. Done this, from the card Data at the top, tap on the item From text / CSV and select the CSV file.
At this point, in the screen that is shown to you, press the button ▼ next to the button Charge and select the item Upload in. At this point, you can choose the option In a PivotTable report, in order to set up a pivot table. However, be aware that in this case, you will not be able to view all the data, as these are bound to the row limit I mentioned earlier.
Alternatively, select the option Create connection only, put a check mark in the box Add this data to the data model and premium tasto OK. Then wait for the loading of the CSV file to be completed and, from the sidebar Queries and connections, double-click the CSV name.
If you followed my directions to the letter, the Excel Power Query Editor screen will launch, allowing you to view all the contents of the CSV file.
How to read a CSV file with Java

Open a CSV file in Java it is possible, but I immediately warn you that it is not a solution within everyone's reach. In fact, you must know that Java is a programming language that requires a minimum of mastering (as is true for all programming languages) to succeed in any intent.
For this reason, my advice is to proceed with reading my tutorial on how to program in Java, in which you will find lots of useful tips on how to succeed in your goal.
How to open CSV files with Python

In the same way as I have already told you in the previous chapter, even in case you want to succeed in open a CSV file in Python it is required that you have a minimum of knowledge of this programming language.
Having said that, being able to achieve this is not impossible, but it will certainly require some patience and effort in learning the Python programming language. In this regard, I can suggest you reading my tutorial dedicated to the subject.
Import address book from CSV file
You have a CSV file with all contacts of your old PC or smartphone and you don't know how to import them to a new device? No problem, I'll explain how to do it. Before proceeding, however, make sure you create a backup copy of your current address book, so if something goes wrong you will have a way to go back.
Microsoft Outlook (Windows / macOS)

It was used Microsoft Outlook as your default mail client and you want to import your contacts into it, click on the button Fillet (top left) and select the item Open and export from the side bar of the sinistra.
Then click the button Import / Export, select the option Import data from other programs or files from the window that opens, click on NEXT, select the voice Comma separated values, go again forward and select the CSV file with the contacts by pressing on Shop by Department.
At this point, choose whether to allow the creation of duplicates, whether to replace the duplicates with the new contacts imported from the CSV file or if not to import the duplicates by selecting one of the appropriate options available, click NEXT and select the folder Contacts.

To finish, click NEXT, select the check box which is next to the name of the CSV file you are about to import, adjust the parameters relating to the fields to be imported (name, email address, etc.) and first click on OK and then end to complete the phonebook import procedure.
Thunderbird (Windows / macOS / Linux)

It was used Thunderbird as an email client, you can import a CSV file into your address book by clicking the button Address book located at the top and selecting the item Import from the menu Instruments (also located at the top).
In the window that opens, put the check mark next to the item headings, awarded his NEXT, select the voice Text file, press again NEXT and select il CSV file with the contacts to be imported into the program. If the file is not selectable, expand the drop-down menu located at the bottom right and set the option All files in this last.
Finally, set the fields of the CSV file to be imported into Thunderbird and the data they correspond to (name, email address, etc.) and click on the button OK to complete the contact import process.
Apple Mail (Mac)

If you have one Mac, you can import CSV contacts into the system address book (and then into the Apple Mail) by opening the app Contacts and selecting the voice Import from the menu Fillet which is located at the top left.
At this point, select the CSV file of your interest, click on the button apri and choose the fields of the CSV file to import into the address book. For each field you can choose the corresponding value (eg name, surname, company) by expanding the drop-down menu Don't import which is on the left.
Once you have selected the data to import and the values to which they correspond, click on the button OK to start importing the names into the macOS address book.
If the macOS address book is synchronized with iCloud, you will find the contacts imported to the Mac also on the iPhone, iPad and all the devices associated with your iCloud account. For more information on how to sync data via iCloud, see my tutorial on how to sync iCloud.
Gmail (online)

Also gmail, the very famous Web Mail service from Google, offers the possibility to import contacts from CSV files. To take advantage of this function, connected to this Gmail page, log in to your Google account (if necessary) and click on the button Import from the side menu.
In the box that opens, click on the button Select file, select the CSV file you want to import into the address book and click on the button Import.
Once you have imported your contacts into Gmail, you can also transfer them to Android, iPhone and iPad by activating the synchronization of the address book with Gmail. I have well explained you how to do it in my tutorials on how to sync Android contacts and how to sync iPhone contacts with Gmail.
Outlook.com (online)

It was used Outlook.com, Microsoft's Web Mail service, you can easily import contacts from a CSV file by clicking on the tab People in the side menu (theicon with two little men).
In the next screen that opens, first press on the menu items Manage> Import Contacts which are located at the top right. Now click the button Shop by Department and select il CSV file with the contacts to be imported into the service directory.
At this point, click on the button Import which is located at the bottom and that's it. Only CSV files that conform to Outlook standards are accepted. Once the procedure is completed, by synchronizing the Outlook address book with Android, iOS or Windows, you will find your contacts also on these platforms.
App for smartphones

By taking advantage of Gmail, iCloud and the other services I told you about before, you can import your contacts even on smartphones and tablets. In any case, if you prefer to act directly on your portable devices, you can use some apps that allow you to import CSV contacts directly into the Android and iOS address book (although, as a general rule, I tend to advise against the use of third-party apps to process your address book; for privacy reasons).
Among the best applications to import CSV files into the address book, I recommend Import CSV contacts TXT XLS for Android (free) and SA Contacts Lite for iPhone (free trial, 3,49 euros in full version) which support both cloud services storage and guide the user in setting the various fields of the CSV files (in order to import the right information). If you just can't go for cloud syncing or manually importing contacts on Android and iOS / iPadOS, you can try them.
How to open CSV file