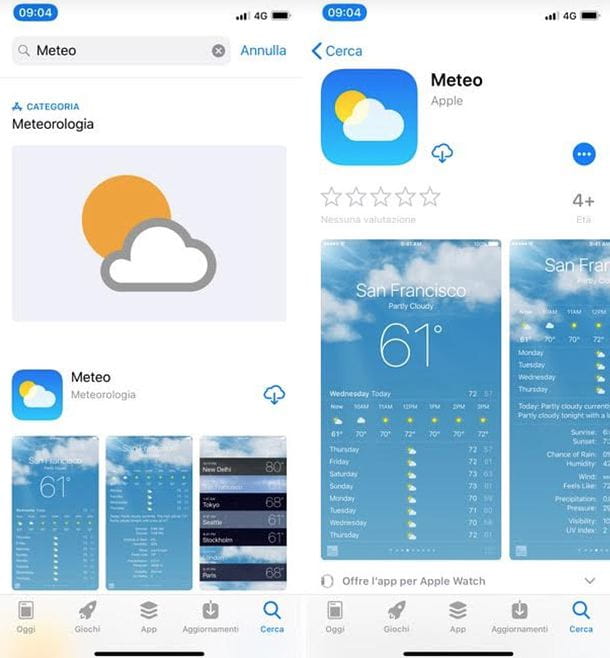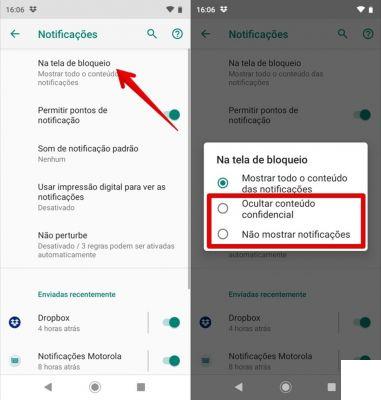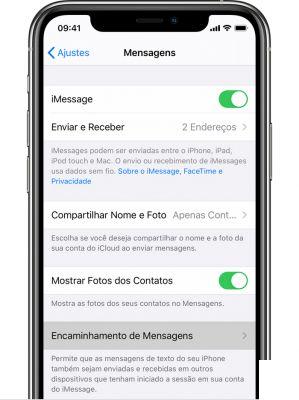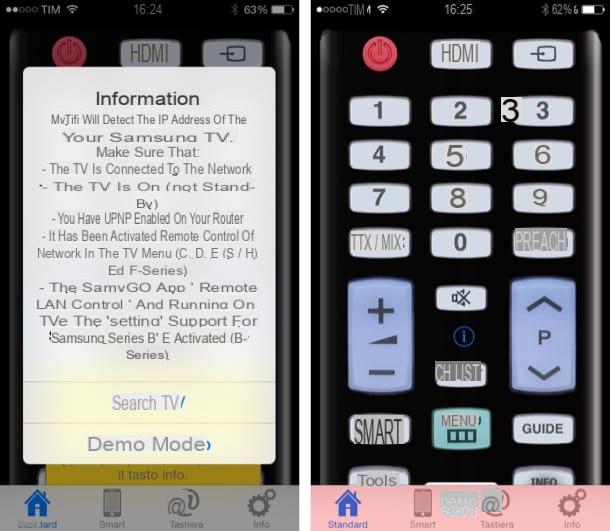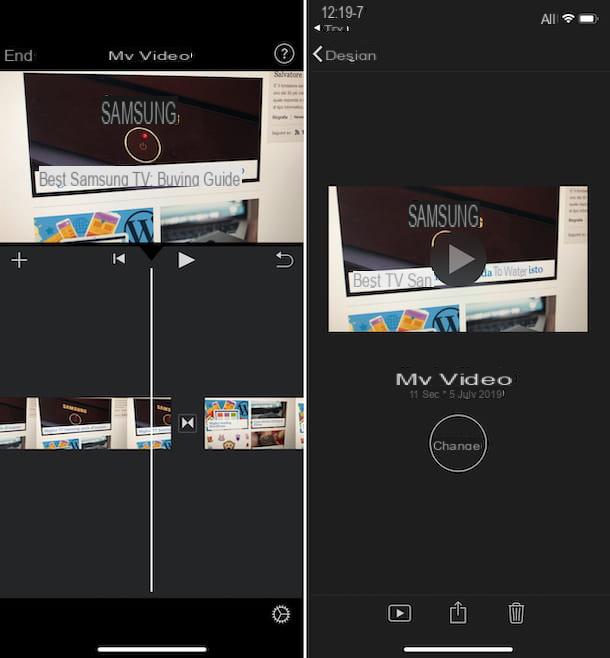Use Calendar on iPhone
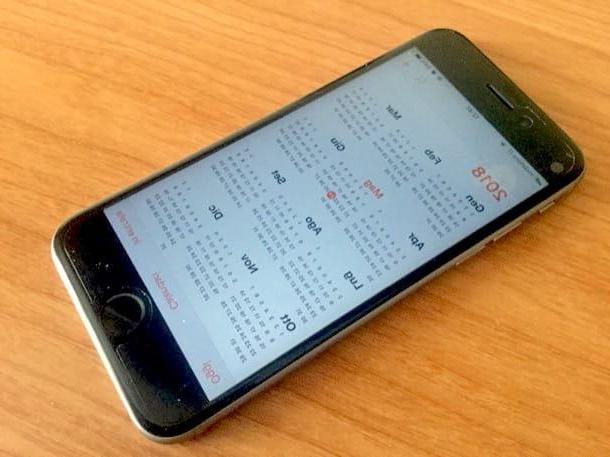
Use the Apple Calendar app to create events, share your calendars and add more is not as complicated as it may seem. Before explaining how to perform these and other operations, however, I remind you that to use the automatic synchronization function of calendar events with the other devices that you have, you must be logged in to iCloud using the same Apple ID. Having clarified this point, I would say to proceed!
Create an event

create an event in the iPhone Calendar app, open it, press the red button capacitor positive (+) lead at the top right and, in the screen that opens, type in the field Title the name you want to assign to the event (eg. Lunch at the Rossi's). Then tap on the pitch Location and add the location of the appointment by searching for it in the search field Enter location or, if the event location coincides with the current one, by pressing the button Actual position.
After adding the location relative to the event, move up ON the switch located next to the item All day if you expect the event to last all day or tap on the items Start e end to set the date and time of the appointment. If it is an event that recurs periodically, tap the tab repetition and select one of the available options (eg. Everyday, Every week, Every 2 weeks, Every month, Every year, o custom).
Would you like to add the travel time for the event you are creating, so that the alerts take this into account when planning future events? In that case, press on the voice Travel timesposta su ON the switch lever located next to the item Travel time and set the travel time according to the place or by selecting one of the available time intervals (eg. 5 minutes, 1 hours, Etc.).
To select the calendar in which to insert the event, presses on the item Calendar and select the one you prefer, while to send an invitation to attend the event, press on the item Invitations, type in the text field A: the email addresses of the guests at the event or, if you prefer, press the button capacitor positive (+) lead to take them directly from the address book and, as soon as you have entered all the names, tap on the item end at the top right.
Now you just have to select the settings related to the alerts attached to the event: press on the item Notice to select when you want to be reminded of the event (eg. It's time to go, At the time of the event, 30 minutes before, etc.), or select the option Nobody if you prefer not to receive any notice. Now you just have to press on the voice Add located at the top right to add the event to the selected calendar and that's it.
Edit an event

Do you need to change the date, place or other information related to an event? No problem: open the Calendar app, select the event you want to edit by tapping on its card and presses on the voice Modification located at the top right.
In the screen that opens, make the necessary changes (if you have difficulty in juggling the various settings of the event, help with the information you find in the previous chapter) and, once you have finished, press on the item end. If the event is periodic, you will also be asked to choose whether to implement the change only for this event or for future ones too: the choice is yours.
Delete an event

Are you forced to cancel one of your appointments due to an urgent commitment? To also delete it from the iPhone Calendar app, all you have to do is select the event to delete and then press on the item Delete event (at the bottom) and, again, Delete event.
Please note: The Calendar app only allows you to delete events that you have created yourself. If there are events to which you have been invited, to remove them you have to press the button Reject.
Create events with Siri

A very useful feature related to the Calendar app is the ability to create events with Siri. By enabling Apple's virtual assistant, it is possible to add events found in apps to the Calendar and create events using voice commands.
To enable this feature, open the app Settings (the gray icon with gears located on the Home screen), tap on the item Calendar, presses on the voice Siri e Close and move up ON the switch next to the items Siri search and suggestions e Find events in other apps.
From this moment on, when a date is referenced within an app, you can press on it to create an event in the calendar. For example, if a friend of yours sends you an email in which he says "Would you like to come to dinner tomorrow night?", Pressing the words "tomorrow night" in the message (which should be underlined), you can create a event in the calendar. Really very handy this function, isn't it?
In case you want create an event using Siri voice commandsinstead, call up the voice assistant, then use the command "Create the event [event name]" and provide the information about the date and l 'Now in which to fix it by answering the questions that are asked of you and then confirmation the event by pressing the appropriate button or by answering “Yes!“. The event will be automatically saved in the Calendar you have set as default.

I remind you that you can call Siri either by long-pressing the Home button (present on the iPhone 8/8 Plus and earlier), by pressing and holding the side button on iPhone X or using the voice command "Hey Siri!" (if you have activated the function Enable "Hey Siri" From Settings of iOS and if your iPhone supports this feature). For more details on how to use Siri, take a look at the insights I just linked to.
Activate the widgets

Do you want to have a quick look at your schedule for the day? In this case you can activate the two widgets of the Calendar app which can be consulted on the iOS widgets screen. To enable the widget in question, run one swipe from left to right on the lock screen or on the first screen of the Home screen, scroll to the bottom of the screen displayed and press the button Modification.
In the screen that opens, then, presses the button capacitor positive (+) lead located in correspondence with the items Calendar and / or Upcoming events to enable the widgets and then move them to the desired position by holding down the button (≡≡) and dragging them where you prefer. Finally, press on the item end located at the top right to save the changes made.
Set the default calendar

Do you usually use the Calendar app to manage your work commitments and would you like to set the “Work” calendar as the default? Sounds like a great idea to me! By doing so you will not have to manually select the calendar you use most frequently (as it will already be set) and you can save precious time.
To select your default calendar, open the app Settings, scroll the screen you see, locate the item Calendar and press on it. Then press on the item Default calendar do tap sul calendar name you want to use as default: the changes will take effect immediately and, from now on, when you create a new event it will be automatically added to the calendar you have selected. Convenient, right?
Add more calendars

Want to view events from other calendars within your iPhone's Calendar app? Again, you have to proceed directly from the iOS settings. Then open the app Settings, tap on the item Account and password> Add account, select the account you want to add (eg. Google, Yahoo!, Outlook.com, Other, etc.) and enter your login credentials in the form that appears on the screen.
As soon as you are logged into your account, move to ON the switch lever located next to the item Calendars and presses on the voice Save which is located at the top right. Now, open the Calendar app, tap on the item Calendars, put a check mark (✓) on the calendars you want to view and tap on the item end.
If you want to add a calendar to one of the accounts you have set up, tap on the item Add calendar located at the bottom left and, in the form that appears on the screen, indicates the calendar name,account where you want to insert it, the colore with which to mark the events and then presses on the item end and, again, on end. Più semplice di così ?!
Customize the appearance of calendars

want customize the appearance of calendars, such as the display format of the weeks, the color of the labels of the various events and so on? Some of these operations can be done directly from the Calendar app, while others must be implemented through the iPhone settings.
If you have set up the daily view, presses on the symbol ofbulleted list located at the top right to activate to view the various commitments of the day and week as a list. If you have set the monthly view, on the other hand, presses the icon of square with the two lines located at the top right to activate the event details view at the bottom of the screen.
To change the color of a calendar, press on the item Calendars located at the bottom, tap on the symbol (I) located at the calendar name you want to customize and select the color that best suits you (eg. Red, Orange, Yellow, finanacing, Etc.).
As for the changes to the Calendar app settings - the start day of the week, the display of week numbers and so on - you will need to proceed from the system settings. Go, therefore, to Settings> Calendar and move up ON / OFF the levetta dell'interruttore situato in corrispondenza della voce Week numbers to enable / disable the display of the progressive numbers of the weeks of the year in the Calendar app.
To change the day with which to start the week, however, presses on the voice The week begins and select the option you prefer (eg. Monday). If you want to view an alternative calendar within the Calendar app, such as the Hebrew or Chinese one, press on the item Alternative calendars and select the option you prefer (eg. Chinese, Jewish o Islamic).
Alternatives to Apple's Calendar app

From this examination you have noticed that the Apple Calendar is not for you and now you would like to find valid ones alternative? Take a look at the apps listed below - I'm sure you'll find some that might be right for you!
- Google Calendar (free) - if you usually write down your commitments through the service provided by Google, this is the app for you. Its minimal design that recalls the interface of the Web version of Calendar will allow you to use it easily.
- Readdle calendars (free with in-app purchases) - this app for managing your calendar, developed by the software house Readdle, is elegant and easy to use and integrates perfectly with both Google Calendar and the iOS Calendar. Despite being free, some advanced functions, such as the one that allows you to create events in an "intelligent" way, can be unlocked by making in-app purchases starting from € 2,29 per item.
- Timepage (trial) - if you are looking for an app that is easy to use and fun at the same time, this is the alternative for you. Timepage, in fact, allows you to manage your commitments in a calendar full of animations that can be enhanced with the addition of widgets relating to weather forecasts and lots of other useful information. You can try the app for a trial period of only 7 days, at the end of which you must subscribe to one of the subscription plans available to continue using Timepage.
- Fantastical (5,99 euros) - is considered by many to be the best calendar app for iOS (and, more generally, for Apple devices, since it is also available for macOS). Among the outstanding features of Fantastical, we cannot fail to mention the one that allows you to add new events and reminders to your to-do list using natural language: a really convenient feature!