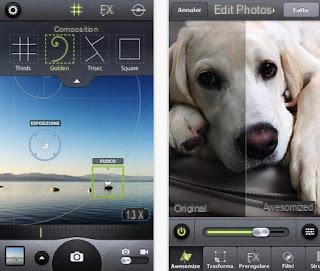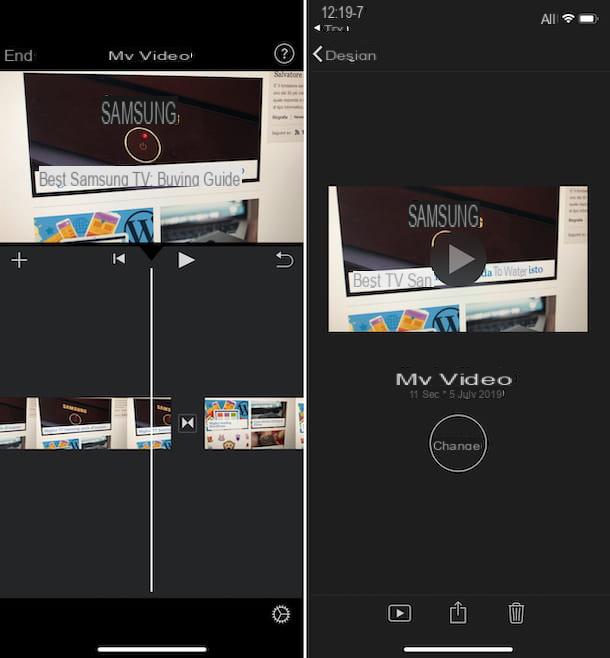Recently, you were asked to retrieve a backup of your iPhone that you made some time ago, and after you got to work and tried to complete this task, you realized you had a small, not insignificant problem: after a while since you created the backup, you can no longer remember the password you used to protect it. For this reason, well intent on getting out of the hindrance, you asked Google for a solution to your unforeseen situation, ending up on this guide of mine.
Let me tell you: today is your lucky day! Below, in fact, I'll give you a series of "tips" to help you recover iPhone backup passwords in a few minutes. In detail, I'll explain how to proceed with both backups saved on iCloud and those saved with iTunes and protected by a password (so-called "encrypted backups"), through very simple procedures that can be put into practice by everyone, even those who, like you, do not chew the technology topic very well.
So what else are you waiting for to start? Cut out a few minutes of free time for yourself, make yourself comfortable and read everything I have to say on the subject carefully. I'm sure that, after reading this guide, you will be able to decide what to do and move around in the most appropriate way, depending on the scenario that best suits your needs. Good reading and... good luck!
Preliminary information

Before getting to the heart of the matter and explaining, in concrete terms, how to recover iPhone backup passwords, let me give you some more information about the most common types of data backups that can be created using the "melaphonino", and the general password recovery methods available for each of them.
- Backups via iCloud - these backups are made on your iPhone and saved to iCloud, Apple's cloud storage service. To retrieve these backups, you must know the password for the Apple ID you used to access the iCloud service - if it is lost or forgotten, you can reset it using a simple wizard. This instantly restores access to your personal backups saved in the cloud. If you are interested in more details about how iCloud works, please refer to my specific guide on the subject.
- iTunes-encoded backups - these backups are created the moment you connect your iPhone to a computer running iTunes management software. For your information, these backups can be password-protected by selecting the Backup Encoding option, which can be enabled by checking the checkmark next to the backup entry in the iTunes management section of the iPhone currently connected. In this case, however, the forgotten password cannot be traced back, so backups protected by it cannot be used anymore. However, within a couple of taps, you can reset this password to create new encrypted backups.
In the following sections, I'll explain the steps you need to take to reset the password for backups created using the iPhone in each of the two cases listed above.
Resetting your iCloud password
If you saved your iPhone backups to iCloud and can no longer remember your password to access the service, you can easily restore it using your "melaphone" or any Internet browser for computers, smartphones and tablets. Before going on, please note that the proposed procedures will reset the password of the Apple ID used to access the iCloud service.
Resetting the iCloud password via iPhone

The easiest way to restore your iCloud password is to use the iPhone, using the two-factor authentication system, to get a new password using any device associated with your Apple ID, including the iPhone you're using.
Clearly, in order to take advantage of this method, two-factor authentication must have been enabled beforehand: if this is not the case, I suggest you use the browser restore mode, which I will tell you about in the next section.
So to restore your iCloud password using iPhone, first tap the Settings icon (the one in the shape of a gear) located on the Home screen, then tap on your name, Password and Security, and finally tap on Change Password at the top.
At this point, if you had previously set up iCloud, you should be asked for the security code of your phone (the one you use to unlock it at startup): after entering it, type the new password in the New and Verify fields located on the next screen and tap on the Edit entry (top right) to finalize resetting the iCloud access key (and the entire Apple ID).

If, however, you haven't activated iCloud before, you'll be asked to identify yourself by two-factor authentication through a second device (whether it's another iPhone, iPad, or Mac) associated with your Apple ID: What you need to do is press the Allow button that appears on the screen of the "secondary" device, make a note of the verification code displayed immediately after and press the Finish button.
Once you've done this, return to the iPhone through which you want to reset your password, enter the verification code you obtained earlier and tap the Forgot your password? item on the next screen. When you're done, type your phone number in the phone number field, tap the Next button and choose Reset with phone number. Next, enter the security code associated with your iPhone (the one you use to unlock it), type in your new password, if required, and tap the Next and End buttons.
From now on, you can use your new password to access the backups saved on iCloud: if you don't know how to do it, I invite you to consult the appropriate section of my tutorial on how to make iCloud backups.
Resetting the iCloud password via browser (security questions or email)

If the instructions above didn't help because, for example, your device doesn't have two-factor authentication enabled, you can reset your iCloud password through Apple's website, using the email address or security questions you specified during registration.
Note: You can follow the steps below from your preferred browser, be it for smartphone/tablet or computer.
First, then, connect to this web page, tap the Forgot your Apple ID or password? Enter the email address associated with iCloud in the appropriate field and press the Continue button.
When you've done so, tick the password next to the entry, press the Continue button and then tick the Receive an email option to retrieve your iCloud password via the associated email, or next to the Answer Security Questions entry to complete the process by answering the questions you asked during registration.
Depending on the method you choose, you may need to visit a reset link you received in the specified email inbox, or indicate the three answers to your security questions: after carefully following the on-screen instructions and arriving at the password reset screen, indicate your new login key in the New Password and Confirm Password fields, press the Reset Password button, and you're done: from now on, you can use the password you just specified to access iCloud again.
If you need more information on how to reset your iCloud password, or if you can't even remember the email or Apple ID you used to access the service, you can refer to my specific guide on how to recover your Apple ID password, which I made especially for you.
Resetting the iTunes password

If you've decided to use encrypted iTunes backups but can't remember the password you chose at the time, I need to tell you something that's not very pleasant: unfortunately, it's not possible to trace the access key mentioned above, so all the backups you protected with it are lost.
What you can do, however, is reset a new encryption password so iTunes can create new backups of your current data, protected with the access key of your choice.
To do so, you'll need to follow the steps to reset your iPhone settings. This won't lose your personal information, but will reset parameters such as display brightness, home screen appearance and background, network, Wi-Fi and Bluetooth settings, and, of course, encrypted backup passwords.
First, disconnect your iPhone from your computer (if you connected it before), press the Settings button on your device's Home screen, and tap the General and Restore items.
When you get to the next screen, tap on the Restore Settings option, indicate the security code associated with your iPhone (the same code you use to unlock it at startup), and to finalize it, tap on the Restore Settings item shown on the screen.

At this point, you can proceed again to create encrypted backups using a brand new password. To do so, connect your iPhone to your computer using the included Lightning cable and, after starting iTunes, click the iPhone icon at the top and check the box next to This Computer and Encrypt iPhone Backup entries.
Next, type a new password twice to use to protect the backup, click the Set Password button and finally proceed to create the encrypted backup by clicking the Backup Now button. That wasn't so hard, was it?