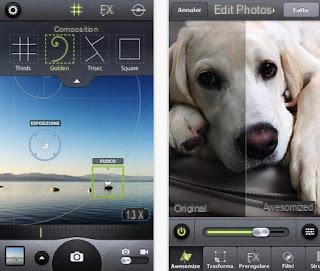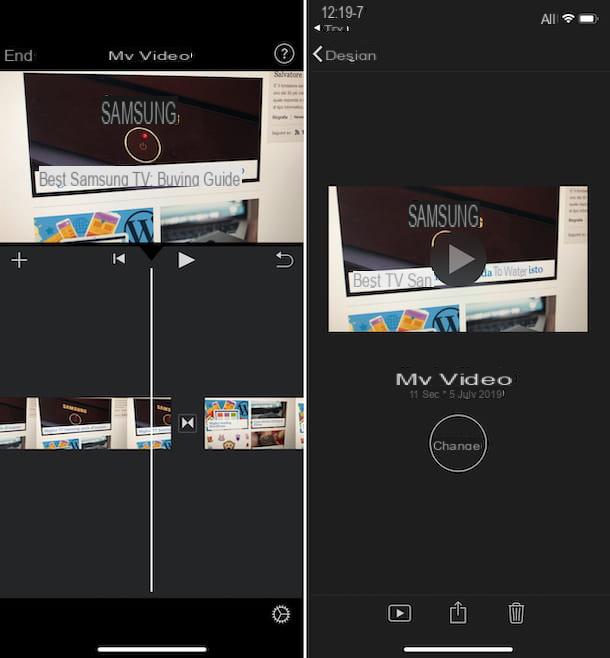Google Maps is one of Google's best products and its integration into Android is one of the main strengths of almost all smartphones today.
Google Maps is one of Google's best products and its integration into Android is one of the main strengths of almost all smartphones today.A navigator like the one integrated in Google Maps becomes comfortable not only for find the unknown road to get to a new place, but also to find the fastest way to get there in a well-known place, even to go to the office for example.
In cities like Rome, before moving from home or before returning home, it is advisable to take a look at Google Maps, see the situation of the traffic in real time and get advice on the freer route, even if it is longer.
If we are new to the navigation apps on the smartphone, it is worth finding out closely all the secrets, tricks and hidden features of Google Maps, so as to be able to use it to its full potential on every occasion.
Google Maps hidden tricks and features
Although the guide will be built based on Google Maps for Android, all the recommended tricks and methods are also valid for Google Maps on iPhone, since the two apps are in fact identical.
Search bar to find streets and places
In Google Maps you can search for a street or the name of a special place by tapping on the search bar at the top; Here you can search for states, cities, shops, tourist attractions and complete addresses.
By tapping the search bar it also expands a list of objects which, scrolling from above, are:
- Le popular searches with the key to access the chronology.
- The key for explore the surroundings to find suitable nearby places right now.
- Points of interest and services: Hospitals, pharmacies, supermarkets, ATMs, etc.
- History of places already searched that are close to us.
- Button for save the map offline
Explore the surroundings
When Google Maps is stationary in a position detected by GPS or cellular or Wi-Fi networks, we can explore the surroundings by pressing one of the buttons immediately below the search bar (where various items such as Petrol stations, ATMs, Hotels, will be dynamically shown. Bars, Restaurants etc.).Alternatively, just swipe from the bottom (in the tab Explore with the name of the city where we are located) to discover all the points of interest and services in the area.
For each post in this section you can open a card to call him or go to his website, read reviews and write your own, give a rating with stars and suggest changes to the main card.
Map and main menu
The map in Google Maps has different types of views that you can select from side menu. In fact, by pressing on the small button at the top right (with two squares that overlap) we can activate the Satellite view, the sight traffic, the relief view, the bike lane view, the public transit service, the Google Earth view, and the list of favorite saved places.Google Earth, the 3D view of every place on Earth, requires the installation of the Google Earth app, separate from Google Maps.
On the map there are also various buttons floating:
- the button with a crosshair in lower right puts us in the center of the map, so we always know where we are.
- The key blue Go with the arrow at the bottom right instead opens the navigator to get directions.
On the map we can scroll using one or two fingers on the screen. You can tilt the map view by swiping two fingers from up to down and you can change orientation moving two fingers in rotation. By double tapping on the map and then holding it down, with just one finger, you can then do it zoom moving your finger up and down.
If you are looking for a place, it is indicated on the map with a red indicator; it also appears by pressing on any point on the map this is selected and the red mushroom appears.
Touching the indicator opens a tab with the details of that point and with two buttons, one to save it in your favorites, the other to share that point with another person on Facebook, WhatsApp, via SMS or other apps.
You can also open the Street View, if available, of that chosen point, to see it photographed in 360 degrees.
Navigate to a chosen place
Once you have chosen a place it will appear the car icon that opens the turn by turn GPS navigator. By default the button has the car icon, but you can also switch and ask for directions to walk or cycle.The choice between car, public transport and on foot this is done by tapping the buttons at the top of the next screen. Here is the starting point which is usually "your position", the arrival point, a preview of the map and the writing to start the navigator and start with the directions.
Here we can also find a button Navigation options which will allow us to choose some useful variations for navigation (such as avoiding motorways, tolls or ferries).
It is also indicated in the map preview the arrival time which is colored green, yellow or red depending on traffic. The estimated time of arrival without traffic is also specified and you will also find information on any accidents or works on the route.
Many are unaware that if you scroll down the page or check the map carefully, you will find the alternative routes, to look at if you are not convinced of the suggested itinerary; these alternative routes are indicated as gray routes, with estimated additional time or time subtracted from the main route.
While navigating by car
While we are navigating with Maps the whole screen is dedicated to the map and it will be enough to follow the road indicated in blue and the voice instructions of the assistant. During navigation you can move the map; pressing on resume, you return to the navigator. Below we will find the remaining time, the kilometers to go and two buttons, one to change the type of view, the other to see the alternative routes. By changing the type of view, you can ask to view the traffic situation on the roads and activate the satellite view.
By tapping on the blue path or on our blue indicator we will be able to see the list of directions and all the routes of the itinerary. By touching every single part of the itinerary, you can see it on the map and you can scroll through all the stages by pressing the arrows at the bottom right.
By touching the button with three dots at the top right, you can share driving directions with other people on WhatsApp, Gmail, SMS or other.
Navigator with public transport
When we use Maps with alternative navigation modes, the options are slightly different: you can choose the best route, just bus or just train or subway, with fewer walking distances and as few changes as possible.
Google Maps is also able to tell us what time buses arrive at the stop as well as travel times (at least in big cities).
Location history
Google Maps, by default, saves a history of all the places you go and the movements made.
To access the location history of Maps, simply press the icon of our profile at the top right, then select the menu Shifts.
If we do not want to be tracked when we use Maps we can always disable the tracking of positions as seen in our guide How to disable Google position tracking.
Offline maps
Even if Google Maps gives its best when connected to the Internet, we can use it as an offline GPS navigator by downloading in advance the maps of the area we want to go to and using the downloaded map when we are offline (for example when we go abroad and not. we have no active roaming).
To download the map, simply press the profile icon at the top right, press on Offline maps and follow the directions seen in our guide How to use Google Maps Offline without connection.
Location sharing
If we want to share the itinerary with friends and relatives, we can take advantage of the real-time location sharing integrated in Maps. To activate it, simply press on the top right of the user profile, press on Location sharing and choose with which users to share the road we will travel or are already on.
We talked about similar services in our guide to App to send your position or be followed in real time.
Change the position indicator while driving
You can change the classic arrow that indicates your position on the map during satellite navigation, with the nicer image of a machine. To do this, just tap the arrow and then choose the car icon you like best.
Conclusions
Google Maps remains without a doubt the best free GPS navigator for smartphones, despite the fierce competition that has been on the market for years. If we are looking for something simple, complete and precise at the same time, just download and keep Maps updated to always get the driving directions.
If we want to try some alternatives to Google Maps, we can continue reading in the article 15 GPS navigators with free offline maps for Android, alternatives to Google Maps.
If, on the other hand, we want to send the addresses visited by the PC, we advise you to read the in-depth study Send Google Maps addresses and places from PC to Phone and find the searches made.
Tricks and secrets of the Google Maps Navigator on Android and iPhone