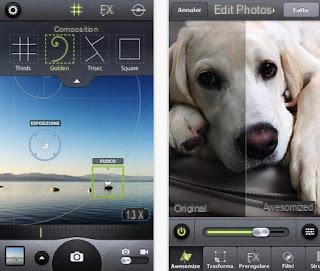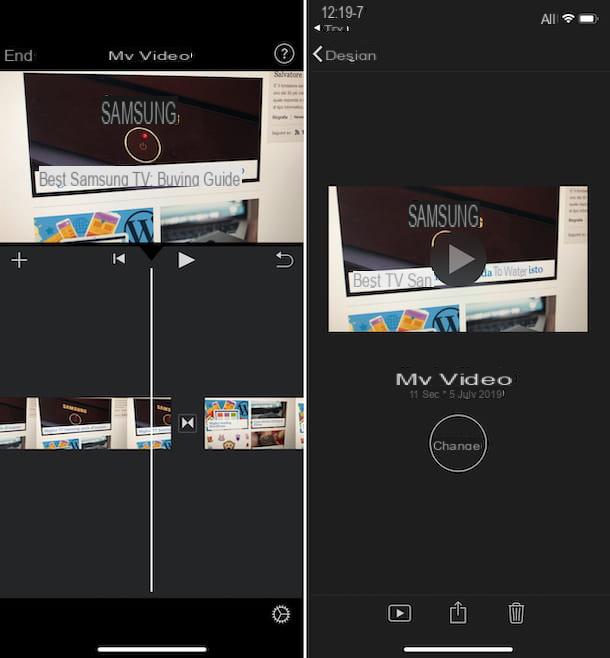Open ZIP files on iPhone with File

You may not have realized it yet, but since updating to iOS 11, Apple has included an app called Fillet, that is, a real file manager able to open and organize the files in the internal memory of the device or on iCloud Drive, allowing operations on them such as copying, deleting, renaming and so on. Among the functions of File, there is also the opening of compressed archives, including those with the ZIP extension, with the possibility of viewing (and extracting, in some cases) the files contained within them.
How to use? Very simple: open the app in which you received the ZIP file, or launch Fillet calling it from the Home screen of your iPhone and, by tapping on the various folders, go to the path where the archive you want to access resides. Once you have identified it, select it with a tap: by doing so, a screen of Fillet which shows all the preliminary information on the archive in question (dimensions, number of files contained within it etc.).
At this point, to access the preview of the compressed files, all you have to do is press on the item Content preview: a screen will open with a preview of the first file in the list. To browse previews of all files, just make one swipe to the right or to the left; alternatively, it is possible to access the complete list of files contained in the archive by touching the button list located at the bottom right and tapping on the name of the file you want to preview.
If you are interested in extracting a file from the archive, then go to its preview and press the button Share, located in the lower left corner (identified by an icon in the shape of sheet with up arrow), then select the app you want to share the file with and follow the on-screen instructions to finalize the sharing. If you intend to save the extracted file in the iPhone internal memory or on iCloud Drive, all you have to do is press the icon Save to file and select the most suitable path from the proposed screen, finally pressing the button Add (above) to finalize the save.
One of the limitations of File is the inability to manage and operate on encrypted archives: therefore, if you have a password-protected ZIP file, you must necessarily rely on a more specific solution for the case, which I am going to talk to you about in the following lines .
Open ZIP files on iPhone with iZip

An excellent solution for managing compressed archives on iPhone, especially those in ZIP format, is the app Zip: it is a long-standing app, available for free on the App Store, which allows you to open and decompress ZIP files in just a few taps, thanks to its simple and intuitive interface. Among other things, iZip supports the opening of compressed files from different cloud spaces (such as Google Drive or Dropbox, just to name a couple) and the creation of compressed archives from a set of files.
Having said that, it's time to take action and study in detail how this app works: after downloading and installing it via the App Store (you can use this link, if you are reading my guide from your iPhone), start iZip and, first of all, press the icon Document browser to access the navigation panel from which to select the archive of your interest.
Once this is done, tap the icon Shop by Department placed at the bottom and, if the file you want to access was saved on iCloud Drive, select it from the proposed list; if instead the archive is in the internal memory of your phone, press on the voice Positions located at the top left, select the icon your iphone and, subsequently, the folder containing the file of your interest.
If, again, the archive is stored in a supported cloud space, select the relevant icon from the iZip main screen and follow the on-screen instructions to log in to the service in question. Once you have reached the exact location of the ZIP file, select it with a tap to import it into the app and touch the button OK to finalize the process.
At this point, the main screen of the app is opened again: go to the section Files, presses on the name of the file just imported and, if you want to extract the files contained in the archive, presses the button OK of the warning screen shown on the screen, or touch the button Cancel to preview only the files contained in the archive.

The game is practically done! If you have decided to extract the files, the app shows the folder containing the files you just opened on the screen: to share them, put the check mark in the box next to the name of the file you are interested in and tap the button Share placed at the bottom.
If, on the other hand, you intend to preview the file, you simply have to tap on its name. The preview manager allows only viewing of the files and not editing: to open the file in question using another app, in order to make some changes, all you have to do is press the button Open in located at the bottom left and choose the app you are interested in from the screen that opens.
If I had chosen not to extract the archive, the app will only show the names (and the type) of the files contained in it: you can proceed with the extraction at a later time by selecting them with a tap and then touching the button Extract, located at the bottom.
Remember that iZip can also be called up from the iOS sharing menu: therefore, if you intend to open a ZIP file received in another app (eg. Mail), all you have to do is access the section Share (usually denoted by the sheet icon with an up arrow) and choose Zip from the proposed panel.
Open ZIP files on iPhone with WinZip

I'm sure the one of WinZip it is not a name unknown to you: it is, in fact, probably the most famous program for managing compressed archives that, as you might expect, is also available in an iPhone version. There are actually two versions of WinZip for iOS: the free version, which allows only the opening of ZIP files (including those protected by passwords), and the paid version, which also allows the creation of compressed archives and their extraction from services. cloud. However, for the purposes of this guide, you don't have to pay a single euro: to open the compressed archives, view the previews of the files contained in them and share them one at a time, the free version of WinZip is more than enough.
Having said that, it's time to take action: first, download WinZip from the App Store (or using this link, if you're reading my tutorial from your iPhone) and finalize the installation as you usually would. . At this point, start the newly installed app by pressing the button twice OK to grant you access permissions to music and memory and tap the button Try Free to continue using the free version.
Once this is done, you can exit the app: unlike what we saw previously, WinZip does not provide for the “direct” opening of ZIP files but access via the iPhone sharing menu. In other words, to open a ZIP file, you must first access the archive from the app in which you received it (eg. Mail), then you have to press the button Share (identified by a sheet with up arrow) and finally touch the item Copy your WinZip resident in the menu that opens.
After a few seconds, the archive is opened in WinZip: to view a preview of each file, simply tap on its name from the list shown on the screen. As already mentioned, the free version of WinZip does not allow the extraction of the archive in the iPhone memory or on the cloud, however it allows you to share the single files of the archive through a third app (eg. WhatsApp): to proceed, once the preview is open, press the button Share located at the top right, choose the app you want from the proposed panel and follow the on-screen instructions to finalize the operation.
Open ZIP files on iPhone with Readdle Documents

Have the apps reported so far not met your expectations? Then I advise you to give a chance to Readdle documents: in fact, it is a real file manager for iOS, which includes among its features the complete management of compressed archives (including those protected by passwords), with the possibility of recalling them from the internal memory of the iPhone, from services cloud like Dropbox, Google Drive, Box, OneDrive or from type storage servers FTP, SFTP, WebDAV, Sharepoint e Yandex.
Using Readdle Documents is very simple: after you have downloaded and installed the app from the iOS Store (or via this link, if you are reading me from your iPhone), start it by recalling it from the Home screen of the device and follow the short introductory tutorial (in generally, you have to swipe left three times and press, if you do not want to enter your email, on the button Later shown on the screen).
At this point, if the ZIP archive to open is on the iPhone's internal memory or on iCloud Drive, press the icon Documents located at the bottom or, if the ZIP file resides in a cloud storage or on a remote server, tap the icon Services; to configure access to the service of interest, tap on the item Add account, select the most appropriate item for your case from the proposed list and then follow the instructions on the screen to complete the association procedure.
Once you have identified the ZIP archive of your interest, tap on its icon to immediately extract it to a folder with the same name, which is automatically created in the same location. If the archive is password protected, you will be asked to enter it if necessary. Once the extraction procedure is complete, presses on the newly created folder to view the files inside, which you can open by simply touching the relative icon. At this point, you can share the open file by pressing the button (...) located at the top right and selecting the item To share give the purpose menu.
How do you say? You have chosen the most suitable solution for your case, now you think you are perfectly capable of managing ZIP files from your iPhone but would you like some advice on similar apps for Android or for computer? I think I have what you need: take a look at my guide on apps to open ZIP files, I'm sure you won't regret it!
How to open ZIP files on iPhone