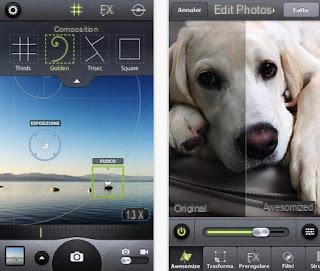App to join two iPhone videos
As anticipated at the beginning of the guide, to be able to merge two videos with the iPhone you just have to resort to the use of some video editing applications: to find out more, please continue reading. You will find listed below those that, in my humble opinion, represent the best resources in the category and the relative indications for use.
iMovie
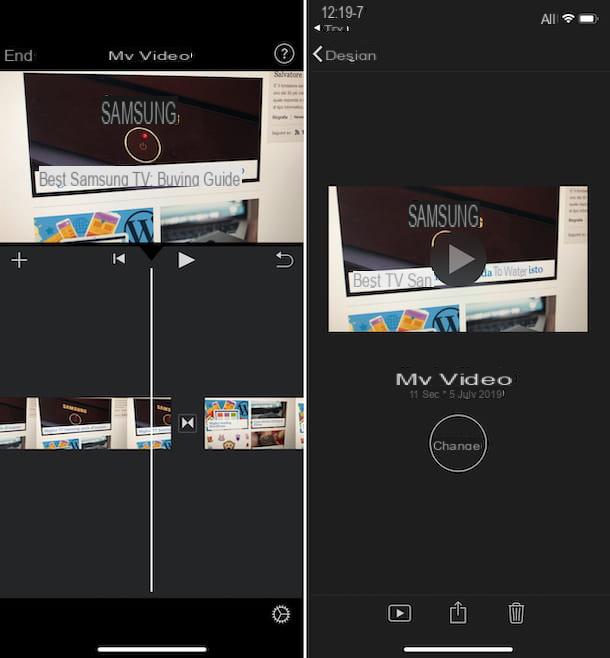
The first, among the apps useful for joining videos on iPhone, that I invite you to consider is iMovie: it is a free application developed by Apple, which allows you to perform various video editing operations directly on the move. It is quite simple to use and can be used by both newbies and experts in the field.
The iMovie app comes pre-installed on all iPhones. In case you have uninstalled it, you can download it at no cost from the relevant section of the App Store, by pressing the button Ottieni / Installa and then authorizing the download via Face ID, touch ID o Password Apple ID. Next, hit the button apri comparso sul display oppure selects the relative icon which has been added to the home screen.
Now that you see the main schermata of iMovie, fai tap sul pulsado Create progetto, scegli l'opzione Footage from the menu that appears and, through the next screen, select both videos you want to merge into one, then tap on the wording Create film at the bottom.
Once the iMovie editor is displayed with the previously selected videos, the two chosen videos will be automatically merged. If you find it necessary, you can change the order in which they are arranged by pressing and continuing to hold on one of them and moving to the point of the timeline you prefer.
Always if necessary, you can make changes to the transition effects between one movie and another or you can remove the one applied by default: to do this, locate the junction point between the two movies on the timeline, press on the relative icon and choose the correct option from the menu that appears below.
Premium for your pulse Play at the top to preview the final result in the player at the top. If you are satisfied, save the unified video by tapping on the item end located at the top left, then select theshare icon (Quella with the rectangle and the arrow) at the bottom and tap the button Save video present in the menu that opens, in order to save the video in the device roll, or choose which other application to export the file to.
Quik

Another great app that you can turn to to be able to merge two videos with the iPhone is Quik. In case you have never heard of it, it is a no-cost application developed by GoPro, the well-known manufacturer of action cameras, which allows you to create videos and photo presentations with special effects, background music and captions and edit existing movies.
To download it on your iPhone, connected to the relevant section of the App Store, tap the button Ottieni / Installa and authorize the download via Face ID, touch ID o Password Apple ID. Next, hit the button apri comparso sul display oppure selects the relative icon which has been added to the home screen.
Now that you see the main screen of the application, click on the button To start and then on those Allow access to photos e OK, to allow the app to access photos and videos saved on your iPhone. Then choose whether or not to activate the named function Weekly video souvenirs (it is not absolutely essential to carry out the operation covered by this tutorial) and whether or not to send the usage data.
At this point, tap on the button [+] at the bottom, select the movies you want to merge into one, then tap on the item Add, top right. Once this is done, the two selected videos will be merged automatically by Quik, complete with scenic effects.
Therefore, customize the final movie, using the buttons at the bottom of the screen and the related functions. To be precise, by tapping the button with the square you can select the type of animation you prefer by pressing on music note you can set a background music or remove the preset one by selecting the button with the symbol Play you can edit and change the order of the parts of the final movie, while selecting the button with the wrench you can change the video format, duration, define the starting point of the music and set filters.
Once you have obtained the desired final result, tap on the button Save, always placed at the bottom, and select the option Photo gallery that you find on the next screen, in order to save the unified video in the iOS roll. Alternatively, choose one of the other available sharing options.
Splice

Another application you can refer to to merge multiple videos that you have shot with your iPhone is Splice. It allows, in fact, to edit and merge movies through a practical and intuitive user interface. It's free, but it only allows you to export one video. To get around this limitation and unlock other extra functions, you need to make in-app purchases, at a cost of 2,99 euros / week. However, you can enable the free one-week trial of all paid features.
To download the app on your "iPhone by", connected to the relevant section of the App Store, press the button Ottieni / Installa and authorize the download via Face ID, touch ID o Password Apple ID. Then click on the button apri appeared on the screen or tap on the relative icon added in home screen.
At this point, award your bottone [+] located in the center of the screen, allow the app to access photos and videos on the device by pressing the button OK in response to the warning displayed, and select the movies you want to merge, then tap on the item NEXT which is located at the top right.
Then enter the title you want to assign to the project in the appropriate field, define the proportions by selecting the option of your interest from the bottom of the screen and tap on the item Crea, which is located at the top right.
Once this is done, both of the previously chosen movies will be merged automatically. If you want, you can make any customizations to the final video using the functions accessible by tapping the buttons at the bottom of the screen. To be precise, you can add additional media, music, titles, sound effects, voice recordings and texts.
If, on the other hand, you want to change the type of transition set between one movie and another and its duration, tap on the relative one icon present on the timeline and make the changes you prefer, using the menu that appears at the bottom of the screen. If, on the other hand, you want to change the order in which the videos are devices, press on the relative previews on the timeline and, continuing to hold down, place them in the point you prefer.
When the changes are complete, preview the final movie by pressing the button Play placed under the player. If the result satisfies you, save the file by tapping onsharing icon (Quella with the rectangle and the arrow) at the top right and select the item Save, to save the video to the iOS roll, or that Share, to export it to another app.
Program to join two iPhone videos
I had anticipated it at the beginning of the post: merging two videos made with the iPhone is also feasible from a computer, just use the programs suitable. What are these software? Those that I have provided to indicate below, of course. First, however, import the videos of your interest to your computer, following the instructions I have provided you in my tutorial on how to transfer videos from iPhone to PC.
Avidemux (Windows / macOS / Linux)

The first program to merge two videos made with the iPhone that I recommend you to try is Avidemux. If you have never heard of it, it is a software for Windows, macOS and Linux that allows you to perform various video editing operations and supports all major video file formats: MP4, MKV, AVI and so on. In addition to being 100% free, it is also open source.
To download the software to your computer, visit the program's website and click on the link FossHub on the Windows version installed on your computer (64-bit or 32-bit), under the operating system logo. If, on the other hand, you are using macOS, click on the link under the Apple logo.
Ultimato il download, se stai using Windows, april il .exe file obtained and click the button Following (three times in a row) in the window that is shown to you on the desktop. Then select the item I accept the license, click on the button again Following (two more times) and complete the setup by pressing the buttons Yes e end.
Se, invece, stai using MacOS, april il package .dmg downloaded and drag theAvidemux icon in the folder Applications Mac. Next, right click on it, select the item apri from the menu that appears and click on the button apri, in such a way as to start Avidemux, however, going around the limitations imposed by Apple on applications from non-certified developers (an operation that must be performed only the first time).
Now that you see the Avidemux window on the screen, click on the button with the folder located at the top left and select the first video of your interest. Once the import is complete, click on the menu Fillet, located at the top left, press on the item Add and select the second movie you want to join the one already open.
Keep in mind that you can also join together movies of different formats, as long as they have the same resolution. If this is not the case, you can change the resolution of a particular video using the editing functions included in the program, accessible by clicking on the menu Video (above) and on the voice filters.
Then press the button Play, which is located at the bottom, to preview the video: if the result satisfies you, choose in which format to save the output video. So, use the drop-down menu Video output to choose the video codec to use, that one Audio output to choose the audio codec and that Container output to select the container.
If the movies to be joined are of the same video and / or audio format, you can set the function Copy in the drop-down menus for video output and audio output and quickly save the final result without re-encoding video or audio.
Finally, click on the menu Fillet, select the voice Save, indicate the name you want to assign to the final movie and the folder in which to save it and start the export procedure. Easier than that?
Video to Video Converter (Windows)

Stai using a PC with your installato Windows, you can also make use of Video to Video Converter to join your movies recorded with the iPhone: it is a free software for Windows systems only that allows you to convert video files and also offers various editing functions, thus proving to be useful also for the purpose of this guide. Note that it is also available in a variant that does not require installation.
To download it in portable version on your PC, go to the program's website, first click on the button Download and then on the voice Click here to download ZIP archive.
After downloading, extract theZIP archive obtained in a folder of your choice and start the .exe file contained in it. In the window that appears on the desktop, select thecityno as language for the software interface and click on the button OK.
Now that you see the main program window, click on arrow next to the button Instruments, present at the top right, and select the item Merge video files from the menu that appears. In the further window that opens, click on the button Add located at the top left, select the videos to merge and reorder them using the buttons in the shape of arrows (if necessary).
Then click on the button OK and select the format or output device you prefer. If you want to make sure that the output video has the same quality level as the input ones, check that in the left sidebar the options Quality e Video size are set to respectively Same as source e Original (otherwise you provide).
Finally, start the process of merging and converting the video by clicking on the button first OK e poi quello Converted, located at the top.
iMovie (macOS)

Stai using a Mac, I inform you that to merge the videos you shot with your iPhone, you can use iMovie: the desktop variant of the application for editing movies that I told you about in the step at the beginning of the guide. It allows you to do practically anything that can be done by iOS, while offering more control over the content. It is free and is pre-installed on all the latest Macs, but in case of uninstallation it can be downloaded from the relevant section of the Mac App Store.
To use it, start the application by clicking on its icon that you find in Launchpad. Next, click the button Create new e scegli l'opzione Footage from the menu that appears. Then use the side menu to select the location where the videos you want to merge are saved on your Mac and drag the corresponding previews to the timeline at the bottom, in the order you prefer.
Once this is done, apply any customizations to the movie, using the options attached to the tabs Audio, Titles, Wallpapers e Transitions, which you find at the top left, by dragging the elements of your interest to the point of the timeline you prefer. If, on the other hand, you want to intervene on stabilization, you want to apply filters, etc., use the buttons at the top right.
When you have finished editing, play a preview of the final movie by clicking on the button Play, which you find under the player, on the right. If you are satisfied, import the unique video obtained by clicking onsharing icon (Quella with the rectangle and the arrow) present at the top right, by choosing the option Footage from the menu that appears, defining the title, description, etc. from the further window displayed, by clicking on the button NEXT, indicating the location on your Mac where you want to save the final file and pressing the button Save. Facile, see?
How to merge two iPhone videos