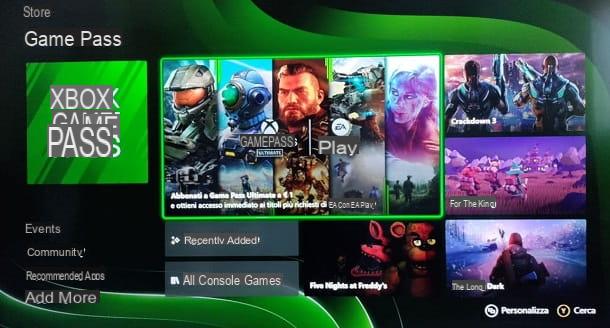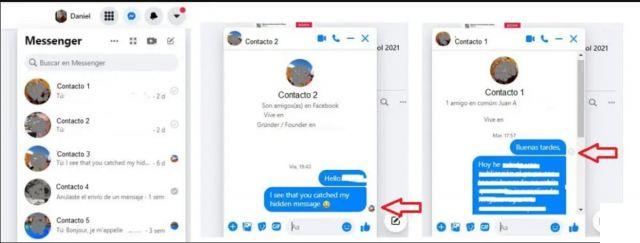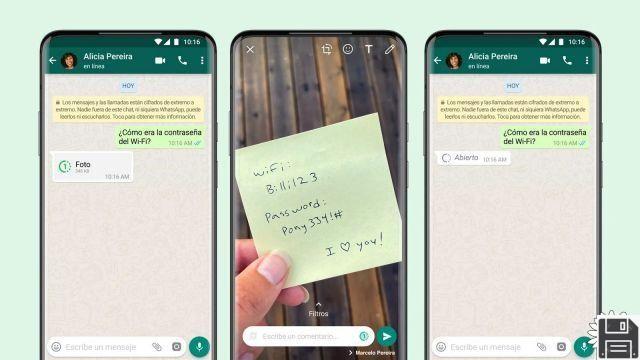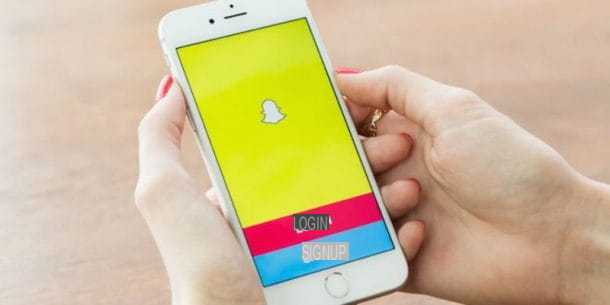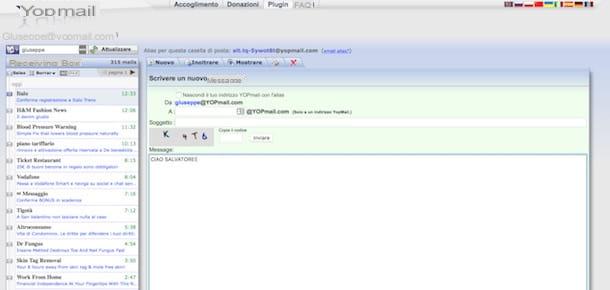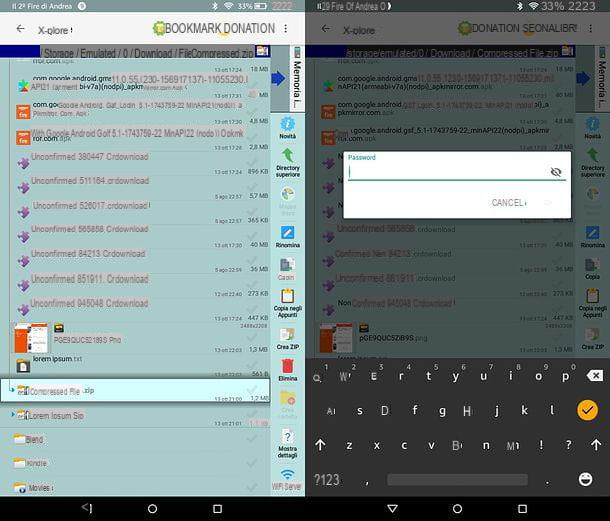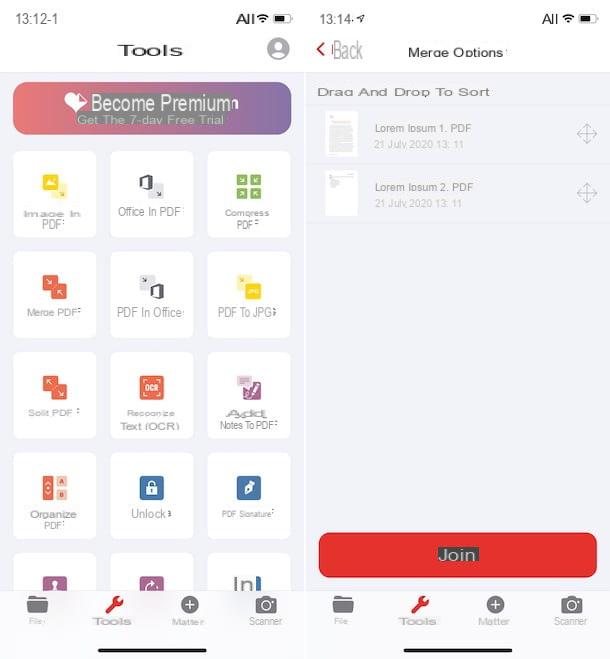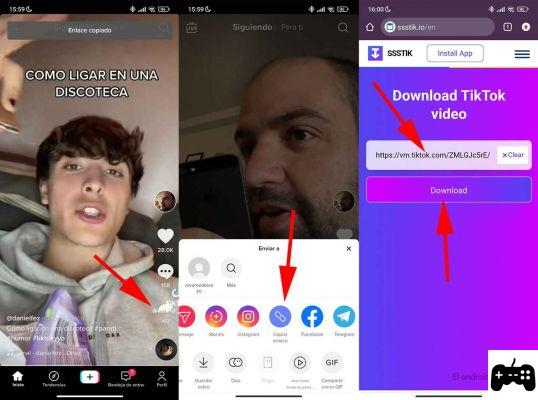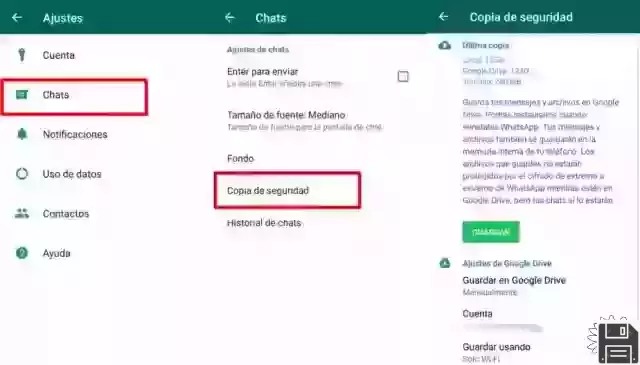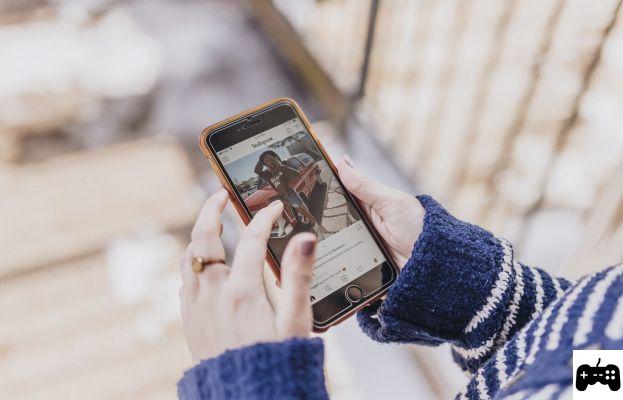Merge video files on computer
If you want to merge video files that you have saved on your computer, this is the section of the tutorial that suits you best: below, in fact, you will find a series of programs for Windows, macOS and Linux that allow you to reach the goal in an extremely easy and fast way.
Avidemux (Windows / macOS / Linux)

If you need to merge video files having the same format and the same technical characteristics, therefore the same resolution, the same bitrate and the same type of audio, you cannot resort to a better solution than Avidemux: it is a free and open source video editor that allows - among other things - to unify videos of the same type without encoding them again, therefore very quickly. It is compatible not only with Windows, but also with macOS and Linux.
To download it to your PC, connect to its official website and click on the item win32 [version number] Final Install (64 bits), FossHub, if you use a Windows PC with 64-bit system. If, on the other hand, you use a Windows PC with a 32-bit systemclick sulla voce win32 [version number] Final Install (32 bits), FossHub. Then, once the FossHub site is displayed, click on the entry Avidemux 64-bit Windows Installer or on the item Avidemux 32-bit Windows Installer, depending on the version of Windows you have installed on your PC, in order to start the download of the program.
A Mac, to download Avidemux on your computer, you must first click on the item [version number] HighSierra 64bits QT5 (dmg), FossHub and then on the voice Avidemux macOS - DMG present on the FossHub website.
To download completed, a PC Windows, open the software installation package (ex. avidemux_2.7.1_win32.exe) and complete the setup by clicking on the buttons in sequence Yes, Next, I Agree, Next three consecutive times, install e Finish.

I invented a Mac, april il dmg package that you downloaded from the Internet, drag and drop Avidemux in the folder Applications macOS and start the program by right clicking on its icon, selecting the item apri from the menu that opens and responding apri the warning that appears on the screen (this is necessary only at the first start, to bypass macOS restrictions on applications from non-certified developers).

At the end of the installation, start Avidemux, click on the icon folderlocated at the top left and select the first video to merge. Then go to the menu File> Add o File> Append and select the files to be appended to the one opened previously.
So make sure that in the drop-down menus Video output e Audio output the option is selected Copy, choose the format of the source video (which will also be used for the output video) from the menu Container output (o Output format) and go to the menu File> Save (o File> Save) to merge your merged video. Avidemux supports AVI, MP4, MKV and other very common video formats.
Video to Video Converter (Windows)

If you need to merge videos of different formats and / or with a different resolution, I highly recommend you contact Video to Video Converter. Video to Video Converter is a free converter that includes all the functions you might need. It supports all major video file formats, all popular audio formats and requires no installation to work (as long as you download its portable version). Among its advanced functions are those for joining and splitting videos, creating DVDs and transforming videos into images.
To download Video to Video Converter on your computer, connect to its official website and click on the button first Download and then on the voice Click here to download ZIP archive. When the download is complete, open thezip archive that contains the program, extract the contents into any folder and run the executable vv.exe. Then choose to use the english as the language of the software interface and click on OK.
At this point, press on arrow situata accanto to the pulsating Instruments (in alto a destra) and selects the voice Merge video files from the menu that appears. In the window that opens, click on the button Add located at the top left, select the videos to merge and, if necessary, reorder them using the arrows placed at the top right.
Ad operazione completa, pigia su OK, choose the file format in which you want to save the video (ex. REVIEWS, MP4, WMV) or select the name of a device from one of the tabs at the top (to obtain a video optimized for a particular device) and start the process of merging / converting the video by clicking first on OK and then Converted (up).
To ensure that the output video has the same quality level and resolution as the video you have chosen as input, make sure that in the right sidebar of Video to Video Converter the options Quality e Video size are set to Same as source e Original.
If the program should crash while choosing the videos to merge, try to close it and start it again as administrator (by right-clicking on its icon and selecting the item Run as administrator from the menu that appears).
ffWorks (macOS)

ffWorks is an excellent graphical interface for FFmpeg, a very popular free and open source video processing software that works only from the command line (therefore without a graphical interface).
Unlike FFmpeg, ffWorks is not free, it costs 20 euros but is available in a free trial version that allows you to test its features for a period of 10 days. And among these features there is also the one that allows you to merge various types of video files (even those with different technical characteristics) with each other.
To download the ffWorks trial on your computer, connect to the application's website and click on the button Try now placed in the center of the page. When the download is complete, open the dmg package that contains the software, click on the button Agree, drag its icon to the folder Applications macOS and launch it, responding apri notice that appears on the screen.

At this point, you should be prompted to download FFmpeg and copy it to the iFFmpeg main window. So connected to this website, click on the item Download as DMG located under the green button that says ffmpeg- [version number] .7z (the first, the one on the left) and wait for the FFmpeg download to finish.
Successively, apri il FFmpeg dmg package and extract the executable ffmpeg on the desk. Then go back to the initial ffWorks window, click on the button Install FFmpeg, select the FFmpeg executable you just copied to your desktop and click on OK e Use Trial to complete the operation and access the main screen of ffWorks.
At this point, all you have to do is drag the videos to be merged into the main window of ffWorks, click on the clip located at the top center and press on Home. If the selected videos are of the same format (with the same technical characteristics), no re-encoding will be performed. Otherwise you can choose in which file format to save the final video via the drop-down menu Merge mode (by selecting the option Re-encode and unchecking from Same form as source).
QuickTime Player (macOS)

Maybe not everyone knows, but QuickTime, the video player included “standard” in macOS, also allows merge video files format MP4, M4V e MOV and save them using various export profiles (with recoding).
To join two or more movies with QuickTime, all you have to do is open the first one, drag the others into the player window and press the button end. After that you have to go to the menu File> Export and select one of the formats available for the output: 1080p, 720p etc. Easier than that ?!
Merge video files on smartphones and tablets
Have you recorded videos with your smartphone or tablet and are now looking for a solution to join them without using a PC? You are satisfied: below, you will find some apps that allow you to join videos directly on Android and iOS without going through the computer. Install and use them following the directions I am about to give you.
VEdit (Android)

A terminal was used Android, I suggest you try VEdit: a free video editor that allows you to cut and merge videos in a very simple way, without adding watermarks to the output movie (but it has advertising banners inside, fortunately not invasive).
If you want to merge two or more videos with VEdit, install and start the app, then press the button Video Merge and allow it to access the memory of the device in use (and / or the SD installed in it), by answering Allow notice that appears on the screen.
At this point, make a long tap on the first video to be joined, single tap on the others to add to the queue and, when the selection is complete, first tap on the symbol √ located at the top right and then on the button Go to save the final result.
In the box that opens, choose dimensions, quality e framerate of the video to save (using the appropriate drop-down menus) and press the button Continue. Then type the name to assign to the movie, choose the folder in which to save it (by pressing the button Change) and press on Done to complete the work.
Within a few seconds - or a few minutes, depending on the length of the source videos - your unified footage will be saved in the folder of your choice. If you want, you can also put the app in the background and make it run in the background during the video saving process, by pressing the button Run in the background.
iMovie (iOS)

If you use a iPhone or iPad, you can merge videos by addressing directly to iMovie, the historic video editor from Apple included "standard" in all iOS devices (as well as in all Macs). If you don't find it, you can download it for free from the App Store.
Once iMovie is launched, to merge two or more videos, select the tab Projects located at the top, presses the button [+] and choose to create a new one movie. Then select the videos to merge, check the box that appears in the center of the screen after selecting them and, at the end of the selection, presses the button Create film (below) to access the iMovie editor.
At this point, choose whether to keep the current video order or to modify it (by long tap on the thumbnails of the videos to be moved and dragging them to the desired point in the timeline). Next, choose whether or not to keep the transition effects set automatically by iMovie between videos. To remove them, select them with your finger and then activate the button None which appears below.
Finally, choose whether to cut some scenes using the function Divide iMovie (I told you about it in more detail in my guide on how to cut a video with iMovie) and presses the button end (top left) to save the movie.
Finally, press the icon of sharing (the square with the arrow that goes up) and, if you want to save your video in the iOS roll, press the icon Save video that appears in the last row of icons.
How to merge video files