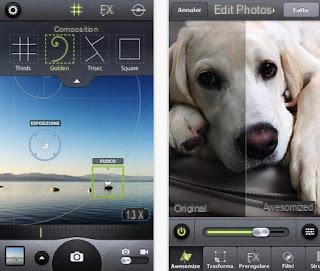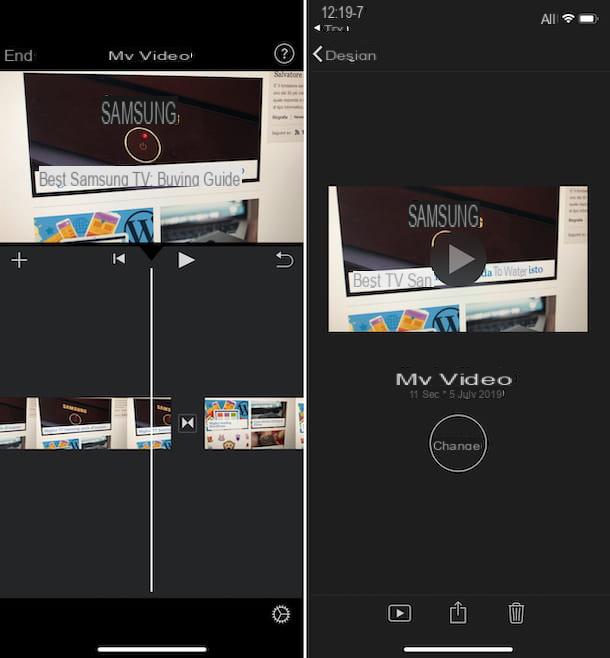Requirements for using AirDrop
To be able to understand how AirDrop works and to be able to use it you must first make sure that the device in your possession is compatible with this tool. To share content with AirDrop you need to have an iPhone, iPad o iPod Touch us iOS 7 or later or a Mac us OS X Yosemite or later or with MacOS Sierra. In particular:
- MacBook Pro (late 2008 or newer), excluding the 17-inch late 2008 model
- MacBook Air (Late 2010 or newer)
- MacBook (Late 2008 or newer), excluding the White Late 2008 MacBook
- iMac (early 2009 or newer)
- Mac mini (mid 2010 or newer)
- Mac Pro (early 2009 with AirPort Extreme card or mid 2010)
- iPhone (5 or later)
- iPad (4th generation or later)
- iPad mini
- iPad Pro
- iPod touch (5th generation or later)
Also note that to share files between a Mac and an iPhone, iPad or iPod touch you need the following devices and operating systems:
- Mac from 2012 or later (excluding Mac Pro Mid 2012) with OS X Yosemite or later
- iPhone, iPad o iPod touch con iOS 7 o versioni successive
If you are using a Mac also make sure that the menu is on your computer vai include the voice AirDrop. To do this, just press on the item vai attached in the upper left part of the menu bar and check that AirDrop is present in the displayed menu.

If you are using an iPhone, iPad or iPod Touch instead, access the control center by swiping from the bottom to the top of the screen or from the top right corner to the bottom on iPhone X and later and on iPad , press and hold the icon Wi-Fi (Quella with him cleats) and make sure the button is there AirDrop.

It is then necessary to activate the Wi-Fi and Bluetooth. Also keep in mind that if you want to share content with your contacts it is essential that you also access your account iCloud (if you remember correctly, I told you about it in my guide on how to use iCloud).
Activate and configure AirDrop
Aware of the fact that on your device it is possible to take advantage of AirDrop, you can safely proceed with the activation and configuration of this tool. Don't worry, it's all very simple.
If you have a Mac and it is your intention to activate and configure AirDrop, press on the item vai placed in the upper left part of the menu bar and then presses on the item AirDrop. Once this is done, you will be shown a del Finder. If Bluetooth and Wi-Fi are turned on, you can start using AirDrop right away. If, on the other hand, Bluetooth or Wi-Fi are turned off, you will be shown a button to turn them on. If so, click on it.

If you need to receive files from people not included in the app Contacts use the setting Allow to find me a at the bottom of the AirDrop window.
If, on the other hand, you are using an iOS device and want to activate and configure AirDrop, just swipe from the bottom to the top of the screen or from the top right of the display to the bottom on iPhone X and later versions and iPad, press on the 'Wi-Fi icon (the one with the cleats) and tap the AirDrop icon. From the menu that opens then choose whether to receive items from anyone (All) or only from people included in your contacts (Contacts only)
Alternatively, you can access the iOS home screen, press the icon of Settings (Quella with l 'gear), select the item Generali, then AirDrop and make your choice from there.
The choice of the option to share items with anyone or only with your contacts varies according to what are the needs of the moment. If you need to share content with someone who is not in the app Contacts, presses on the first option while if the person you want to share content with is among your contacts select the second option.

Clearly, keep in mind that the option to share content with anyone who is nearby and meets AriDrop's requirements is not exactly the best in security and confidentiality. By choosing this option, in fact, anyone could have access to what you want to share. I therefore suggest that you use this option only if strictly necessary.
Share with AirDrop
At this point I would say that, at least in large part, you should have a much clearer idea of how AirDrop works. You are then ready to start sharing your content using this special Apple feature.
If you are using a Mac, all you have to do is drag the item or items you want to share onto the recipient image in the Finder window labeled as AirDrop, the one I explained to you how to open in the previous lines. Then press on Send.
As an alternative to the procedure just indicated, you can share content using AirDrop on Mac also simply by pressing the right mouse button on the file you want to send, by clicking on the item Share attached to the displayed menu and then pressing on AirDrop. If you are using an app that supports AirDrop, you can also press the icon Share (Quella a forma di square with an up arrow on it) and then choose AirDrop from the displayed menu. Next select a recipient from the AirDrop sheet and then click end.

If you are using an iOS device, you can send items with AirDrop by accessing what you want to send and tapping the icon for the sharing (Quella a forma di square with an up arrow on it) or on the voice Share. Then select the name of the user or nearby Apple device you want to interact with.

Once sharing has started, the other user will receive an alert with a preview of the content you want to share and can accept or decline. If the other user accepts and is using an iOS device, they will get the content in the app you sent it from. For example, photos will appear in the app Gallery and Internet sites will open in Safari. If the other user accepts and is using a Mac the item will be saved in the folder Download.
In case of problems
Can't see the recipient in the AirDrop window or sheet? Try to put into practice the instructions you find below, you should be able to solve the thing.
- Make sure that on both devices you intend to use to exchange files using AirDrop the function in question is active and that the distance between the devices does not exceed 9 meters.
- If you are sending an item to an iPhone or iPad please note that the personal hotspot function must be deactivated on the latter. To do this, you just need to access the section Settings of iOS, press on Cellular data and then Personal hotspot after that you have to carry on OFF the lever located next to the relevant item.
- If you're sending an item to a 2012 or older Mac, click the item Can't find who you are looking for? present in the AirDrop share window or sheet of the sending computer then click Look for an older Mac.
- Check if the setting Block all incoming connections is active on Mac. If so, disable it as it prevents the computer from receiving items via AirDrop. To check if the feature is active on Mac, go to System preferenceclick your Security and Privacy, select Firewallclick here padlock located at the bottom and type the password for your user account and then click on the button Firewall Options ....

If you need more details, I suggest you consult the appropriate information section attached to the official Apple website. To consult the web page relating to AirDrop on Mac click here while to consult the one referring to iOS devices you can click here.
How AirDrop works