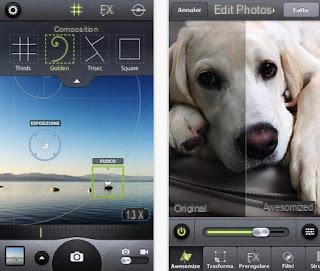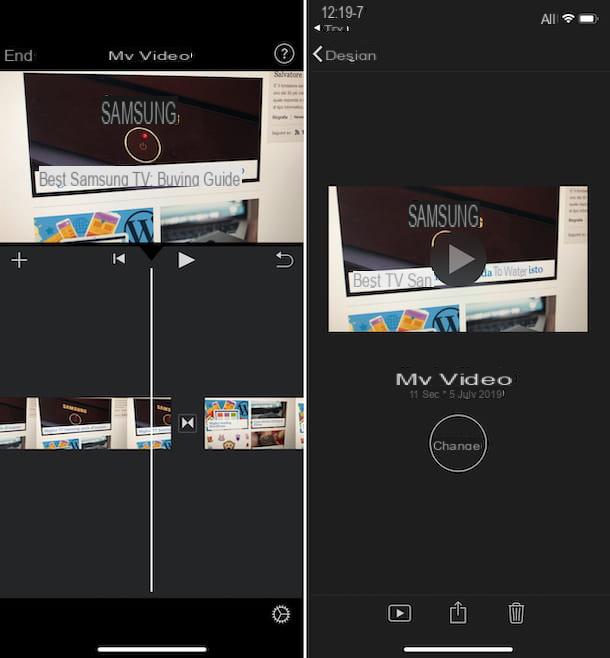How to insert the SIM in the iPhone

After removing the iPhone from its sales package, you must perform a fundamental operation to be able to use it: insert the SIM. To do this, take the metal paper clip found in the white card that came with the phone box, insert it into the hole present on the right side of the "iPhone by", take the Nano-SIM (wave Micro SIM, if you have an iPhone 4 / 4s) and fit it into the appropriate housing. Then put the drawer back into the SIM compartment.
For more information on how to insert the SIM in the iPhone, take a look at the guide I linked to you.
How to turn on iPhone

After inserting the SIM, it is time to turn on the iPhone. To do this you have to press and hold the Power button located on the right side of the device (on iPhone 6 and later) or on the top side (on older iPhone models), until the Apple logo appears on the screen.
For more information on how to turn on iPhone, consult the in-depth analysis I have dedicated to the topic.
How to set up iPhone

Once the iPhone is turned on, all you have to do is follow the wizard that appears on the screen to proceed with it initial configuration. Select, therefore, the language in which to use the device, the paese where you are and, if you have an iPhone or iPad updated to iOS 11 or later, choose whether to use the quick setup importing all the data from another iOS device or whether to perform the manual configuration.
Then connect to one WIFI network and to configure the Face ID or touch ID following the instructions that appear on the screen. Then choose the unlock code to set up to protect the phone and decide whether to configure the device as a new deviceis restore data from iCloud or iTunes backups or possibly whether to import your data from one Android smartphone.
Finally, log in with yours Apple ID (if you already have one) or create it at the moment by filling out the appropriate form, configure Crab, Apple Pay and iCloud keychain which is used to store and synchronize passwords via Safari, decide whether or not to give consent to the sharing of usage statistics iPhone with Apple and third-party developers and that's it. You can finally start using the iPhone!
If any step is not clear to you, consult the guide in which I explain in more detail how to configure iPhone: it will surely be useful to you.
How to set up the Internet on iPhone

Set up the Internet on iPhone it is an operation of fundamental importance in order to fully use its potential. To connect it to a network Wi-Fi, go to the menu Settings> Wi-Fisposta su ON l'interruttore situato in corrispondenza della dicitura Wi-Fi located on the next screen, tap the network name to which you wish to connect, enter the relative Password (if necessary) and tap on the item Log in.
To connect the iPhone to the Internet via the cellular data networkinstead, go to Settings> Mobile phone and move up ON l'interruttore situato in corrispondenza della dicitura Cellular data found on the next screen.
Then presses on the wording Cellular data options always present on the same screen, so you can access the options to activate and manage the network 4G / LTE and data roaming. If everything went well, the connection should be up and running.
If not, you may need to “manually” configure the data network settings: select, therefore, the item Cellular data network located a little further down, so as to access the configuration panel, and manually set the APN that the iPhone must use to connect to the 3G / 4G network. Since these differ depending on the operator used, I recommend that you read my specific guides and support pages of TIM, Vodafone, wind, Three e Iliad.
For more information on how to set up the Internet on iPhone, check out the article I wrote about it.
How to set up email on iPhone

Do you want set up an email address on iPhone? Nothing simpler. Go to the menu Settings> Password and account> (on iOS 14 and later you have to go up Settings> Mail or Settings> Contacts) Add account and select the provider whose account you want to configure (eg. iCloud, Exchange, Google, Yahoo!, aol, Outlook.com o Other) on your smartphone.
After that, if you have selected one of the proposed providers (eg. Google), fill in the form that is shown to you indicating theemail address to be configured and the relative Password. If the procedure is successful, you will not have to do anything else: the account will be immediately recognized and added to your device.
If you have previously chosen the item Otherinstead, tap on Add Mail Account, fill in the fields Your name, Email, Password e Description with all the information you are asked for and presses on the voice NEXT located at the top right. At this point, the account should be automatically recognized. If not, enter the parameters "manually" POP / IMAP indicating the addresses of the incoming and outgoing mail servers (this information can be found on the official website of the email provider and in my tutorial on how to activate IMAP).
Finally, move up ON the switch that is located in correspondence with the item Mail (if necessary) and tap on the item Save to finish adding the email account.
Please note: if you have set up a Gmail account, know that if you use it through the iOS Mail app you will not receive the Push notifications for new messages received. If you want to work around this problem, you need to enable automatic forwarding of Gmail mail to an email account that supports push notifications, such as iCloud Mail, or use a third party client. For more information on how to set up email on iPhone, read the guide I published on this subject.
How to install / uninstall apps on iPhone

Apps are the soul of modern smartphones, iPhone in the first place. For install an app on the iPhone, avvia l 'App Store by pressing on its icon on the home screen (the "A" on a blue background), select the card Search located at the bottom right and search for the app of your interest using the search bar at the top.
Once you have identified the app of your interest, select in the search results and press the button Get. In conclusion, confirm the operation using the Face ID , touch ID or by typing the Password of your Apple ID.
uninstall an app, on the other hand, all you have to do is make a long tap on it and, when you see that its icon starts to "dance", press on the (X) present on it and tap on the item Delete. Alternatively, go to Settings> General> Free Space and iPhone, tap on the name of the app you are interested in and press on the item Uninstall app if you want to keep the application data to recover it if you want to reinstall it later or on Delete app if you want to delete the data associated with it.
For more information on how to install and uninstall apps on iPhone, see the insights I have just linked to you.
How to use iPhone X

You went from an "old" iPhone to iPhone X or a later version, such as iPhone Xs / Xs Max o iPhone Xr? In this case, you have to get used to the new gestures that characterize the latest Apple smartphones (those without the Home button).
To call up the Notification Centerfor example, you need to swipe from the top left corner of the screen to the bottom. To call up the Control Center containing the switches to enable / disable connections and access other "basic" functions of the phone, however, you have to swipe from the top right corner of the screen down. For close an application screen and return to the Home screen, instead, you have to swipe from the bottom of the device to the top.
If you want more information on how to use iPhone X, consult the guide I dedicated to this model of Apple smartphone (and which also applies to its successors).
How to turn off iPhone

turn off the iPhone, press and hold the Power button located on the right side of the device (on iPhone 6 and later) or at the top right (on all other older iPhone models) and wait for the writing slide to turn off. Finally, keep your finger on the button depicting the symbol Power and drag it to the right, so as to turn off the device.
On iPhone X and later, however, you have to press the keys in quick succession Volume +, Volume - and then hold that down right sideuntil the off switch appears on the device screen.
For more information on how to turn off the iPhone, consult the guide I linked to you, containing more information on the procedure in question.
How to use iPhone as a remote control

You would like to know if it is possible use iPhone as a remote control, why are you going to control your Smart TV directly from the Apple smartphone? The answer is yes, but to do so, the Smart TV and iPhone must be connected to the same Wi-Fi network and the function must have been activated network remote control on the TV.
In the router settings, however, the UPnP function. Speaking of which, if you are interested in knowing how to enter the router settings panel and verify that this function is enabled, take a look at the deepening in which I explain how to configure a router.
Once you have verified that the conditions described above are met, you can use the iPhone as a remote control for your TV using one of the following applications.
- Samsung Smart View - is the official application to control Samsung Smart TVs with the iPhone. It's free.
- LG TV Remote - this is the official LG app that allows you to remotely manage and control your TV. It's free.
- Panasonic TV Remote 2 - this is the official application to control Panasonic Viera TVs. It's free.
- myTifi remote for Samsung TV - is an application designed for use with Samsung Smart TVs, which integrates some advanced functions, including swipe gestures to change channels, synchronization of settings with iCloud and much more. Although it is free, to access all its functions and to remove advertisements, it is necessary to purchase the Premium version, which costs € 3,99.
You have a'Apple TV? In that case, know that you can control it via the free app Apple TV Remote, developed directly by the Cupertino giant, which perfectly simulates the operation of its physical remote control. Using it is very simple: just install and start the app on your iPhone, select the Apple TV to connect to, place your finger on the phone screen and drag it to move between the various elements of Apple TV and tap to select them.
For more information on how to use the iPhone as a remote control, I invite you to consult the in-depth study that I have just linked to you.
How to use iPhone as a hotspot

If you want use iPhone as a Wi-Fi hotspot, so as to take advantage of your mobile operator's data connection to connect to the Internet from other devices (eg PC or Mac), know that this can also be done. Before explaining how to proceed, however, it is my duty to urge you to check that your tariff plan includes free tethering, or the sharing of the connection with other devices, otherwise you could risk paying additional costs. Understood?
To activate the hotspot function on the iPhone, go to the menu Settings> Mobile and make sure that the switch lever is placed in correspondence with the wording Cellular data sia spostata her ON (otherwise you can do it yourself). Now, tap on the item Cellular data optionspiggy back his Enable 4G and then choose whether to browse 3G o 4G (where possible) by selecting one of the available options.
Then it calls up the Control Center of iOS by swiping from bottom to top (on iPhone 8/8 Plus and earlier) or swiping from top to bottom from the top right corner of the screen (up iPhone X, iPhone Xs / Xs Max e iPhone Xr) and presses the icon Cellular data (Quella with l 'Antenna, which is located in the upper left box), which should now turn green.
To activate the hotspot, then, always from Control Center press the button harder Cellular data (if you have an iPhone without 3D Touch, make a long tap on it) and press the button Personal hostpost that appears. Now, you can connect to the iPhone data connection from other devices in your possession: just select the network name generated by the latter and enter the key you find in the menu Settings> Cellular> Personal Hotspot, to the item Wi-Fi Password. Easier than that?
For more information about using the hotspot on the iPhone, take a look at the guide I dedicated to the topic. I am sure this reading will also be useful to you.
How to use iPhone as a microphone

want use the iPhone as a microphone to capture your voice and / or ambient audio? If your intention is simply to record your voice, you can rely on the app Voice memos of iOS, which allows you to do it in an extremely simple way. Just launch the latter from the home screen of the "iPhone by" (located in the folder Extras), press the button Rec at the bottom to start recording and press the button Stop (always at the bottom) to stop it and save it locally.
Then tap on registration name saved, click on the symbol (...) at the bottom left of the tab that opens and select the item Edit your registration to make changes to it, or tap on the item Share to export it.
If, on the other hand, you want to use the iPhone as a microphone to connect to a speaker (and not use it as a simple voice recorder), you can use apps such as Megaphone: its free version allows you to use your mobile phone as a microphone only if it is connected to the computer via cable. The full version of the app, which costs 5,49 euros, instead allows you to connect the phone and use it as a microphone also via Bluetooth.

After downloading and starting Megaphone on your "iPhone by", connect the phone to the amplifier (eg. An audio speaker) using a male-male jack cable (you can buy one at electronics stores or on Amazon). If your iPhone does not have a jack input, use a suitable jack Lightning to jack adapter to be able to make the connection (it should be included in its purchase package, but you can also buy one in electronics stores or on Amazon).
From the main screen of Megaphone, then, presses the icon of roller located on the microphone, tap on the voice Small and select the microphone from which you want to speak (eg. iPhone Microphone - Bottom, iPhone Microphone - Front, etc.). From the screen Options, then tap on the item Speakers and make sure it is checked under Earphones (otherwise you do it). Once this is done, you just have to go to the main Megaphone screen (the one where you see the microphone), press on red button depicting the microphone (so as to make it become green) and start talking. As if by "magic", your voice will be amplified by the speaker you connected your iPhone to.
How to use iPhone as a webcam

You need to use the iPhone as a webcam, but you don't know how to do it? There are many applications suitable for this purpose. I personally recommend you to use EpocCam, which is compatible with both Windows and macOS. I already anticipate that it can be used for free, but some advanced features, such as the one that allows you to transmit images in high definition, are reserved for users who purchase the full version, which costs 6,99 euros.
To proceed, you must first download EpocCam on your iPhone. Then you have to download the drivers necessary for the PC to recognize the phone as a webcam: connected, therefore, to this page, click on one of the links located within the section EpocCam and follow the instructions given to you on the screen.
If you use a PC Windows 10, for example, click on the link Download driver for Windows 10, open the file .exe that you downloaded, presses the button Yes and then press the buttons NEXT, Accept, NEXT. Then remove the check mark from Barcode reader (if you are not interested in installing this other application) and complete the setup by clicking on the buttons Install e end.

A Macinstead, click the link Download EpocCam Viewer from Mac App Store and, once on the page of the Mac App Store hosting the application, presses the button Ottieni / Installa and wait for the download to complete.

After installing the drivers necessary for EpocCam operation on the computer, the iPhone will be connected automatically and you can start one of the services with which you usually make video calls (e.g. Skype), go to the settings of the latter and select EpocCam as the default webcam.
For more information on how to use the iPhone as a webcam, consult the guide I dedicated to the topic because it will surely be useful for you.
How to use iPhone with broken Home button

Il Home button of your iPhone is broken and you are not going to fix it (at least for the moment)? If so, you can take advantage of the tool AssistiveTouch to make up for its lack and continue to use your mobile phone by doing without the physical Home button.
To do this, go to the menu Settings> General> Accessibility, tap on the item AssistiveTouchsposta su ON the switch on the screen that opens and that's it. At this point, all you have to do is call up the AssistiveTouch function by tapping on the icon transparent gray square that appears on the screen and press on virtual Home button , as if it were the physical one (by double tapping on it, you can call up multitasking; by making a long tap you can activate Siri, etc.).
If you would like more information on how to use the iPhone with the broken Home button, consult the guide I linked to you because it will certainly be very useful.
How to use iPhone with gloves

If you usually wear gloves in winter, you'd probably like to know if there is a way to use your iPhone with them. The answer is yes, as long as gods are used capacitive gloves, that is able to interact with the touch screen.
There are many on the market and they can be purchased both in the most well-stocked clothing stores and in online stores, such as Amazon. You just have to buy the ones you like best and wear them.
See offer on Amazon See offer on Amazon How to use iPhone