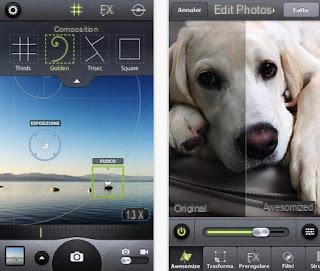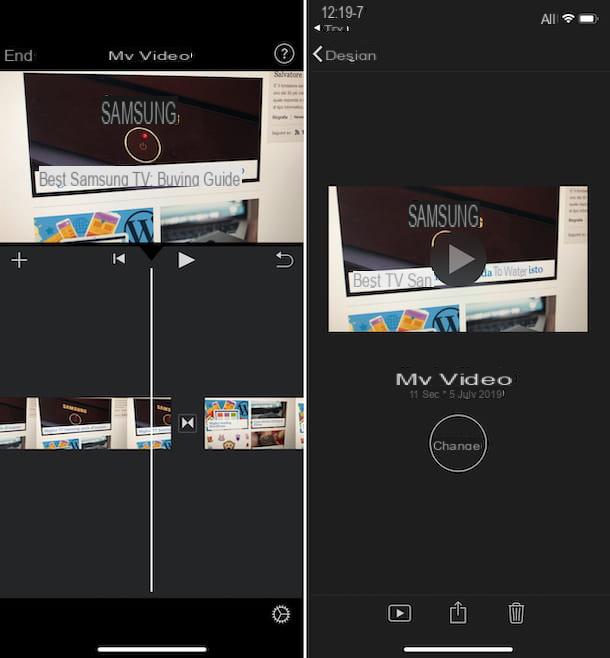How to insert SIM in iPhone X

Before turning on your iPhone X and find out how to use it, you have to insert a SIM inside it. The procedure to follow is similar to what I showed you in the past in my guide on how to insert iPhone SIM cards.
All you have to do is take the metal paper clip contained in the phone package (in the white card), insert it into the hole on the right side of the iPhone and pull out the SIM drawer. At this point, take your card (which must be in Nano-SIM), fit it into its housing and put the drawer back in its place.
How to turn on iPhone X

Once the SIM has been inserted into the iPhone, you must turn it on by pressing and holding the right side button until the Apple logo appears on the screen. Easier than that ?!
How to do the initial setup of iPhone X

Once the iPhone X is turned on, you can go to its initial setup. Choose, therefore, the language in which to use the device, indicates the paese where you are and choose whether to use the quick setup, approaching another iPhone (or iPad) equipped with iOS 11 to the device, or whether to continue with the manual configuration.
Next, you need to connect to one WIFI network, you need to configure the Face ID (you will find more information on this in the next chapter of the tutorial) and configure a unlock code for the phone. With that done, choose whether to set up your iPhone X as a new deviceis restore data from iCloud or iTunes backups or whether to import data from a Android device.
Finally, log in with yours Apple ID (or create an Apple ID by tapping on the appropriate item), configure Crab, Apple Pay and iCloud keychain (to store and synchronize passwords via the Safari browser), choose whether or not to share the usage statistics iPhone with Apple and third-party developers and enjoy your new iPhone!
How to set up Face ID

One of the main innovations introduced by Apple with iPhone X is the Face ID, the facial recognition system that allows you to unlock your phone, make purchases and authenticate yourself in various applications using your face. It also works in the dark, if you change your look or if you wear glasses or contact lenses, as long as you are about 25-50 cm from the iPhone, do not cover parts of the face and look towards the TrueDepth camera, that is the front camera of the iPhone X which is located in the central notch.
If you haven't configured Face ID during the initial iOS setup, you can fix it by going to the menu Settings> Face ID and passcode> Set up Face ID (you will need to type in the iPhone unlock code). On the next screen, you have to press the button Configure Face ID, Then Start and follow the simple on-screen instructions. Make sure, therefore, that your face is in the center of the circle shown on the iPhone display and move your head clockwise, so that all the lines are colored green.
After the first scan of the face, presses the button Continue and make a second rotation of the following the instructions on the screen. Next, hit the button end and, if necessary, set a unlock code for your iPhone (the code is used to unlock the phone if face recognition is not possible).
Face ID improves over time and learns to recognize the user faster and more accurately. In any case, if you encounter problems in its operation, you can reset it and perform a new scan of the face by going to the menu Settings> Face ID and passcode iOS, by typing the iPhone unlock code and pressing the item first Initialize Face ID and then Configure Face ID.
On the same screen, you can also choose whether to enable Face ID for unlock the iPhone, pay with Apple Pay, authenticate yourself in iTunes Store and App Store and take advantage of the Safari autofill. Also, by moving on ON or on OFF the function lever Request to look towards Face ID, you can set face recognition to require or not a gaze directed at the TrueDepth camera.
Gaze recognition (which I highly recommend you keep active) also allows you to hide the content of the notifications displayed on the lock screen until the user looks towards the TrueDepth camera. To turn this feature on or off, you can go to the menu Settings> Notifications> Show Previews and choose a setting from Everlasting, When unlocked e Mai.
How to unlock iPhone X and access the Home screen

After configuring the Face ID, you can unlock iPhone X by simply lifting it or touching its screen (so as to turn on the display), making you "see" by the front camera and swiping from the bottom of the screen upwards. Unlocking the device via Face ID is signaled by opening the padlock at the top.
Alternatively, if you want to unlock the iPhone X using the classic security code, do not let yourself be "seen" by the front camera of the device, swipe from the bottom of the screen upwards and press the button Use code.
When you are using an app, to return to the Home Screen of iOS, make one swipe from bottom to top on virtual Home button, which is at the bottom of the screen. The same gesture can also be used to return to the first screen of the home screen.
How to use Siri on iPhone X

The absence of the Home button has led Apple to rethink the way to call Siri as well. To take advantage of the virtual assistant of the Cupertino giant on the iPhone X, you must in fact hold down the right side button until the message appears on the screen "How can I help you?".
Alternatively, if on the menu Settings> Siri and Search of iOS you have activated the lever for the option Hey Siri, you can recite the phrase aloud "Hey Siri" while you are near your iPhone X (even when the device screen is off). If you need more information on how to talk to Siri, feel free to consult my tutorial about it.
How to use multitasking on iPhone X

Another function that has undergone a radical change on the iPhone X, due to the removal of the Home button, is that of multitasking. To bring up the menu with the list of open apps on the iPhone X, you must in fact run one swipe from the bottom of the screen towards the center, hold the finger pressed, wait for the appearance of application previews and carry out a slight swipe to the right.
Subsequently, to force the closure of the apps (an operation which, as I have already explained to you in my tutorial on how to close the apps on iPhone X, is only useful in case of freeze or malfunction of the same), you have to make a long tap on their previews and drag the latter upwards or, alternatively, press the button negative (-) lead which appears on their miniatures.
To switch between apps, however, you can simply do one swipe from left to right (to open the previous app) or one swipe from right to left (to open the next app) on the virtual Home button located at the bottom of the screen.
How to view notification center and control center on iPhone X

With the introduction of the notch (the "notch" located at the top center on the iPhone X screen) and the virtual Home button, Apple also had to change the gestures necessary to recall the notification center and control center of iOS.
To call up the notification center iPhone X, you need to swipe from the top left corner of the screen to the bottom. To call up the control center (the one with the switches to activate and deactivate Wi-Fi, Bluetooth, flashlight, etc.), instead, you have to swipe from the top right corner of the screen to the bottom.
You can choose which icons to display in the iOS control center by going to the menu Settings> Control Center> Customize Controls.
How to view widgets and Spotlight on iPhone X

Call up the menu widget and the search function (Spotlight) on the iPhone X is really that simple. To access the widget list, you can run one swipe left to right in the lock screen or on the first screen of the home screen. To access the search function, however, you can use the bar on the widget screen or make one swipe from the center of the screen to the bottom on any page of the home screen.
You can choose which apps to include in the Spotlight search by going to the menu Settings> Siri and search, while you can add or remove items from the widget screen by pressing the button Modification placed at the bottom of the latter and then on the button capacitor positive (+) lead, top left.
It was used iOS 14 or later, you can move the widgets on the Home screen by making a long tap on them and then dragging them to the page you prefer.
How to install apps on iPhone X

The failure to implement Touch ID on the iPhone X also made it necessary to change the way in which the download or purchase of an app from the App Store is confirmed.
To proceed with the download of an application on iPhone X, you must in fact find it in theApp Store, select its icon, press the button Get and confirm by pressing twice in a row on the right side button and making yourself recognized by Face ID (then looking towards the front camera of the device).
How to use Apple Pay on iPhone X

Another procedure that has changed on the iPhone X due to the absence of the Touch ID is that relating to payments with Apple Pay. To make a payment with Apple Pay on iPhone X, you need to access your digital wallet by pressing the right side button for two consecutive times, after which you must be recognized by the Face ID (looking towards the front camera of the phone) and you have to bring the smartphone to the POS, taking care to select the payment card you want to use.
If you don't know how to add a card to Apple Pay, I invite you to check out my tutorials on how to use Apple Pay in the city and how iPhone Wallet works.
How to use the Animoji of iPhone X

The TrueDepth camera of the iPhone X also allows you to make some Animoji, that is, animated emojis that reproduce their expressions and facial movements on the screen.
To send an Animoji with iPhone X, open the app Messages of iOS, select the conversation in which to insert your "smiley" and first press the icon of theApp Store placed at the bottom left and then on that of the little monkey that appears at the bottom of the screen. At this point, select the Animoji you want to use (eg the lion or the unicorn) from the left sidebar and press the button Rec to start recording your movements. In addition to your movements, your voice will also be recorded.
Pressing on gray dash located above the Animoji, you can expand the view of the latter to full screen. For best results, remember to stand 25-50cm away from the iPhone X's front camera and make sure you are in a well-lit environment.
When the operation is completed, press the button Stop, then on up arrow and choose whether to confirm the sending of the Animoji or whether to add a comment to it and then proceed with its forwarding.
You can also send Animoji to non-iPhone X owners, but only through the app Messages of iOS, not via WhatsApp, Messenger or other instant messaging systems (unless you turn them into videos using third-party apps).
How to use iPhone X with one hand

iPhone X, like other iPhone models, includes two features that make it easier to use the phone with one hand: the first is called Easy access and allows you to "lower" the contents displayed on the screen, so that they are always within your thumb's reach; the second is called Single-handed keyboard and, instead, it allows you to "press" the keyboard to the right or left to allow use with one hand.
To activate the mode Easy access on iPhone X, you must first go to the menu Settings> General> Accessibility I will post your ON the appropriate lever. Then, to scroll down on the screen, you need to swipe from top to bottom on the phone's virtual Home button.
To activate the single hand keyboardinstead, you have to call up the iOS keyboard, hold down your finger on the button related to emoji (the emoticon located at the bottom left) and select the icon of keyboard tiled left or right from the menu that opens (depending on whether you want to use the keyboard with your left or right hand).
How to take screenshots on iPhone X

If you want to capture the screen of your iPhone X, you just have to press the keys at the same time volume up and right side button: the screen will turn white for a moment and you will see the thumbnail of the screenshot taken in the lower left corner of the screen.
By tapping on the miniature in question, a menu will open through which you can edit the captured screenshot (using the pencil, the lasso and the other editing tools listed below) and share it (via the square icon with the arrow inside). Then pressing the button end you can choose whether to save the screenshot in the Photos app or to delete it from the memory of your "iPhone by".
How to turn off iPhone X

Turn off iPhone X it's really that simple: hold down the right side button and a key of your choice between volume up and volume down for a few seconds, wait for the toggle to appear on the screen slide to turn off and drag it from left to right.
Alternatively, if you prefer, access the menu Settings iOS (the gear icon on the home screen), go to Generali and select the item Switch off which is at the bottom of the screen.
If your iPhone X no longer responds to commands, you can force it to shut down by pressing the key volume up, then that volume down and finally holding down the right side button until the screen turns black.
How to put iPhone X into DFU mode

La DFU mode (acronym for Device Firmware Update) is a boot mode of iPhones that allows you to restore or update the latter by bypassing their boot loader: this allows you to bypass any problems that prevent iOS from starting correctly and to completely eliminate the jailbreak, as you I also explained in my tutorial on how to remove the jailbreak.
Activating DFU mode on iPhone X is not easy and involves a series of steps that differ greatly from those required on iPhone 7/7 Plus or earlier: you must first connect the "iPhone by" to the computer, then you need to start iTunes and quickly press the keys volume up, volume down and right side button.
Pressing the right side button must be maintained until the screen turns black. Next, you have to release all the keys, keep the keys pressed volume up e right side button for 5 seconds, release the right side button and wait for iTunes to show the message about the presence of a device in recovery mode. If the iPhone screen does not remain off, the procedure must be repeated.
For more information on DFU mode and its use on various iPhone models, read my tutorial on how to put iPhone into DFU.
How to use iPhone X