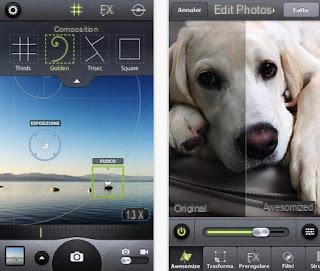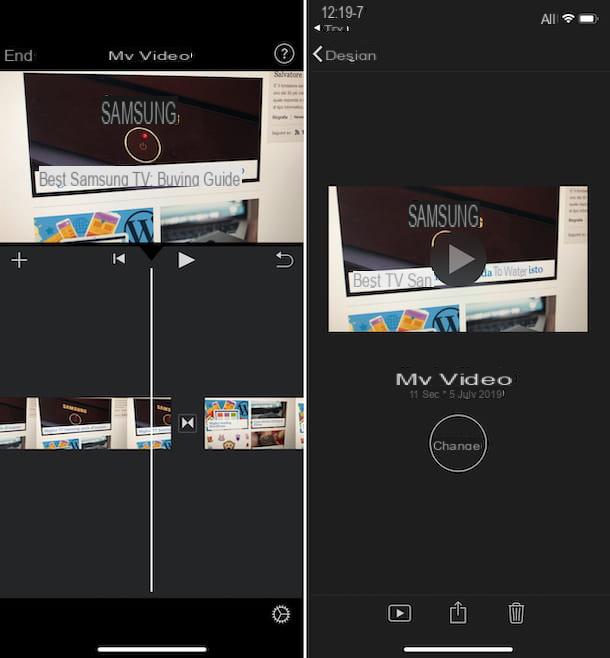Use iPhone as a remote control for Smart TV
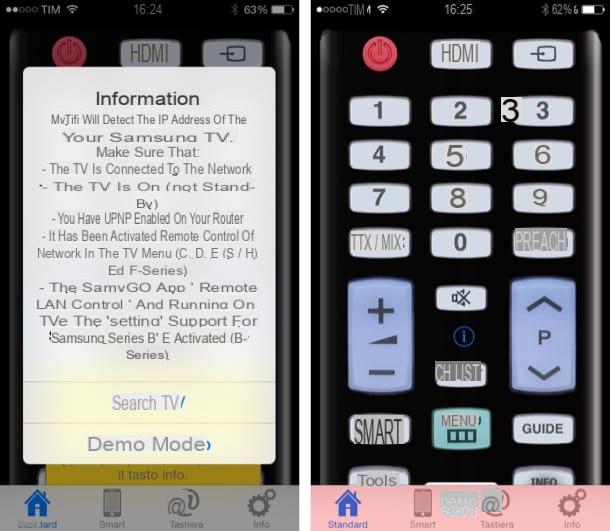
If you want to use iPhone as a remote control to control your Smart TV, you must first make sure that the latter is connected to the same Wi-Fi network as your phone and that the network remote control function is activated.
You must also make sure that the UPnP function is enabled in the router settings (to find out how to access the router settings panel and to learn more about it, I suggest you consult my tutorial on how to configure a router).
And now, here is the list of those that in my humble opinion represent some of the best applications to use iPhone as a TV remote control. Choose the one that best suits your TV.
- Samsung Smart View - This is the official application to control Samsung Smart TVs with the iPhone. Free.
- Mytifi - This is an alternative application for Samsung TVs complete with advanced features such as swipe gestures to change channels, customizable buttons, silent mode and synchronization of settings with iCloud. Free with advanced features that can be unlocked by paying € 3,99.
- Roco - This is an extremely accurate application from an aesthetic point of view that allows you to control Samsung and LG Smart TVs and that offers the possibility to customize the various buttons available on the virtual remote control. It costs € 3,99.
- Panasonic TV Remote 2 - This is the official application to control Panasonic Viera TVs. Free.
- LG TV Remote - This is the official app to control LG TVs. Free.
Once you have chosen the app to use iPhone as a remote control, download and install it on your "iPhone by" then carefully read the instructions that should be shown on the screen to be sure that you have carried out, up to this moment, all the correct steps and to find out which ones further steps need to be performed.
Basically this is all you need to do in order to use iPhone as a remote control for your TV. Unfortunately I can't be even more precise since I don't know exactly which TV you have and which application, among those I have proposed to you in the previous lines, you have chosen to download on your iDevice but given the extreme simplicity of the operation you should not encounter any problems.
Use iPhone as a remote control for Apple TV

Do you always forget your Apple TV remote when you get sprawled on the couch? Yup? Well, know that you are not alone. This is also why Apple made the free application Remote.
With the Remote app it is possible to simulate in all respects the operation of the Apple TV remote control, start playing the files in the iTunes library on PC, Apple TV and Mac and manage music playback through the AirPlay speakers. All without having to deal with particular configurations.
To use iPhone as a remote control for your Apple TV, then download Remote from the App Store and wait for the installation of the same to be started and completed on your iPhone. Then, start the application by pressing on its icon that has been added on the home screen, press on the icon of your Apple TV attached to the screen that is shown to you then place your finger on the device screen and drag it to move between the various elements that you see on the screen of your TV to which you connected the Apple TV. To select, just tap on the iPhone screen instead. Simple!
If, on the other hand, you need to return to the main Apple TV menu, just tap on the button Menu that you see at the bottom of the iPhone screen mind to access the options presses the button depicting three lines horizontally which is located on the right. It can also quickly start playing your multimedia content by tapping on the button Play / Pause that you find located in the lower right part of the Remote app screen on your iPhone.
Use iPhone as a remote control for a computer

From time to time you connect your Windows PC or Mac to your home TV and would like to control it remotely with your iPhone? This can also be done. All you have to do is turn to the free application Wireless Mouse which simulates not only the mouse but also the keyboard and menu to quickly launch applications on the computer.
To use it, after downloading and installing the app on your iPhone, you need to get a small free client to install on your computer. To do this, connect to the Remote Mouse website by clicking here and then click on the button first Get now which is at the bottom of the page and then on the button for the operating system you are using: Windows o Mac.
Once the download is complete, on Windows you must open the software installation package (RemoteMouse.exe) and click on first install and then Finish to complete the setup. On Mac instead you have to download directly from the Mac App Store by pressing the button Get attached to the screen that went to open on the desk.
That's all! Once this is done, start Wireless Mouse on your iPhone, select the name of your computer and start remote control using the virtual mouse and keyboard included in the app.
In conclusion, I also want to report you VLC Remote Free, a free application that, as the name suggests quite easily, allows you to remotely control the multimedia playback of VLC on your computer. It works on both Windows and Mac OS X by installing a small client that you can download from the dedicated Internet site which you can access by clicking here and then pressing the button Download VLC Setup Helper.
Once the download is complete, if you are using Windows you must start the software installation package (eg. VLCSetup_5.48.exe) and complete the setup by pressing in sequence Si, Next three consecutive times, install e Finish. If you are using a Mac instead, you need to open the application's DMG package and drag the icon it contains into the folder Applications in OS X.
As a last step, you have to open the client on your computer and click on VLC Setup so that the application on the iPhone is enabled to control playback remotely.
Then keep in mind that, as I have already mentioned, you can use iPhone as a remote control to manage your PC or your Mac also using the Remote app, the one I reported to you in the previous lines, talking about the possibility of managing the Apple TV from the iPhone. . In the case of the computer, the operation is slightly different but still very simple. Now I'll explain everything.
To use the Remote app to use iPhone as a remote control, you must first make sure that the computer on which you intend to go to act is present iTunes and that the latter has been started. If you have a Mac, iTunes is available "standard" while if you are using a PC with Windows installed you have to download and install it following the instructions I gave you in my guide on how to download iTunes.
Then, start the app on your iPhone, select the iTunes library in use on your computer from the list of available devices and then press the item Other located at the bottom right and select the type of content you want to play on your multimedia station. Then press on the element you want to reproduce and… have fun!
How to use iPhone as a remote control