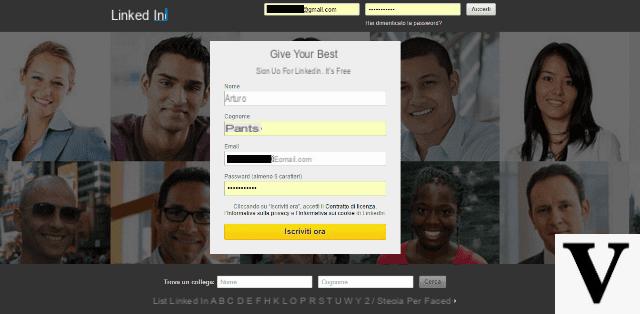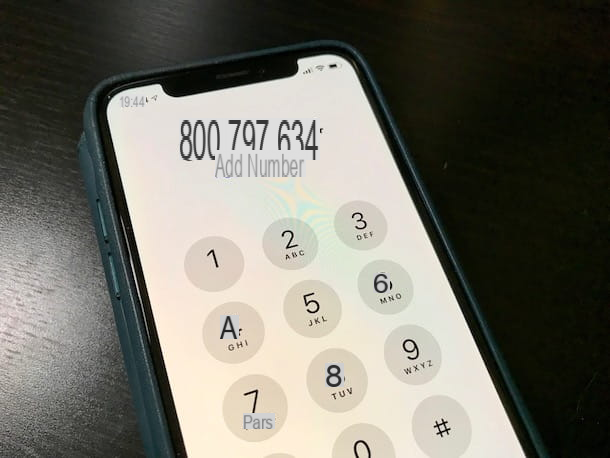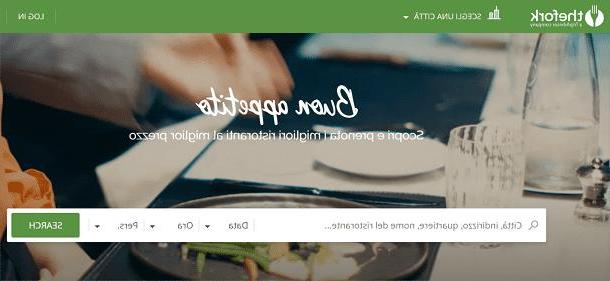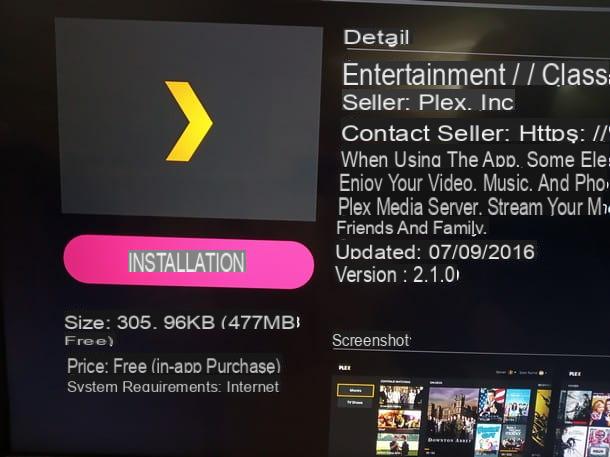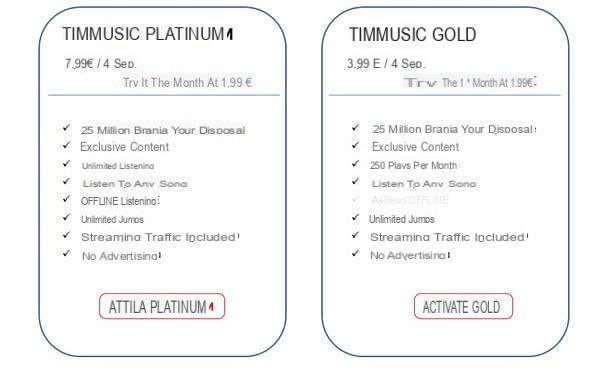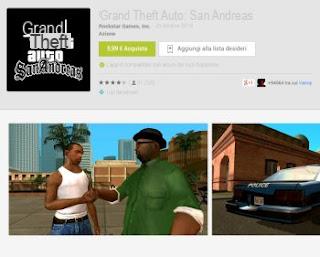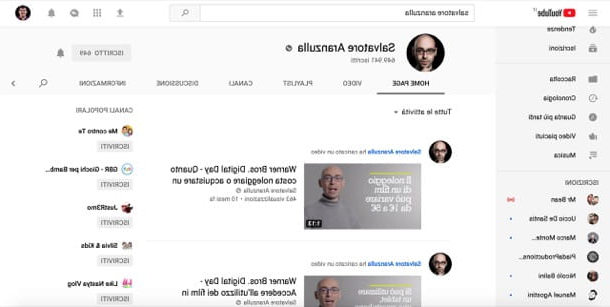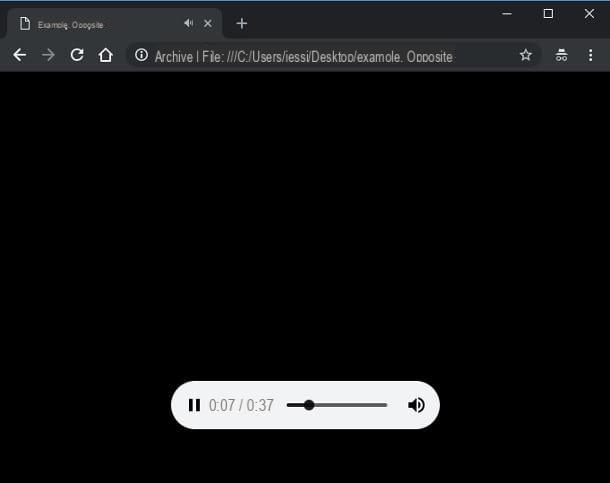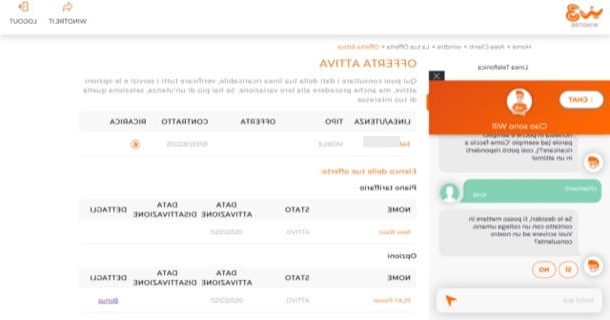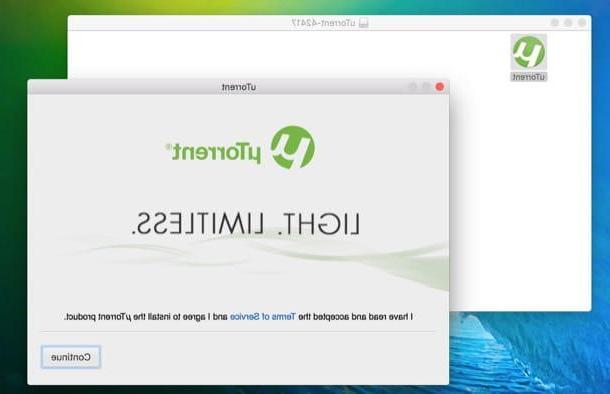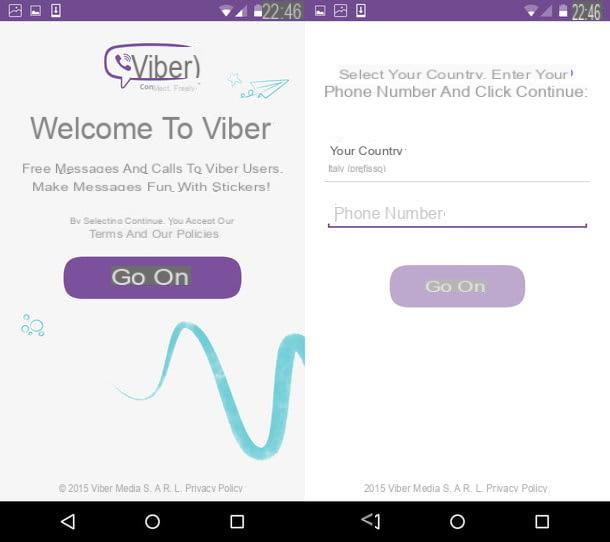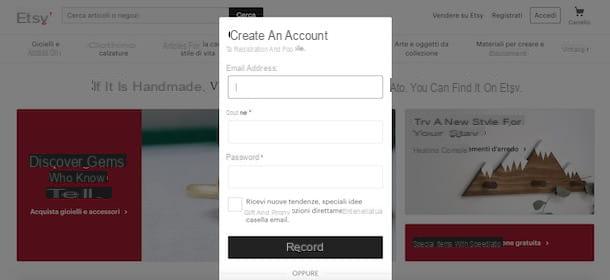How to download Adobe Fresco on Android
If you want to know how to download Adobe Fresco on Android, know that at the time of writing this guide the app is not available for Google's mobile operating system. If things change, I will promptly update the article with all the relevant information.
How to download Adobe Fresco on iOS / iPadOS
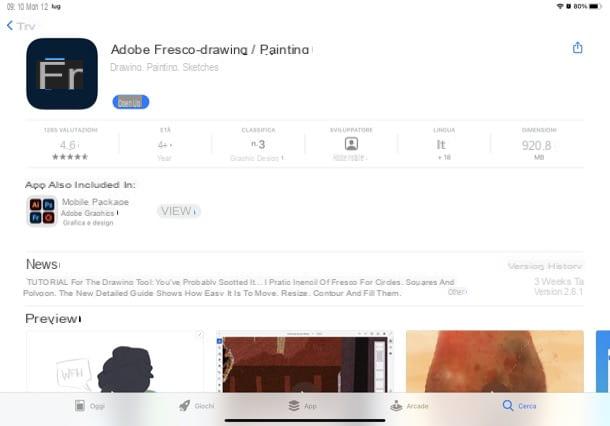
You would like to use the application Adobe Cool on your smartphone or tablet iOS / iPadOS but you don't know if possible? Don't worry, I'm here to help you.
The Adobe Illustrator Draw drawing application is also available on iPhone and iPad, and you can then download it for free from the Apple App Store. If you don't know how to do it, you just have to follow the instructions I am about to give you step by step.
The first thing you need to do is tap on the iOS App Store icon which presents the symbol of a stylized A in white color on light blue background. Then tap on it and once the iOS App Store has started, tap the button Search located at the bottom right which presents the symbol of a magnifying glass.
At this point, tap in the search field located at the top in correspondence with the wording App Store and type "Fresh adobe" then pressing the key Search from the keyboard of your smartphone or tablet.
Then wait for the results of the search you made to appear so that you can locate the Adobe Fresco application.
This app comes with a dark blue icon with the inscription Fr superimposed. Once you have identified the application developed by Adobe you will need to install it on your smartphone or tablet. If you are reading the article directly from the device on which you intend to install Adobe Fresco, you can tap on this link.
To do this, tap on its icon from the search results and as soon as you see the application preview screen, tap the button Get and then on the button Install. If you are asked, for the purpose of identity verification and to confirm the installation of the application, take advantage of the Face ID, touch ID or confirm your willingness to install this application by typing the Password of your iCloud account.
Once this is done you will only have to wait for the download and automatic installation of the application and, to start Adobe Fresco, you will have to tap the button apri.
Once installed, the icon of this app will also have been added to the home screen of your device; you can then start it quickly by tapping on it and as regards its use, follow the instructions that I will give you in the following lines.
How to use Adobe Fresco

Adobe Cool is an application developed by Adobe Systems Incorporated, a well-known company known for the development of programs for Windows and Mac dedicated to those involved in video processing projects and also to those involved in digital graphics.
This company is also known for the development of numerous applications free for Android and iOS / iPadOS that allow you to perform functions always related to video processing and digital drawing, but acting from mobile devices.
Adobe Fresco is one of this app developed by the company and concerns the possibility of creating vector drawings and even freehand illustrations. It is therefore an app suitable and designed especially for lovers of drawing and illustration in all its forms.
Once you have started the application by tapping on its icon from the main screen of your device or using the button apri from the store, you will first have to register completely free (it must be said that some functions are paid and require in-app purchases starting from 10,99 euros).
Then choose to sign in with yours Adobe ID, with your account Apple, with your account Google or with your account Facebookby tapping on one of the corresponding buttons from those displayed on the screen. Then press the button Create new and select the format of the worksheet you like best (eg. Square).
To start drawing, press your finger on one of the brushes places on the left, tap on it again, select the one you intend to use (eg. Charcoal, Ink, Painting, and so on.). and adjust its characteristics using the appropriate box next to the chosen instrument.
You can also take advantage of the other tools available, in addition to brushes, so as to add lettering (T), geometric shapes (the icon of the triangle with circle), delete traits made by mistake with the rubber, etc. On the right, however, you will find the layer management panel, through which you can add and remove them if necessary.
Once the job is complete, tap on the icon freccia rivolta verse l'alto (top right) and choose one of the saving or sharing options among those listed in the new screen that has opened.
How to use Adobe Draw