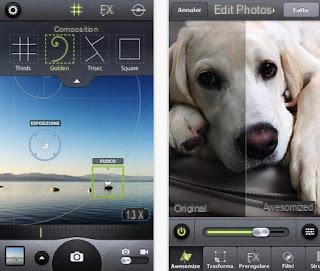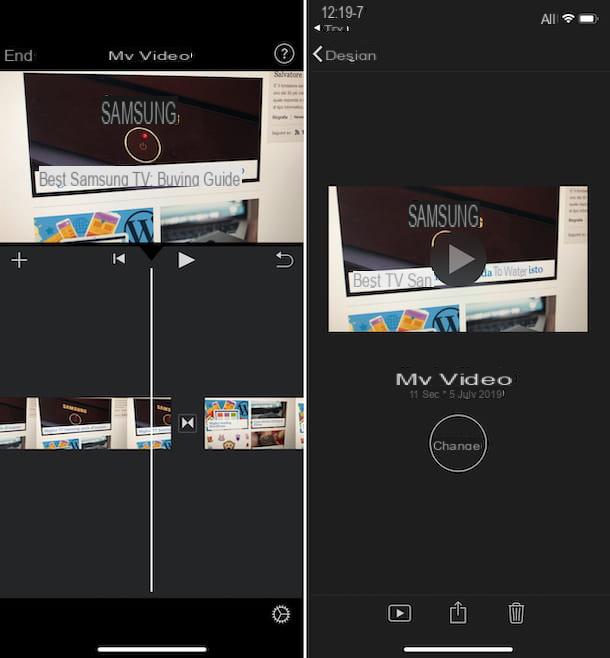From ForDataRecovery.com we want to offer you all the necessary information so you can recover the call icon of your IPhone (Apple) . To do this you must go to the App Store where you have all those mobile applications that you have downloaded and new ones to download. If you want to know all the steps to follow, do not miss our post !
You can't find the Mail or Safari icon on your iPhone and you are desperate because you don't know how to restore them? You can't find an application that you can easily reach by searching Spotlight on the home screen of your iPhone? It seems strange to me... in any case, do not despair, I'm here today to help you and help you deal with this little big problem.
With today's guide, in fact, I will explain how to recover the icon on iPhone illustrating all possible solutions to the "disappearance" of applications from the home screen of the famous Apple smartphone. We will see, then, how to reinstall the system applications in case of uninstallation (which can only be done on iOS 10 and later), how to disable iOS restrictions (which can inhibit the display of some icons on the home screen) and how to rearrange the icons on iOS so that they are arranged in the default order.
What do you say. I advise you not to waste any more time and act now: take your iPhone, read the instructions below and try to put them into practice. I assure you that whatever problem you have with the icons of your "melafonino", thanks to my advice you can solve it with a handful of taps. I wish you a good reading and, above all, I wish you good luck with everything!
Recover the default app icons on iPhone.
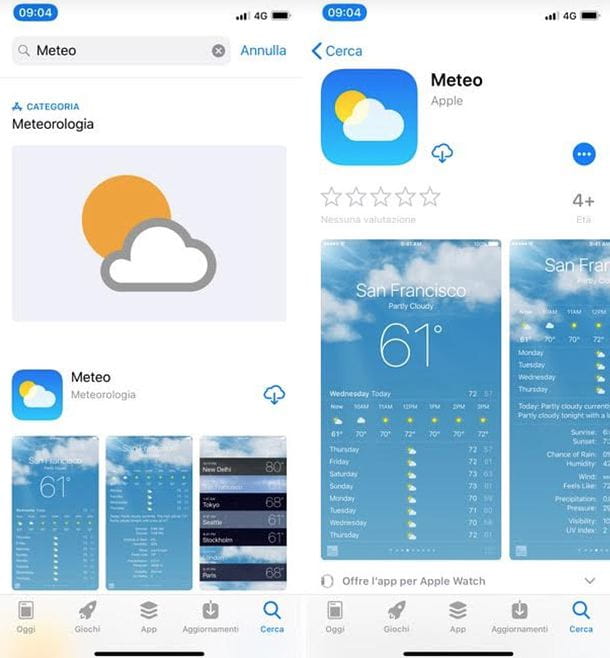
With iOS 10, Apple has introduced the ability to remove certain default iPhone apps, such as Calculator, Calendar, Calendar, Compass, Contacts, FaceTime, Find My Friends, Home, iBooks, iCloud Drive, iTunes Store, Mail, Maps, Music, Notes, Podcasts, Reminders, Bag, Tips, Video or TV, Voice Memo, Watch and Weather. This is a "light" removal, meaning that some app data remains in the device's memory and, more importantly, cannot be replaced by other apps making them default apps to perform certain tasks (for example, you cannot set Outlook or Airmail as default apps for email instead of Mail).
That said, if you no longer find some of the default icons on your iPhone, chances are that these have been removed by uninstallation. To fix the problem and get them back, just open the App Store and download them, as if they were any app from Apple's famous digital store.
Launch the App Store by tapping its icon on the iOS home screen (the letter "A" on a blue background), select the Search tab at the bottom right, search for the app you are interested in (for example, Weather, Mail or Contacts) and select it from the search results. At this point, tap the cloud icon on the app description page and wait for it to download and install on your "melaphone".
When the installation is complete, you will find the icon of the app just downloaded from the App Store on the iOS home screen, ready to start using it as if nothing had happened (without any permissions to access your location, photos, notifications, etc.).
If you don't understand some of the steps or want more information on how to uninstall the default iOS 10 or later apps, visit Apple's website.
Note: As for third-party apps, if they are not accessible from either the Home screen or Spotlight search, they have most likely been uninstalled from the iPhone. To fix the problem, open the App Store and download them again.
Recover hidden icons via iPhone restrictions

I can't find the Safari icon or other default applications that can't be uninstalled or are still installed on my iPhone? In this case, iOS Restrictions are most likely active on your device: a system that allows you to restrict the use of your phone (or tablet, in the case of iPad) by inhibiting access to certain system apps, such as Safari, Podcast and iBooks Store, and third-party apps based on their type or age (for example, you can hide all social networking apps or all apps that are not suitable for children under 17, 12, 9 or 4 years old).
To remove iOS restrictions, you must access the system settings, type the security code that has been set for them (so if you have not set the restrictions, you will have to ask the code to the person who has set it) and disable the blocking of the applications that interest you, or all the blocks of restrictions.
To continue, go to the iOS Settings menu (the gear icon located on the home screen) and select the items Time of Use >App Restrictionsfrom the latter. Next, type the unlock code required to change the iOS restrictions, locate the app categories that have been blocked, select them and tap the Clear Restriction item.
Next, to disable any locks applied to system apps, go to the Time of Use > Content & Privacy > Allowed Apps menu and move the switches for the apps you want to reappear on the Home screen to ON. If, on the other hand, you want to completely disable iOS restrictions, go back to Time of Use > Content & Privacy and move the Content & Privacy related stick to OFF.
If you are using a version of iOS earlier than iOS 12, you can disable only certain system apps and restrict the use of third-party apps based on the target age. Go to Settings > General > Restrictions and enter the required security code to access your Restrictions preferences. Once done, if you want to restore access to default apps that have "disappeared" from your iPhone (and then have their icons appear again on the home screen), move the corresponding toggles to ON and you're done. If you want to restore access to third-party applications, select Apps and check the box next to Allow all apps.
To disable all iOS restrictions and not just those related to apps, go back to Settings > General > Restrictions, tap on Disable Restrictions and enter the security code to unlock the restrictions. That wasn't hard, was it?
Recover iPhone folder icons.

If you can no longer find an app icon on your iPhone's home screen and you search Spotlight for an app that is regularly installed on your device, it may be hidden in a folder.
To check this possibility, scroll through the main menu screens of your "melafonino" and open all the folders it contains. If one of the folders has the app icon that seemed to have "disappeared", tap it (so it starts "dancing") and drag it out of the folder onto your favorite home page. When you're done, tap the Finish button at the top right to save your changes.
Rearrange the icons on the iPhone

You have opened all the folders on the home screen of your iPhone but you have not found the application you are interested in, which, however, is installed on the device as it can be accessed through Spotlight search? In this case, what I suggest you do is to access the iOS settings and order a restore of the iPhone icons: in this way, all folders will be deleted and the apps installed on the device will be set in the default order. This means that the default iOS apps will be sorted in the order they were originally in and third-party apps will be sorted alphabetically.
To control the reordering of the icons on your iPhone, go to the iOS Settings menu (the gear icon located on the home screen), go to General > Restore, select Restore Home Screen Layout in the screen that opens and confirm by pressing the Restore Home Screen button at the bottom.
Recover icons from jailbroken iPhone

If you jailbreak your iPhone, some of the icons may have disappeared from the iOS home screen due to settings or issues after unlocking the device.
To fix the problem, try to access the settings you installed via Cydia (in my post on how to hide iPhone apps you can find a list of settings that allow you to protect your apps by hiding their icons from the home screen) and check that the app that now seems "missing" has not been hidden through them.
If this is successful, to "unlock" an application hidden through the settings in question and redisplay it on the home screen, just put or remove the check mark from its name or activate/deactivate the key concerning it (depending on the settings in use). It's easy, isn't it?
However, if the search is unsuccessful, try to reset your "melafonino" (for detailed instructions on this procedure, see my tutorial on how to reset iPhone) or, in extreme cases, remove the jailbreak or restore it. If you do not know how to remove jailbreak and reset iPhone, please take a look at the guides I have dedicated to these topics.
Recover iPhone icon on your PC

Your problem is not showing icons on iPhone, but showing iPhone icon on my computer when I connect my phone to my PC via Lightning cable? Then there are probably communication problems between your Apple smartphone and your PC.
To fix the situation, you need to install (or reinstall) the drivers necessary for Windows and iPhone to communicate. These drivers are included in iTunes, Apple's internal multimedia program that allows you to sync and manage your iOS devices from your computer.
To download iTunes to your PC, go to the Apple website and click the Download button in the left sidebar. When the download is complete, open the iTunes64Setup.exe file you just got and click the Next, Install, Yes twice in a row and Finish buttons. If some of the steps are not clear to you, read my tutorial on how to download iTunes. If you are using a Mac, you don't need to download and install iTunes because it is already included "out of the box" in the MacOS.
Once you have completed the installation of iTunes, open the program and accept its terms of use. Next, connect the iPhone to the computer and authorize communication between the two devices by clicking the Authorize button that appears on the "melaphone" screen (followed by your unlock code) and the Continue button displayed on the desktop. The iPhone icon will appear at the top left of iTunes and, by selecting it, you can manage the device from your computer, as I explained in my tutorial on how to sync iPhone with Mac (the procedures to follow are the same on macOS and Windows).
Now, open File Explorer (the yellow folder icon at the bottom left of the Windows taskbar), go to This PC/Computer via the left bar and you should find the iPhone icon in the list of devices connected to your computer. To learn more about this topic and understand in more detail how to connect iPhone and computer, I suggest you read my tutorials on how to connect iPhone to PC and how to download photos from iPhone to PC.