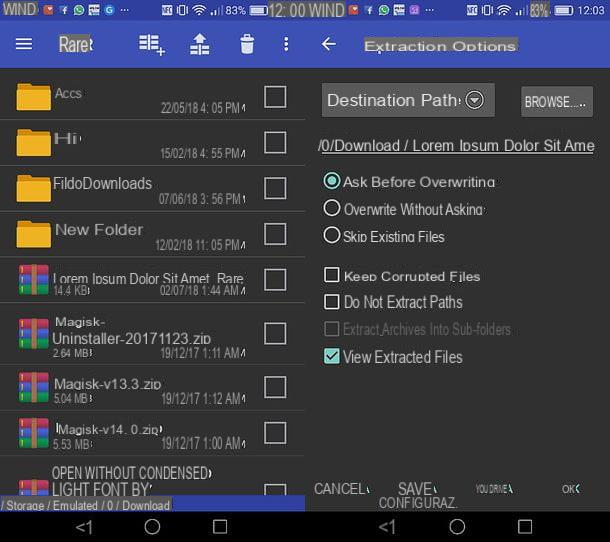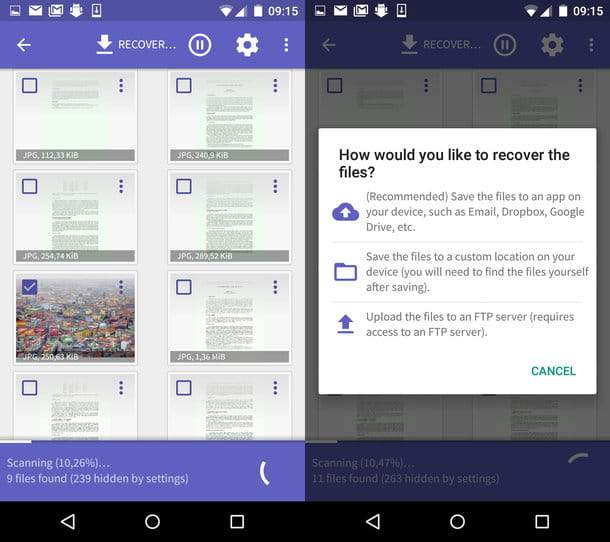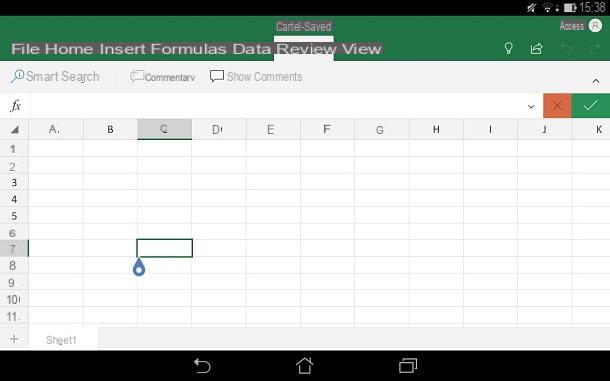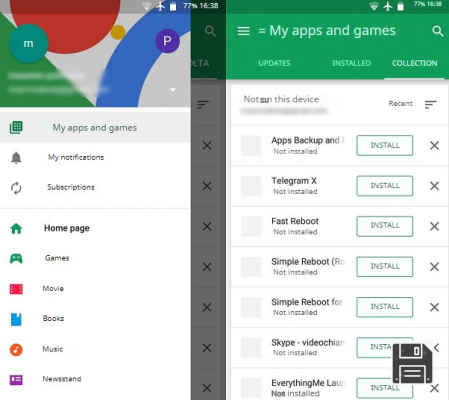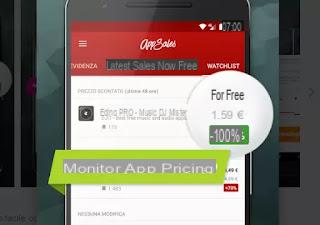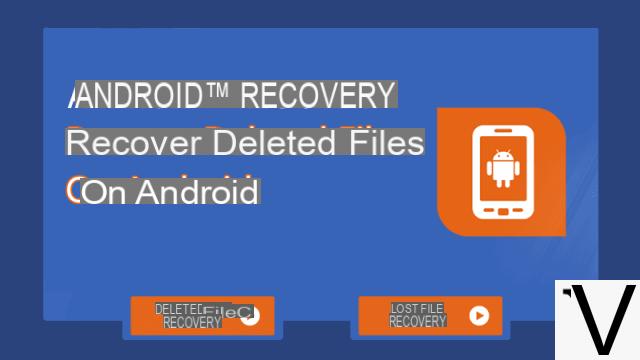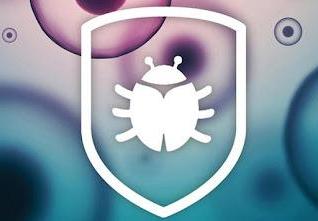How to enter letters during an Android call
If, during a call you are making on your Android smartphone, you need to type numbers or take notes, in the next chapters I will give you some tips to do so.
Enter numbers on the dialer during a call
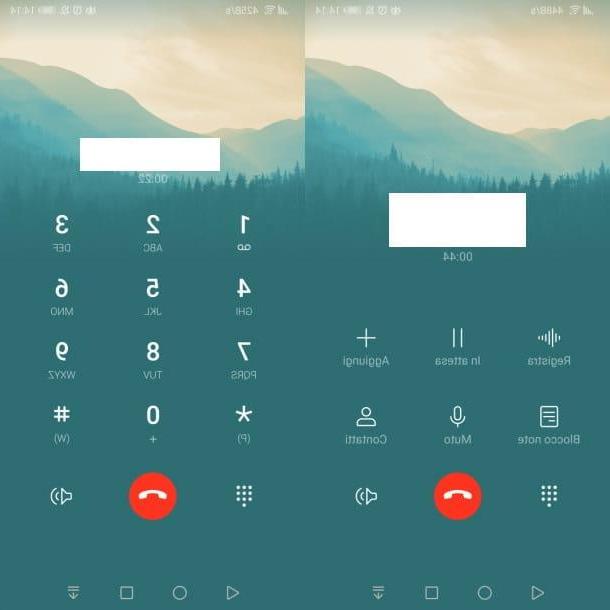
When you make a call to a toll-free number or to the telephone number of a service center, such as that of your telephone operator, you may be asked to type in a sequence of numbers, through which you can then contact an operator or select specific paths useful for obtaining the information of your interest.
In this regard, if you have just changed your smartphone and / or you are not very familiar with technology, in the next few lines I will explain how to open the numeric keypad during a call, so you can type numbers and symbols (such as the pound sign) that may be required.
First of all, during a phone call, tap on thedots icon: You can recognize it by the fact that there are several aligned dots, which represent the phone's numeric keypad. After pressing on this icon, you will be shown the dialer with all numbers from 0 al 9.
What you have to do is to press on the corresponding number that is suggested to you in the wizard you are listening to during the phone call. In some cases, you may be prompted to type theasterisk or hashtag: in this case, press the button respectively * or #, which you find on the dialer.
To return to the previous screen, through which you can put a call on hold, change the microphone or hang up, just press again on thedots icon, located at the bottom.
Take notes during a call

Some Android smartphones allow you to take notes during a call, through an integrated feature. This is the case, for example, with mobile phones Huawei which, thanks to the tool Block notes, allow you to quickly access the clipboard section.
In case you need to take notes during the call you are making, tap the del icon Block notes, to create a new note in the app Block notes by Huawei. Through the interface that is shown to you, then use the area located in the center of the screen to type in all the information you want to transcribe.
In case you need to quickly take note of what is reported to you during the call, you can also decide to use handwriting, by tapping on the appropriate icon, Hand writing, located in the bottom bar.
You can also add a checklist (the List) or attach images taken on the spot or stored in the device memory (the Gallery). Also, via the key Size, you can decide the size of the text, the type of bulleted list or the indentation of the paragraphs.
When you are done taking notes, simply press the icon ✓, located at the top right, to save the data you have transcribed. You can view the note you previously stored by opening the app Block notes, whose icon is available on the home screen.
You can return to the screen of the call in progress at any time by pressing on green bar, at the top, on which the wording is present Touch to return to the call.
In case this feature for taking notes is not available on your Android smartphone, you could then think about installing one of the apps I told you about in my guide on note taking apps, which you can use during a call, following the instructions that I will show you in the next chapter.
Use other apps during a call

As I have already mentioned in the previous chapters, during the call it is possible to type numbers or text, depending on the operation you want to perform. Leaving aside the speech of typing numbers in the dialer during a phone call, which I have already told you about in this chapter, you may need to take notes or simply send a text message to the interlocutor or other people.
In these cases, the operation to be carried out is to put the call in the background, so as to be able to access the Home Screen or al Task Manager of Android, to use the other apps installed on the smartphone.
If the app you intend to use during the call is already running in the background, just press thesquare icon, located in the bottom bar, to open the Task Manager. In this case, you simply have to scroll through the screens on the screen, until you find the one related to the application you want to use.
Once this is done, you will be shown the last screen you were viewing of the app and you will be able to continue using it from the point where you left it before you received or made the call, although in the meantime you are in a telephone conversation.
Alternatively, by pressing on thecircle icon, located in the bar at the bottom, the current call will be put in the background, giving you the possibility to access the phone's home screen. At this point, all you have to do is press the icon of the app you need to use during the phone call and that's it.
At any time, you can return to the telephone conversation screen by pressing on the wording Touch to return to the call, present in the green box at the top. Easy, right?
How to enter letters during an Android call