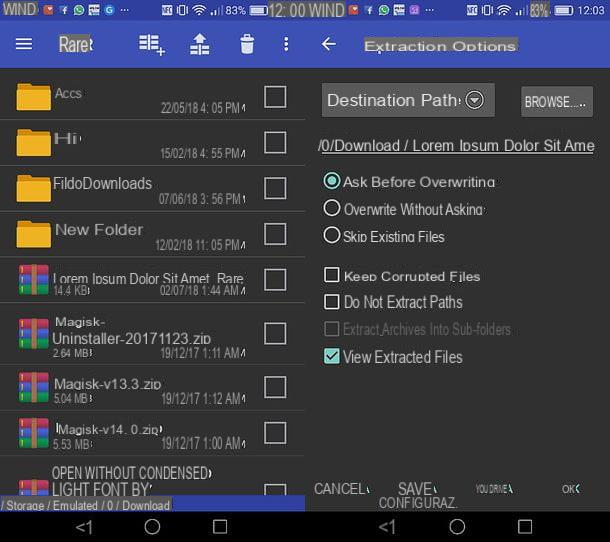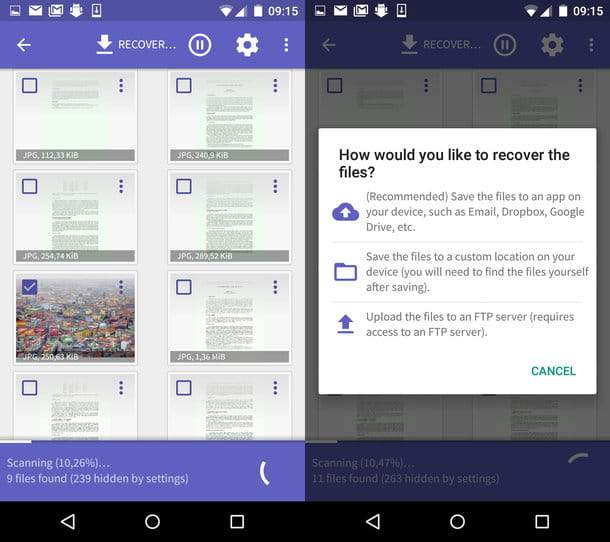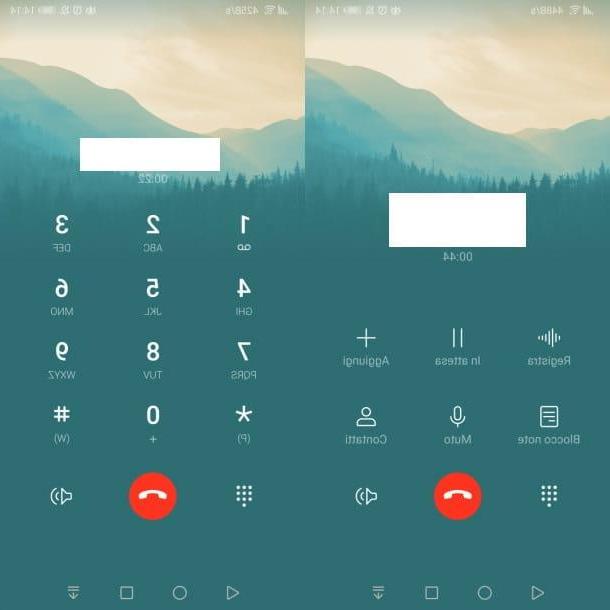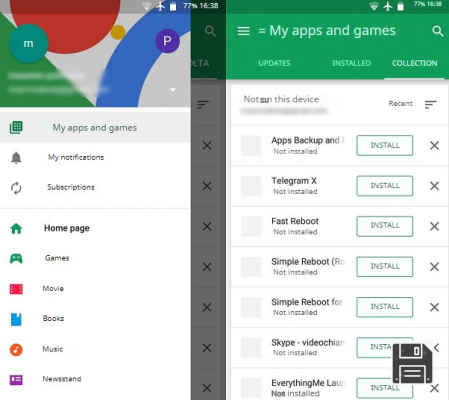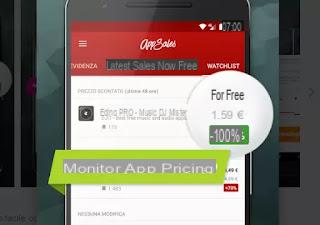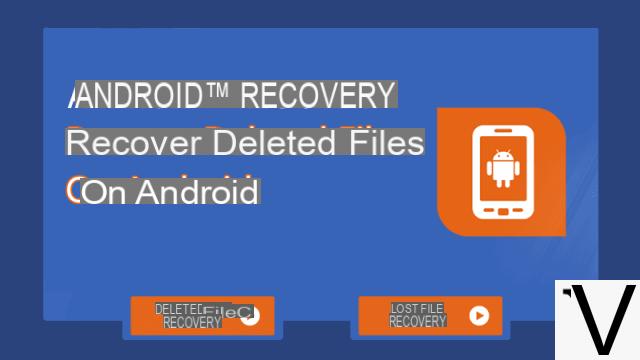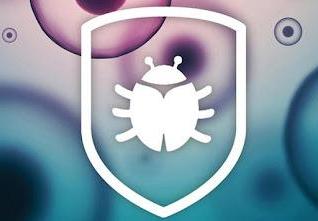Microsoft Excel
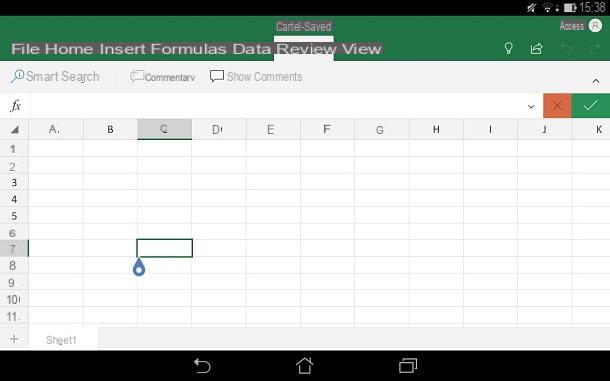
Microsoft Excel is Microsoft's official app for managing spreadsheets. It is available free of charge for download through the Android Play Store, for devices with dimensions equal to or less than 10.1 ″ (otherwise it requires the subscription of a subscription to the service Office 365, which has prices starting from 7 euros / month). If you are interested in downloading it on your device, reach the link I indicated, tap the button Install e poi remi su apri.
If you are used to using the desktop software of the same name or its online version, you will find that the app for smartphones and tablets has fewer features. However, by purchasing a subscription plan 365 Office Staff, at a cost of 7,00 euros / month, it is possible to unlock access to some additional features, such as the customization of styles and layout of the pivot tables, the application of custom colors to the shapes, greater availability of colors for formatting, using SmartArt graphics and customizing the elements of a chart.
If you're not sure which subscription is right for you, you'll be interested to know that a free 30-day trial period is included with the subscription, which gives you the option to test all these additional features. I remind you that the subscription plan allows you to obtain a license to use Microsoft Excel on three devices: a smartphone, a tablet and a Windows or macOS computer. However, this limit can be extended by subscribing to the plan Office 365 Home (10 euros / month) which allows you to work on five smartphones, five tablets and five computers.
Having said that, in the next chapters I will illustrate you how to use Microsoft Excel on Android in detail, explaining, step by step, how to take advantage of all its features.
Create and open a spreadsheet

If you want to make changes to a spreadsheet located on your device or in the cloud (such as on OneDrive o dropbox), the procedure to follow is very simple: after starting the app through its icon on the home screen or in the drawer of your device, tap the button apri at the bottom right and select one of the options that are shown to you.
Then tap on the items This device, to browse locally saved files; One Drive - Personal, to access your cloud space on OneDrive or Add a location, if you want to connect to one of the many cloud services supported by the application (eg. dropbox).
By tapping on theicon with a sheet at the top right, you can create a new working document. Through a drop-down menu you will be asked where to save the document: you can choose whether to OneDrive, on the folder Documents on the device or another destination (Select a different location). Once this is done, click on Blank workbook, to start compiling the spreadsheet or scroll the screen to select a pre-filled template, choosing it based on the operations you want to perform in Excel.
The Excel sheet screen is characterized by a table divided into columns and rows and is therefore composed of cells. Both the columns and the rows are labeled, respectively, by letters and numbers that identify them. On tablets there is an upper bar divided into tabs that allows access to the Excel functions, while on smartphones these are located within a drop-down menu, located at the bottom left and accessible via the ▲ icon.
In the next few paragraphs, I'll walk you through how to use some of the app's most common features Microsoft Excel. So pay attention to understand how it works.
Cell formatting

As already mentioned in the previous paragraphs of the tutorial, a spreadsheet is made up of cells. To add data to the latter, double tap on them: the virtual keyboard dedicated to data entry will be shown.
By tapping onicon 123, you can open a numeric keypad and quickly enter values, as well as view logical operators and symbols that can be used when filling in the cells and thus create formulas manually. Using the appropriate icons on this screen, you can also perform therounding up or down (as I explained to you in my dedicated tutorial).
After entering the data into the cells, you can format the text by accessing the toolbar and selecting the tab Home: in this section, you can edit the font size and colore character, set the Bold, italic and stressed or mark the edges of the cells. Also, you can change thealignment text, set a background color for cells or change the format of the values contained therein, such as the date format, currency or text.
Via the function Sort and filterthen, you can filter a list of data or sort them in ascending or descending order. You can also add the function algebraic sum, useful for doing a sum of all positive and negative values of a specific range of cells.
Insert graphics and images

Via the card Inserisci Excel, you can add some elements to your spreadsheet, such as i graphics or images. Via the option Graphic, you can add various types of graphs, such as histograms, those in lines, a dispersion o a cake. There are therefore several graphs that you can use, depending on how you want to represent the data. Depending on the set of information available, you can also press on the option Graphs Recommended to automatically generate the chart best suited to the data entered.
In the tab Inserisci other options are also available, such as the ones you need to add images o geometric shapes. Through the voice Images, you can take a photo in real time or add one to your document by browsing the device memory. The dicutra Forminstead, it is used to create predefined geometric shapes, such as square, circles, triangles or arrows or parallelepipeds of different shapes.
In addition, the Excel app allows you to draw freehand, using the tools on the tab Design: in the latter you can choose the stroke color and its thickness to draw or highlight what you like within the spreadsheet. This feature is useful in case you need to create shapes that are not present in the section Form of the card Inserisci.
Inserting formulas

Among the main features of Excel, the most prominent is the ability to add formulas that are used to manage and process the data. Via the card Formulas, in fact, you can add several, as these are divided into various categories, such as Finance, Logic, Statistics o Mathematics and Trigonometry.
Then select the formula of your interest, to automatically add it in the previously selected cell: its generic form will be displayed at the top. Once this is done, replace the members of the formula with the relative values or cells required and press thecheck mark icon at the top to confirm entry in the cell.
For practical examples on how to use Excel formulas, take a look at my tutorials dedicated to the most common operations that can be performed with this software: how to add in Excel, how to subtract with Excel, how to multiply in Excel, how to calculate the percentage in Excel, how to average in Excel, and how to power in Excel.
Changing the data view

The spreadsheet view screen via the Excel it can be changed using the options on the tab Show. You can, in fact, tick the boxes Formula bar, Grid e Headings, to remove the corresponding elements from the interface.
Also, you can change the zoom level via the buttons Zoom in e Zoom out or use the gesture on display: Place two fingers on the screen and spread them in opposite directions to zoom in or, alternatively, pinch them together to zoom out.
You can also decide to freeze rows or columns to ensure that, while the screen is scrolled, they remain locked. To do this, tap on the item Freeze Panes and select options Freeze Panes, Freeze Top Row e Freeze first column. More information about this can be found in my tutorials on how to lock a row in Excel and how to protect cells in Excel.
Saving a spreadsheet and sharing

Have you finished working on an Excel document and want to know how to save it? in this case, you should know that when you exit it, the saving is done automatically. But if you want to be sure, tap on the icon (⋮), located at the top right, on the main screen of the sheet and select the item Save o Save with name, to save the spreadsheet in the standard format XLSX.
Also, if you wish, you can run the print of documents. To proceed, click on the icon (⋮) that you see at the top right and, on the next screen displayed, press on the item Print, to export the document to PDF or print it via a network printer.
Finally, if you want to share the file with other users, tap onicon with an arrow that you find at the top right and, on the screen displayed, type the email address of the recipient's Microsoft account or share the file via public link or attach it in an email message (share as attachment).
More apps for using Excel on Android

In addition to the official Excel application, there are also other solutions that allow you to work with spreadsheets on the go, which can be downloaded for free from the Google Play Store. Speaking of which, in the next few lines, I'll list some productivity apps that can help you manage your Excel files.
- Google Sheets - Google productivity app that allows you to work on spreadsheets both locally and online, on Google Drive. Its most interesting feature is that of sharing a document with other users, both publicly and privately.
- WPS Office - this free app allows you to manage text documents, spreadsheets and presentations, both locally and through the most famous cloud storage, such as dropbox, Google Drive or OneDrive.
- Polaris Office - is a free app that allows you to manage documents created with Microsoft Office or with Google Drive. It also offers a subscription plan that, at a cost of $ 3,99 / month, is used to have a cloud space of 3 GB, export documents to PDF, remove advertising and add other features, such as pivot tables.
- Office Suite - it is also a free app and contains several tools for managing work documents, such as those Excel. By optionally subscribing to a subscription plan, at a price of 2,83 euros / month, you can access additional features, such as exporting documents to PDF or managing files Numbers of Apple.
- Smartoffice - in a similar way to the solutions listed in the previous lines, this app also supports different formats for electronic documents, such as spreadsheets. It has a more spartan interface than the apps I've told you about so far, but it's still a tool with excellent potential, also considering that it's completely free.