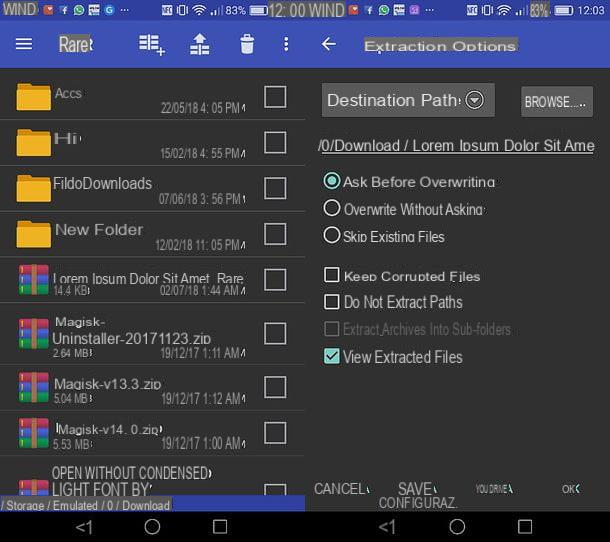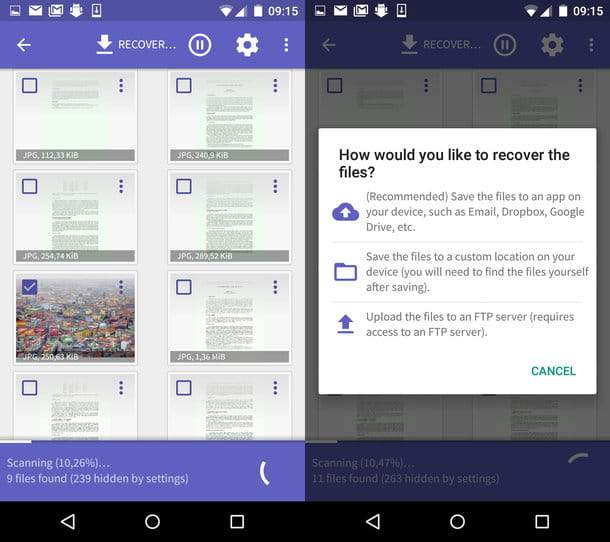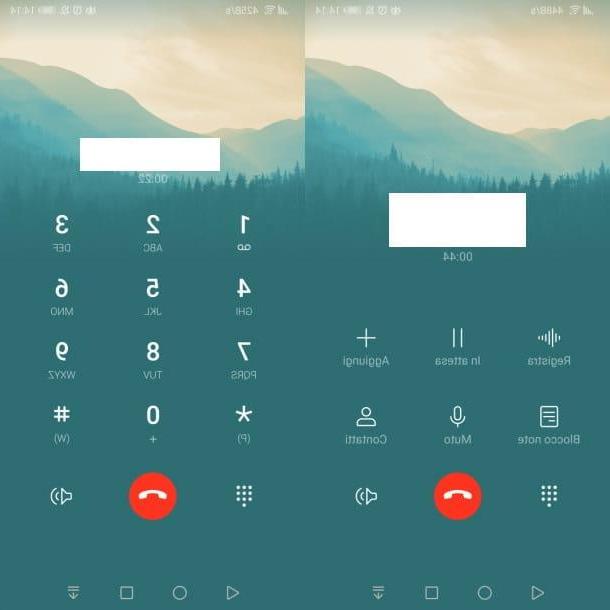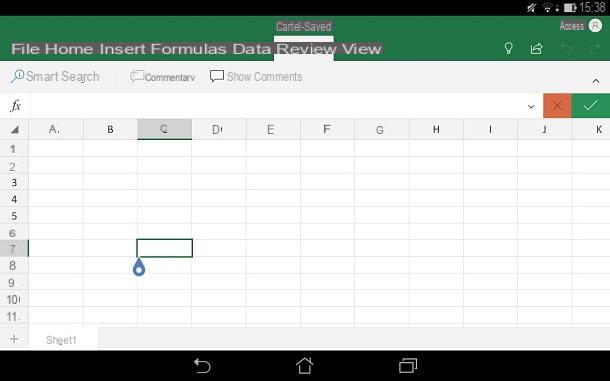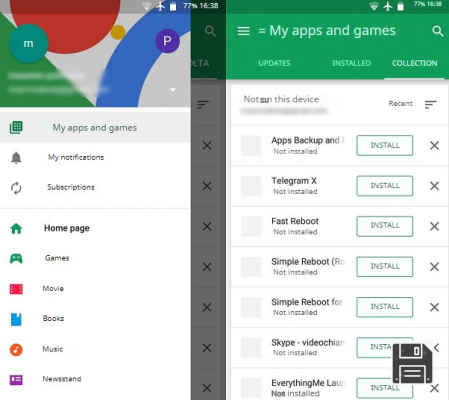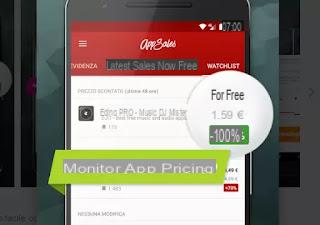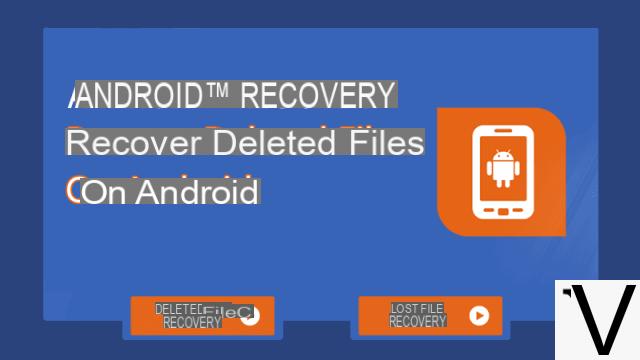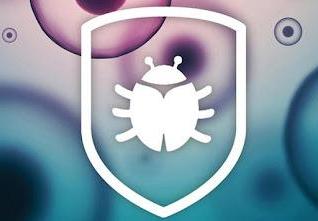An Android phone or tablet allows you to assign a particular app to open a file or video, so you can choose which app to use each time. The only difficulty, for less experienced users, lies in the configuration of the default applications; it may be difficult to choose the app with which to open photos, to open music files, to watch videos, to write or to launch applications. Android allows you to choose a default app for everything, but if we accidentally chose the wrong app it could be difficult to figure out how to reset another app or offer the list of choices again.
An Android phone or tablet allows you to assign a particular app to open a file or video, so you can choose which app to use each time. The only difficulty, for less experienced users, lies in the configuration of the default applications; it may be difficult to choose the app with which to open photos, to open music files, to watch videos, to write or to launch applications. Android allows you to choose a default app for everything, but if we accidentally chose the wrong app it could be difficult to figure out how to reset another app or offer the list of choices again.In this guide then we will show you how to change the default apps on Android, how to remove an app assigned as default and how to better manage multiple system launchers.
1) How to assign a default app
When we install a new app to manage a particular type of file (audio, video, documents etc.), when opening a compatible file, a selection window will appear, where all compatible apps will be shown.

To start the desired app just click on the desired icon; if we wanted to remember this choice we will have to remember to check the item Remember my choice before selecting the desired app. With the tick inserted, just tap once on the app we want to use as the default for that particular type of file: from now on, when we will end up with another file with the same extension, the assigned app will be opened immediately with no choice.
This selection window may also appear when we open links or services essential for the operation of the smartphone: it may appear when we click on a web link (if we have more browsers installed in the system), when we decide to send an SMS (if we have more SMS apps installed) and when we make a phone call from the numeric keypad (in case we have multiple apps capable of handling calls).
Obviously we recommend checking the item that allows you to assign the default app only if we are sure not to use the other apps and to have in mind which app will manage the files with that extension or the service indicated, so as to avoid opening apps that we do not want to use or apps that have nothing to do with the file or service in question (even if they appear in the selection window due to the associations made by Android).
2) How to change or unassign a default app
At least once it will have happened that you have assigned the wrong app to a file or service and no longer know how to remove the assignment.
The simplest method involves uninstalling the offending app and reinstalling it, but if the assigned app is a system app or we don't want to proceed in such a drastic way, just bring us to the menu Settings, click on the item App, select the app we have assigned as default and finally click the button Delete the presets (o Delete actions, Delete assignment).

If we have a smartphone with Android 8.0 or higher, a dedicated menu is available where you can immediately check the default associations, so as not to carry out all the steps described so far (if we have many apps it may be difficult to remember which app has been assigned for a particular file or service).
To change the default apps assigned to your mobile, let's go to the app Settings, then click App and notification and later on the voice Advanced.

All the apps to which we have assigned a default operation will be shown; just click on one of the items to see a selection window appear, where you can easily change the app associated with that particular type of file or service.
3) App to manage predefined assignments
To have the same convenience of Android 8.0 also on previous versions of Android, we can install the free app Better Open With, downloadable for free from here -> Better Open With.

This app allows you to manage predefined actions from a single interface, without having to choose only one application to open a certain type of file.
Without using the Settings menus and going crazy among all the apps present, just open this app, check which actions and which apps have already been assigned and which files or services we can still assign among those managed by Android. Next to each app in the list we can press the Clear button to remove the default association, so as to make the selection window reappear the next time we open a compatible file or service. From the list of possible actions we can instead select the application to be set as default, so as to avoid the appearance of the selection window at every opportunity. This app is also compatible with Oreo and we can therefore use it on every mobile phone, since it allows you to better manage the association of apps and services with a few taps on the screen.
4) How to manage multiple system launchers
The launcher is that particular app that manages the home interface, that is what we see as soon as we turn on the phone and that we can customize with icons and widgets (also accessible by pressing the Home button). As we will surely have guessed, we can change the system launcher and choose one that is lighter, more functional or more beautiful than the one offered by the phone manufacturer.
We have already seen in the guide i best Launcher to install on Android and, in case we have installed more than one, a new item called will appear in the Settings menu System launcher, Home screen o nomi simili.

To change the launcher just select it from those in the list, so as to start it. We can have a confirmation by pressing the Home button: a window for choosing the launchers should appear, choose what we want and remember to insert the check mark to remember the choice.
As an alternative to the Settings menu we can use the app Home Switcher / Manager to better manage the various launchers installed.

The main screen shows all the launchers installed in the phone and allows you to set the default one by selecting it and using the Set Default button at the top.
To delete any association for the launchers, just click on the Clear Default button, so as to return to the default launcher provided by the manufacturer.