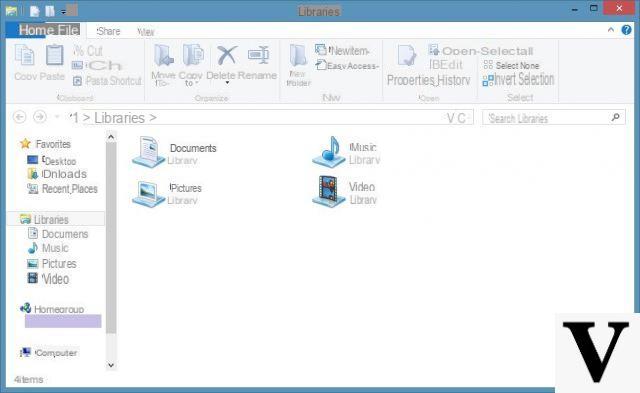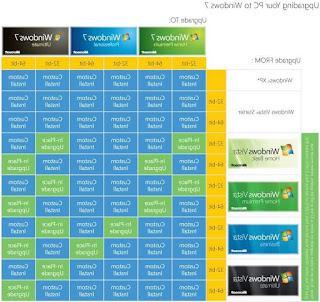XP mode
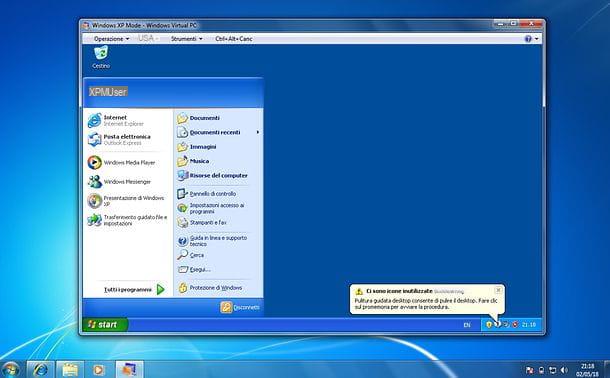
Vous ne le savez peut-être pas, mais si vous utilisez une copie de Windows 7 Professionnel, Entreprise ou Intégrale, vous pouvez virtualiser Windows XP sur Windows 7 avec le programme gratuit Windows XP Mode par Microsoft, qui apporte une véritable installation de Windows XP dans Windows 7 et permet ainsi d'exécuter même des programmes incompatibles avec ce dernier. Voyons plus en détail comment cela fonctionne.
Pour commencer, vous devez vous assurer que votre ordinateur a la configuration requise pour le faire fonctionner Windows XP Mode, c'est-à-dire au moins 2 Go de RAM et le support de la virtualisation matérielle. Pour savoir si votre ordinateur prend en charge la virtualisation matérielle, connecté au site de Microsoft, cliquez sur le bouton Télécharger, cochez la case à côté de l'élément havdetectiontool.exe et appuie sur le bouton Suivant pour télécharger un programme de test spécial sur votre PC.
Une fois le téléchargement terminé, double-cliquez dessus pour ouvrir le fichier que vous venez de télécharger (havdetectiontool.exe) et cochez la case à côté de l'élément J'accepte les termes de la licence d'accepter les conditions d'utilisation du programme. Cliquez ensuite sur le bouton Suivant pour obtenir le résultat du test.

Maintenant, connectez-vous au site Web de Windows XP Mode et téléchargez la machine virtuelle qui contient Windows XP en cliquant sur le bouton décharge (assurez-vous dans le menu déroulant Choisir la langue la langue Dans votre languenne est définie), mettre la coche à côté de l'élément WindowsXPMode_it-it.exe et enfin en appuyant sur le bouton Avanti. Le téléchargement est assez volumineux (446,5 Mo), il peut donc prendre un certain temps.
Lorsque le téléchargement de Windows XP Mode est terminé, téléchargez également Windows Virtual PC: le programme utilisé pour exécuter la machine virtuelle Windows XP. Connectez-vous ensuite au site Web de Microsoft, assurez-vous que la langue Dans votre languenne est sélectionnée dans le menu déroulant Choisir la langue, cliquez sur le bouton décharge, cochez la case à côté de l'élément Windows6.1-KB958559-x64-RefreshPkg.msu (ou à côté de l'article Windows6.1-KB958559-x86-RefreshPkg.msu si vous utilisez toujours un système 32 bits) et appuyez sur le bouton Avanti pour démarrer le téléchargement du logiciel.

Une fois le téléchargement terminé, double-cliquez dessus pour ouvrir le Windows Virtual PC et, dans la fenêtre qui s'ouvre, cliquez d'abord sur Ouiet alors J ’accepte e Fermer pour terminer le processus d'installation du logiciel (qui sera installé comme s'il s'agissait d'une mise à jour Windows).

Maintenant, vous devez installer Windows XP Mode. Ouvrez donc le premier programme que vous avez téléchargé sur votre PC (WindowsXPMode_it-it.exe) et, dans la fenêtre qui apparaît à l'écran, cliquez d'abord sur le bouton Avanti deux fois de suite et ensuite Oui e Fins (o finition) pour terminer la configuration.

Maintenant vous pouvez utiliser Windows XP sur Windows 7 via le mode Windows XP. Pour démarrer la machine virtuelle qui contient l'ancien système d'exploitation Microsoft, allez dans le menu Démarrer> Tous les programmes Windows et sélectionnez l'élément Windows XP Mode du dossier Windows Virtual PC.
Dans la fenêtre qui s'ouvre, cochez la case à côté de l'élément J'accepte les conditions de licence et appuie sur le bouton Avanti d'accepter les conditions d'utilisation du logiciel. Tapez ensuite le mot de passe que vous souhaitez utiliser pour vous connecter à Windows XP dans les champs Mot de passe e confirmer le mot de passecliquez sur votre bottone Avanti, choisissez si protégez votre ordinateur en installant des mises à jour automatiques système d'exploitation ou s'il faut reporter l'opération (en cochant l'option Pas maintenant) et cliquez d'abord sur Avanti et alors Démarrer l'installation pour démarrer la phase de préparation initiale de la machine virtuelle.

Après un court chargement, un vrai bureau Windows XP démarre dans lequel vous pouvez normalement installer tous les anciens programmes qui ne fonctionnent pas correctement sur Windows 7.
Une fois installés, les programmes présents dans Windows XP peuvent être appelés directement sur le bureau de Windows 7, même avec la machine virtuelle non démarrée. Pour cela, allez dans le menu Démarrer> Tous les programmes Windows et sélectionnez l'élément du programme que vous souhaitez rappeler à partir du dossier PC virtuel Windows> Applications Mode Windows XP.

Je précise aussi qu'en allant dans le menu Outils> Paramètres Mode Windows XP (en haut) vous pouvez configurer divers aspects de la machine virtuelle, tels que la quantité de mémoire à lui consacrer (nécessite que la machine virtuelle soit éteinte), la connexion réseau à utiliser, l'image du CD et du DVD fichiers à monter et bien plus encore.
Pour afficher la machine virtuelle en plein écran, vous devez sélectionner l'élément Plein écran du menu opération (en haut à gauche), tandis que pour l'éteindre ou le suspendre, il suffit d'appeler les fonctions appropriées à partir du même menu.
VirtualBox

Utiliser une édition Accueil o Home premium Windows 7 et donc vous ne pouvez pas profiter du Mode Windows XP ? Ne paniquez pas. Vous pouvez toujours virtualiser Windows XP en recourant à une solution tierce : je fais référence à VirtualBox, un logiciel de virtualisation gratuit et open source très populaire disponible pour toutes les principales plates-formes de bureau (Windows, macOS et Linux).
VirtualBox est très intuitif mais, malheureusement, il nécessite l'utilisation d'unimage ISO du système d'exploitation à virtualiser, dans ce cas windows XP. Maintenant, étant donné que XP est un produit obsolète et que Microsoft ne fournit plus d'images ISO ou de machines virtuelles (sauf en mode XP), vous devez obtenir une image ISO du système d'exploitation en utilisant son CD d'installation ou en contactant des sites non officiels (avec tous les des risques). Sachez également que vous devrez activer le système à l'aide d'une clé de licence standard.
Si vous avez un CD d'installation de Windows XP et avez besoin d'aide pour le transformer en image ISO, suivez les instructions de mon didacticiel sur la façon de créer une image ISO. Vous ne devriez pas avoir beaucoup de mal à faire le travail.

Une fois que vous avez le fichier ISO de Windows XP, connectez-vous au site Web de VirtualBox et téléchargez le programme sur votre PC en cliquant sur le lien Hôtes Windows. Une fois le téléchargement terminé, lancez l'exécutable VirtualBox-xx-Win.exe et, dans la fenêtre qui s'ouvre, cliquez d'abord sur le bouton Avanti pendant trois fois consécutives, puis sur celles Oui, Installer et encore Oui.
Ensuite, cochez la case à côté de l'élément Faites toujours confiance aux logiciels d'Oracle Corporation et cliquez d'abord sur le bouton Installer pour installer tous les pilotes nécessaires au fonctionnement du programme puis sur le bouton Fins pour terminer la configuration. La connexion Internet va "sauter" pendant quelques secondes en raison de l'installation des pilotes réseau VirtualBox.

Une fois l'installation de VirtualBox terminée, lancez le programme et cliquez sur le bouton Nouveau placé en haut de sa fenêtre principale pour lancer la création de la machine virtuelle qui hébergera Windows XP.
Dans l'écran qui s'ouvre, sélectionnez Microsoft Windows dans le menu déroulant Type, Windows XP (32-bit) dans le menu déroulant Version, tapez le nom que vous souhaitez attribuer à la machine virtuelle (par ex. XP) dans le champ de texte approprié et appuie sur le bouton Après.

Maintenant, vous devez définir la quantité de RAM à affecter à la machine virtuelle (personnellement je vous déconseille d'aller au-delà de 1024Mo, mais 512Mo peut aussi faire l'affaire), puis il faut appuyer sur le bouton Après, vous devez choisir de créer immédiatement un nouveau disque dur virtuel et tu dois cliquer sur le bouton Créer.
Après cette étape aussi, choisissez de créer un disque de type VDI, allez-y, définissez l'option liée àallocation dynamique (pour que le disque de la machine virtuelle ne prenne de la place sur le disque réel du PC que si nécessaire), appuie sur le bouton Après, choisissez la taille maximale à prendre en charge par le disque de la machine virtuelle (10GB ça devrait aller) et cliquez sur le bouton Créer pour terminer la configuration initiale de la machine virtuelle.

Il est maintenant temps d'installer Windows XP sur la machine virtuelle. Démarrez ensuite la machine virtuelle que vous venez de créer (en double-cliquant sur son nom dans la fenêtre principale de VirtualBox), cliquez sur le dossier contenu dans la fenêtre qui s'ouvre et choisissez le fichier ISO de Windows XP. Une fois cela fait, appuyez sur le bouton Démarrer et le processus d'installation de XP démarrera automatiquement.

Le processus d'installation de Windows XP à effectuer à l'intérieur de la machine virtuelle est le même que vous le feriez sur un vrai PC. Après la phase de traitement initial, vous devez donc sélectionner le disque sur lequel installer le système d'exploitation (le disque virtuel que vous avez configuré précédemment), choisissez de le formater en NTFS o FAT32 selon vos besoins et attendez le premier redémarrage de la machine virtuelle.

Lorsque la machine virtuelle est redémarrée, la deuxième partie de l'installation de Windows XP (la graphique) démarre. Vous devrez donc définir vos préférences pour langue et région, entrer le Nom de l'ordinateur, la mot de passe administrateur, ajustez les préférences liées à date et l'heure et domaine. Vous pouvez être invité à saisir le clé de produit pour activer le système d'exploitation.
Une fois l'installation terminée, la machine virtuelle redémarrera à nouveau et la dernière phase de l'installation de Windows XP commencera : celle dans laquelle effectuer le inscription en ligne avec Microsoft (facultatif) et définissez lecompte utente à utiliser dans le système d'exploitation. Une fois ces étapes franchies, le bureau Windows XP apparaît, prêt à l'emploi.

Désormais, vous pouvez démarrer Windows XP à tout moment en ouvrant VirtualBox et en double-cliquant sur le nom de la machine virtuelle. Plus facile que ça ?!
Je précise que pour profiter pleinement de toutes les fonctions d'intégration entre système réel et machine virtuelle et ne pas avoir de problèmes d'affichage du bureau Windows XP (qui peut avoir une résolution trop faible), vous devez installer le Ajouts de clients VirtualBox en appelant l'élément approprié dans le menu Appareils du programme et en choisissant d'exécuter automatiquement le disque virtuel qui sera monté dans la machine virtuelle.
Si certaines étapes ne sont pas claires pour vous, vous pouvez découvrir plus de détails sur l'utilisation de VirtualBox en lisant le tutoriel que j'ai consacré au logiciel.
Comment virtualiser Windows XP sur Windows 7