Comment installer Audacity
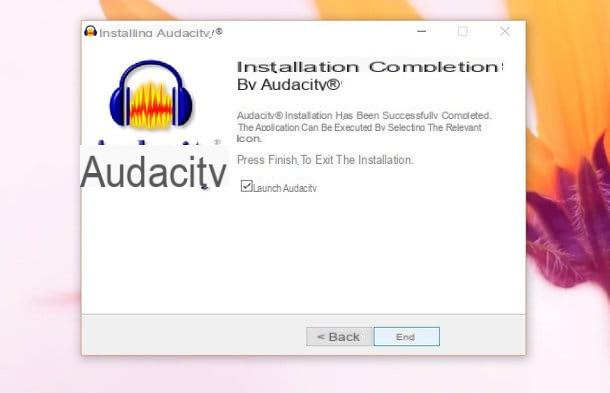
Je vais probablement vous choquer avec cette nouvelle, mais la première étape que vous devez faire est d'installer Audacity sur votre ordinateur ! Sérieusement, connecté immédiatement au site Web du programme et cliquez sur l'élément Télécharger Audacity xx. Sur la page qui s'ouvre, sélectionnez le nom du système d'exploitation installé sur votre PC (Audacity pour Windows si vous utilisez Windows, Audacity pour Mac si vous utilisez OS X ou Audace pour GNU/Linux si vous utilisez Linux) et procédez au téléchargement d'Audacity en cliquant sur le lien Programme d'installation d'Audacity xx si vous utilisez un PC Windows ou sur le lien Fichier Audacity xx .dmg si vous utilisez un Mac.
Une fois le téléchargement terminé, ouvrez le fichier audacity-win-xx.exe (si vous utilisez Windows) et cliquez sur le bouton Oui. Par conséquent, assurez-vous que l'Dans votre languen est sélectionné dans le menu de sélection de la langue et terminez le processus d'installation d'Audacity en cliquant d'abord sur OK et alors Avanti (quatre fois consécutives), Installer, encore Avanti e Fins.
Si vous utilisez un Mac, ouvrez le package dmg que vous avez téléchargé sur le site Web d'Audacity et faites glisser le dossier du programme vers le chemin applications d'OS X. Pour démarrer le logiciel pour la première fois, puisqu'il s'agit d'un programme qui ne vient pas du Mac App Store, vous devez faire un clic droit sur son icône et sélectionner l'élément Avri dans le menu qui s'ouvre.
Plugin pour Audacity

Audacity est capable de "digérer" des fichiers aux formats WAV, AIFF, MP3 et Ogg Vorbis, mais pour activer l'exportation MP3, vous devez installer un plugin gratuit appelé LAME MP3.
Pour télécharger le plugin LAME MP3 sur un PC Windows, connecté à cette page Web et cliquez sur l'élément Lame_vxx_for_Windows.exe situé au centre de l'écran. Lancez ensuite l'exécutable que vous venez de télécharger sur votre ordinateur et cliquez successivement sur les boutons Oui, Suivant (trois fois consécutives), installer e finition pour terminer la configuration.
Si vous utilisez un Mac, téléchargez le plugin LAME MP3 en vous connectant à cette page Web et en cliquant sur l'élément Lame_Library_vxx_for_Audacity_on_OSX.dmg situé au centre de l'écran. Une fois le téléchargement terminé, ouvrez le package dmg qui contient le plugin, démarre l'exécutable Lame Library vxx pour Audacity.pkg qui est à l'intérieur et cliquez d'abord sur Avri et alors Continue e Installer. Tapez ensuite le mot de passe de votre compte utilisateur sur OS X, appuyez sur les boutons Installer le logiciel e Fermer et vous avez terminé.
Je signale également la disponibilité du Plugin FFmpeg qui vous permet d'éditer des fichiers au format M4A / AAC, AC3, AMR et WMA dans Audacity. Il est disponible pour Windows et Mac OS X (où Audacity est déjà capable d'ouvrir les fichiers M4A, MP4 et MOV).
Comment faire des enregistrements audio avec Audacity

Maintenant vous pouvez commencer utiliser Audacity, donc je dirais de ne pas trop se perdre dans la discussion et de commencer notre premier tout de suite enregistrement audio.
Pour démarrer un enregistrement dans Audacity, vous devez d'abord choisir le périphérique d'entrée, c'est-à-dire le microphone que vous souhaitez utiliser pour l'enregistrement. Cliquez ensuite sur le menu déroulant situé sur l'icône de microfono (en haut de la fenêtre) et sélectionnez le nom du microphone que vous souhaitez utiliser par ce dernier (ex. microphone intégré pour utiliser le microphone intégré dans le PC). Ensuite, choisissez si vous souhaitez vous inscrire mono o stéréo dans le menu déroulant adjacent et définissez le volume d'enregistrement en utilisant la barre de réglage appropriée (celle à côté de l'autre icône de microphone). Personnellement je vous conseille de laisser la barre de volume au centre voire un peu en dessous pour éviter l'effet "coassement" gênant.
Si vous utilisez un PC Windows, vous pouvez également définir les haut-parleurs de l'ordinateur comme source audio d'Audacity. De cette façon, le programme n'enregistrera pas votre voix mais tous les sons qui sont reproduits par la carte son du PC (par exemple l'audio d'une vidéo, d'une web radio, etc.). Pour définir les haut-parleurs comme source audio dans Audacity, sélectionnez l'entrée Windows Wasapi dans le menu déroulant MIME (celui situé à côté de l'icône du microphone, à gauche) et la voix Haut-parleurs dans le menu déroulant pour sélectionner le périphérique d'entrée (au lieu du microphone).
À ce stade, appuyez sur le bouton Rec Audacity (le point rouge) situé en haut à gauche et créez votre enregistrement audio. Si vous le souhaitez, vous pouvez également mettre le programme en pause (en cliquant sur le bouton approprié qui apparaît en haut à gauche) et reprendre l'enregistrement ultérieurement.
Lorsque vous avez terminé votre inscription, appuyez sur le bouton Arrêter Audacity (toujours en haut à gauche) et enregistrez le résultat final en sélectionnant l'élément Exporter le son du menu Déposez le. Dans la fenêtre qui s'ouvre, sélectionnez ensuite le format dans lequel enregistrer le fichier (à l'aide du menu déroulant Enregistrer sous), donnez-lui un nom et cliquez sur le bouton Sauver pour commencer à exporter l'enregistrement vers un dossier de votre choix.
Avant de sauvegarder votre enregistrement, vous souhaitez le modifier, améliorer sa qualité et/ou supprimer les temps morts ? Pas de problème, lisez le chapitre suivant de ce tutoriel et découvrez comment.
Comment éditer des fichiers audio avec Audacity
Comme indiqué précédemment, Audacity comprend des tonnes d'outils pour l'édition et l'amélioration de l'audio. Essayons d'analyser les plus couramment utilisés.
Couper/supprimer le son

Parmi les fonctions les plus utilisées d'Audacity il y a certainement celle qui permet couper ou supprimer des portions de fichiers audio. Pour couper une partie de votre enregistrement ou un fichier audio existant (que vous pouvez charger dans le programme en sélectionnant le Avri du menu Déposez le), sélectionnez ce dernier dans le graphique Audacity, allez dans le menu Modification et sélectionnez l'article taille ou la voix effacer de ce dernier. La différence entre les deux options est qu'avec "Cut" vous avez la possibilité de coller la portion audio coupée dans un autre point de l'enregistrement, tandis qu'avec "Supprimer" la portion audio est définitivement supprimée.
Si vous ne pouvez pas sélectionner correctement la partie audio que vous souhaitez supprimer, assurez-vous que la barre d'outils Audacity est Outil de sélection (l'icône noire « I ») et augmentez le niveau de zoom du graphique en appuyant sur l'icône de loupe avec le symbole "+" à côté. Pour plus d'informations, jetez un œil à mon tutoriel sur la façon de couper l'audio.
Améliorer la qualité audio

Voyons maintenant comment utiliser Audacity pour améliorer la qualité de nos enregistrements (dans la mesure du possible, bien sûr).
L'une des fonctions les plus utiles, en ce sens, est celle de suppression du bruit, qui permet de supprimer automatiquement tous les bruits gênants présents dans les enregistrements (ex : bourdonnement de fond, sirènes, etc.). Pour l'utiliser, sélectionnez une portion de l'enregistrement qui contient le bruit à éliminer, puis allez dans le menu effets et choisissez la voix Suppression du bruit de ce dernier.
Dans la fenêtre qui s'ouvre, cliquez sur le bouton Profil de bruit de processus, laissez Audacity élaborer le profil de bruit à supprimer et sélectionnez l'ensemble du graphe d'enregistrement (ou en tout cas la partie dont vous souhaitez supprimer les bruits gênants). Retournez ensuite au menu Effets> Suppression du bruit, réglez les paramètres de réduction du bruit selon vos préférences et cliquez d'abord sur le bouton avant-première pour écouter un aperçu du résultat final puis sur OK pour appliquer les modifications.
Une autre fonction très utile pour améliorer les enregistrements est le compression, qui permet de réduire les différences de « volume » entre les différentes sources audio présentes dans un enregistrement à chaque fois qu'un certain seuil en dB est dépassé. Pour l'utiliser, sélectionnez tous les enregistrements et allez dans le menu Effets> Compression par Audace.
Dans la fenêtre qui s'ouvre, ajustez les paramètres de seuil, de bruit de fond, etc. selon vos goûts et cliquez d'abord sur le bouton avant-première pour écouter un aperçu du résultat final puis sur OK pour appliquer les modifications.
Si une étape de la procédure n'est pas claire pour vous, consultez mon tutoriel sur la façon d'améliorer la voix enregistrée dans lequel je vous ai expliqué plus en détail tous les outils d'amélioration vocale dans Audacity.
Ajuster le volume et la vitesse audio

Les autres fonctionnalités qui rendent Audacity extrêmement utile sont celles qui vous permettent de régler le volume et la vitesse des fichiers audio. Découvrons plus en détail.
Si vous souhaitez augmenter le volume d'un fichier audio ou d'une partie de celui-ci, sélectionnez ce dernier dans le graphique Audacity et allez dans le menu Effets> Amplifier. Dans la fenêtre qui s'ouvre, choisissez le nombre de dB dont augmenter le volume de l'enregistrement à l'aide de la barre de réglage appropriée et cliquez d'abord sur le bouton avant-première pour écouter un aperçu du résultat final puis sur OK pour appliquer les modifications.
Assurez-vous qu'il n'y a pas de coche à côté de l'élément Autoriser le découpage pour éviter la distorsion du son. Si vous souhaitez normaliser le volume d'un morceau (ou d'un enregistrement), afin qu'il n'y ait pas trop de différences entre les différentes parties qui le composent, sélectionnez la piste entière dans le graphique Audacity et allez dans le menu Effets> normaliser.
Pour modifier la vitesse d'un enregistrement (ou des parties de celui-ci), sélectionnez la partie de l'audio à modifier dans le graphique Audacity et accédez au menu Effets> Modifier le tempo et la hauteur .... Dans la fenêtre qui s'ouvre, déplacez la barre de réglage du tempo vers l'avant (pour accélérer le fichier audio) ou vers l'arrière (pour ralentir le fichier audio) et cliquez d'abord sur le bouton avant-première pour écouter un aperçu du résultat final puis sur le bouton OK pour enregistrer les modifications.
Si vous le souhaitez, vous pouvez également modifier la vitesse de la voix dans un enregistrement sans affecter la durée globale de la chanson. Dans ce cas il faut sélectionner la partie de l'audio à modifier dans le graphique Audacity et aller dans le menu Effets> Modifier la hauteur.
Vous trouverez plus d'informations sur toutes ces fonctionnalités d'Audacity dans mes précédents tutoriels sur la façon d'égaliser une chanson et de ralentir une chanson.
Comment mixer plusieurs pistes audio avec Audacity

Audacity est un éditeur multipiste, cela signifie qu'il vous permet d'opérer sur plusieurs pistes audio en même temps et de « mixer » plusieurs pistes audio en une seule.
Pour importer plus de chansons ou d'enregistrements dans le programme, allez dans le menu Fichier> Importer> Audio et sélectionnez tous les fichiers audio qui vous intéressent (ensemble ou un à la fois, cela ne fait aucune différence). Lorsque l'opération est terminée, vous pouvez modifier chaque piste individuellement comme nous l'avons vu précédemment ou vous pouvez « mixer » le tout à l'aide des outils que vous propose Audacity.
Si vous souhaitez régler le le volume ou l 'orientation d'une piste (c'est-à-dire si le son doit être entendu un peu plus à droite ou à gauche) il faut agir sur les barres de réglage qui se trouvent à côté, à gauche. Si vous souhaitez déplacer une piste pour qu'elle démarre plus tôt ou plus tard que les autres, sélectionnez-la outil de décalage temporel depuis la barre d'outils d'Audacity (l'icône ↔) et déplacez le graphique avec la souris. Si vous en avez besoin, vous pouvez également ajouter un nouvel enregistrement « live » aux pistes déjà présentes dans Audacity en cliquant sur le bouton Rec du programme.
Une fois que vous avez créé votre "mix", cliquez sur le bouton jeux et sport pour écouter un aperçu en temps réel et, si vous êtes satisfait du résultat, enregistrez-le en allant dans le menu Fichier> Exporter l'audio. Plus d'informations sur l'ensemble de la procédure peuvent être trouvées dans mes précédents tutoriels sur la façon de mixer des MP3 et de mixer les voix.
Au cas où vous auriez besoin d'isoler la voix d'une chanson ou, vice versa, d'extrapoler la piste d'accompagnement d'une chanson, consultez mes guides sur la façon d'isoler la voix d'une chanson et de supprimer la voix d'une chanson. piste musicale avec Audacity. Évidemment, on ne peut pas faire de miracles, mais les résultats qu'on peut obtenir sont vraiment remarquables !
Comment utiliser Audacity

























