Utiliser OneNote sur un ordinateur
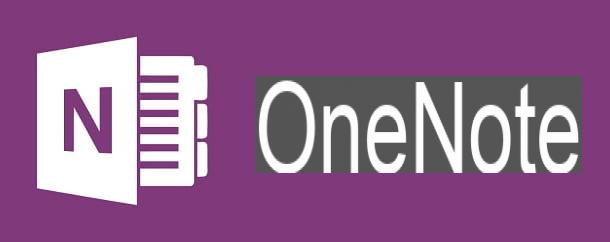
OneNote il peut être utilisé sur un ordinateur à la fois via le panneau Web, accessible depuis le navigateur, et via l'application pour Windows et macOS.
Pour utiliser le version Web de OneNote, accédez à ce lien et cliquez sur le bouton Clients enregistrés, puis en saisissant les identifiants de connexion du compte Microsoft en votre possession. Vous n'en avez pas ? Je vous conseille donc de lire mon guide dédié à ce sujet et de le corriger immédiatement.
Pour télécharger OneNote sur fenêtres 10à la place, accédez à ce lien afin d'ouvrir la page de l'application sur le Microsoft Store. Cliquez ensuite sur le bouton Ottieni et attendez que OneNote se télécharge et s'installe automatiquement.
Si vous utilisez une ancienne version de Windows, par exemple fenêtres 7, pour télécharger OneNote, vous devez vous connecter à cette page Web et cliquer sur le bouton Télécharger gratuitement. Lorsque le téléchargement est terminé, ouvrez, en double-cliquant dessus, le fichier que vous venez de télécharger (setuponenotefreeretail.x86.it-it_.exe) et, dans la fenêtre qui apparaît à l'écran, cliquez sur le bouton Oui. Attendez donc le téléchargement et l'installation de tous les fichiers nécessaires au fonctionnement de OneNote et cliquez sur le bouton Fermer pour terminer la configuration.

Su MacOSà la place, accédez à la page OneNote sur le Mac App Store, appuyez sur le bouton Ottieni et donc sur le bouton Installer pour télécharger et installer l'application. Il vous sera peut-être demandé de saisir votre mot de passe Apple ID pour terminer l'opération.
Vous pouvez choisir librement la plateforme sur laquelle utiliser OneNote, car son interface est quasiment identique sur Windows, macOS et depuis le Web.Les différentes versions ne diffèrent que par certaines fonctionnalités, dont je parlerai en détail dans les prochains paragraphes.
Comme je vous l'ai déjà indiqué, à travers le panneau Web vous êtes invité à saisir les informations de connexion de votre compte Microsoft pour vous connecter à OneNote. Cependant, la même chose se produit également en utilisant l'application de bureau : su Windows, après avoir démarré l'application, appuyez sur le bouton Compte Microsoft personnel et sélectionnez le compte Microsoft que vous voyez à l'écran ou, si nécessaire, ajoutez-en un en cliquant sur le libellé Compte Microsoft.
Su MacOSà la place, lorsque l'application démarre, appuyez sur le bouton Clients enregistrés, suivez la procédure à l'écran pour vous connecter avec votre compte Microsoft et enfin cliquez sur le bouton Premiers pas avec OneNote.

Sur l'écran principal de OneNote, dans la barre latérale gauche, vous pouvez voir deux colonnes dans lesquelles les notes sont disposées : la première colonne affiche le sections, qui regroupent plusieurs notes, comme s'il s'agissait de dossiers. Dans la deuxième colonne, cependant, le noter pour chaque section.
Pour ajouter une nouvelle section, cliquez sur le bouton Nouvelle rubrique en bas à gauche. Pour créer une nouvelle note à la place, cliquez sur le bouton Page situé en bas à gauche. En appuyant sur l'icône < à gauche (icône ☰ sur le panneau Web), vous pouvez accéder à la colonne Bloquer les notes, ce qui représente un niveau encore plus élevé pour l'organisation des notes.

Dans la section centrale de l'interface OneNote, vous pouvez lire les notes et les éditer grâce aux outils trouvés dans la barre de menu en haut, qui est divisée en plusieurs onglets. Dans la carte Accueil il existe des outils pour formater le texte : taille de police, fonte, audacieux, italique, listes à puces, rendements de marge, stil, Alignement du texte et Des marques.
Cette dernière fonctionnalité, c'est-à-dire Des marques, vous permet d'ajouter des marqueurs sur le texte des notes avec des étiquettes facilement reconnaissables en un coup d'œil. Par exemple, si vous avez tapé un numéro de téléphone dans une note, vous pouvez appliquer le drapeau Numéro de téléphone qui affichera une icône avec un combiné téléphonique. Bien que cette fonctionnalité soit présente sur toutes les plates-formes, il n'y a que quelques-uns des plus de vingt indicateurs utilisables sur Windows 10.

Par la carte entrer, vous pouvez ajouter des éléments à vos notes, tels que tabelle ou un 'image ou filet enceinte. Par ailleurs, il est également possible enregistrer un son avec le micro et ajouter des dieux hyperliens à des termes individuels ou à des parties de texte.
D'autres outils sont également disponibles que l'on ne trouve pas sur toutes les plateformes : par exemple le menu Emoji n'est disponible que dans le panneau Web, le menu Symboles uniquement sous Windows ou à partir du Web, tandis que le panneau Équation, pour écrire des formules mathématiques, n'est présent que sur macOS ou depuis le Web.

Dans l'onglet Conception, vous pouvez à la place dessiner à main levée ou en ajouter formes prédéfinies aux notes. Enfin, dans l'onglet Voir, il existe des outils pour modifier le mode d'affichage note à l'écran, ouvrez les différents panneaux à gauche et modifiez-la sfondo de la note.
Su MacOSDans cette section, il y a aussi un outil, appelé Mot de passe de protection, qui a pour but d'ajouter un mot de passe pour protéger l'affichage de la note pendant la session en cours.

Vous n'avez pas besoin d'enregistrer vos notes, car elles sont automatiquement synchronisées avec les serveurs Microsoft, afin qu'elles soient disponibles à tout moment sur tous les appareils compatibles auxquels vous vous connectez.
En outre, vous pouvez partager des notes avec d'autres utilisateurs pour leur permettre de les modifier ou simplement de les afficher. Pour cela, cliquez sur le bouton Partager, en haut à gauche et saisissez l'adresse e-mail du compte Microsoft du destinataire.
Utiliser OneNote sur smartphones et tablettes

Vous pouvez également utiliser OneNote sur les smartphones et les tablettes, pour écrire des notes et avoir des notes écrites sur d'autres appareils à portée de main. Pour télécharger l'application OneNote, accédez au Play Store Android ou à l'App Store iOS. En haut Android, appuyez sur le bouton Installer et enfin, su Avri. Sur iOSà la place, appuie sur le bouton Ottieni, déverrouillez le téléchargement et l'installation avec le Identifiant du visage, toucher ID ou la Mot de passe iCloud et, enfin, appuyez sur le bouton Avri.
Après avoir démarré l'application, sur Android entrez l'adresse e-mail duCompte Microsoft en votre possession et appuie sur le bouton Avanti. Tapez ensuite le Mot de passe qui lui est associé pour accéder à l'écran principal de OneNote. En haut iOSà la place, après avoir démarré l'application, appuyez sur Démarrer et connectez-vous à votre compte Microsoft pour accéder à l'écran principal de l'application.
l'application OneNote pour Android et iOS diffère selon qu'il est installé sur un smartphone ou une tablette. En fait, OneNote sur tablette est très similaire à son homologue de bureau, vous pouvez donc vous fier à ce que je vous ai déjà décrit dans le chapitre précédent : tous les outils sont répartis dans les onglets Accueil, entrer, Conception e Voir, situé en haut.
Sur les smartphones en revanche, les fonctionnalités sont réduites : il est en effet possible uniquement de formater le texte et d'ajouter des pièces jointes, à l'aide des boutons au-dessus du clavier virtuel. De plus, sur Android il est également possible de pratiquer le dessin à main levée (icône de le feutre ci-dessus), fonctionnalité interdite sur iPhone.

Si vous souhaitez créer une nouvelle note, sur l'écran principal de OneNote, appuyez d'abord sur l'élément Bloquer les notes ou accéder à l'un des blocs déjà créés.
Ensuite, créez une nouvelle section (Nouvelle rubrique) ou appuyez sur un existant. Enfin, cliquez sur le bouton Page, pour créer la nouvelle note ou appuyez sur une note disponible à l'écran pour la modifier. Les modifications sont enregistrées automatiquement.
Comment utiliser OneNote

























