Informations préliminaires
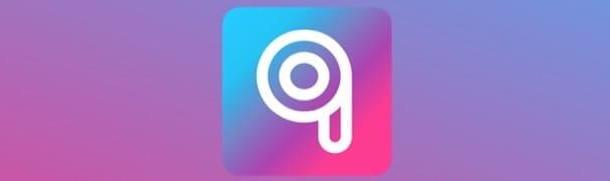
Avant de vous expliquer comment utiliser PicsArt depuis vos appareils mobiles et votre ordinateur, permettez-moi de vous fournir quelques information préliminaire cela vous sera sûrement utile pour profiter au maximum du service en question.
Tout d'abord, si vous vous demandez comment utiliser PicsArt sans s'inscrire, sachez qu'il n'est pas possible de faire cela : dans un premier temps vous pouvez sauter la procédure de connexion au service mais, pour utiliser l'éditeur avec lequel retoucher photos et vidéos, vous devez obligatoirement créer un compte.
Deuxièmement, je tiens à vous dire qu'il est possible utiliser PicsArt sans payer, car l'application peut être téléchargée gratuitement sur Android, iOS e fenêtres 10. Cependant, si vous souhaitez accéder aux nouveaux contenus qui sont ajoutés toutes les deux semaines à l'application, vous souhaitez éditer et traiter des vidéos et vous souhaitez supprimer la publicité présente dans la version gratuite du logiciel, vous devez vous abonner à laAbonnement Or, au prix de 57,99€/an.
Comment utiliser PicsArt sur Android

Si vous le souhaitez utiliser PicsArt sur Android, la première chose à faire est d'installer l'application sur votre appareil. Pour ce faire, recherchez "picsart" dans Play Store ou appuyez ici si vous lisez cet article directement depuis l'appareil sur lequel vous souhaitez installer l'application. Une fois sur la page de téléchargement de PicsArt, appuyez d'abord sur le bouton Installer et alors Avri, pour installer et démarrer l'application.
Après avoir installé et démarré PicsArt sur votre smartphone (ou tablette), enregistrez-vous avec votre adresse mail ou, si vous préférez, avec votre Google o Facebook, en appuyant sur les boutons respectifs et en suivant les instructions affichées à l'écran. Si l'écran vous invitant à essayer l'abonnement Gold s'affiche, appuyez sur (X) situé en haut à gauche, à refuser (si vous n'êtes pas intéressé à vous abonner).
Accordez ensuite à l'application les autorisations nécessaires pour accéder aux photos enregistrées sur votre appareil en appuyant sur les boutons Andiamo e permettre, appuie sur le bouton (+) situé en bas et sélectionnez le contenu que vous souhaitez modifier en appuyant sur son avant-première. À ce stade, vous devriez vous retrouver devant l'éditeur PicsArt.
Pour apporter les modifications souhaitées à la photo, utilisez les boutons situés ci-dessous : instruments pour accéder aux outils qui permettent de recadrer l'image, de modifier sa perspective, de la retourner, etc.; effets, pour appliquer des filtres et des effets pré-emballés « à la volée » ; Embellir, pour retoucher l'image à l'aide des outils de correction automatique et manuelle inclus dans l'application (par exemple celui relatif au fouettage des dents et celui dédié à la correction des yeux rouges) ; adhésif, pour ajouter un autocollant et ainsi de suite.
Après avoir sélectionné un outil, pour l'utiliser, il suffit de modifier les paramètres que vous voyez à l'écran, à l'aide des menus et tiges de réglage disponibles pour chacun d'eux, puis en n'oubliant pas de sauvegarder les modifications apportées en appuyant sur le bouton (✓) situé en haut à droite.
Lorsque vous êtes satisfait du résultat, appuyez sur le symbole de freccia situé en haut à droite, fournir éventuellement une description du contenu en remplissant le champ de texte Dites quelque chose avec #tag @name (si vous souhaitez partager l'image modifiée sur la plate-forme PicsArt, en appuyant sur le bouton Partager sur les médias sociaux) puis appuyez sur le bouton Sauver deux fois de suite, afin de sauvegarder le résultat final localement.
PicsArt intègre également des fonctions utiles pour réaliser des collages de photos, prendre des photos avec des effets appliqués en temps réel et créer des dessins. Pour l'utiliser, après avoir appuyé sur le bouton (+) situé en bas (dans l'écran principal de l'éditeur), appuyez sur les boutons situés dans les sections Collage, caméras o dessins (selon ce que vous voulez faire), afin d'accéder à la fonction souhaitée.
Comment utiliser PicsArt sur iPhone

Si vous souhaitez utiliser PicsArt sur iPhone, sachez que le fonctionnement de l'application est pratiquement le même que la version pour Android, dont je vous ai parlé dans le chapitre précédent. Pour l'utiliser, même dans ce cas, vous devez d'abord installer l'application sur votre appareil.
Cherchez donc "picsart" dans le'App Store iOS ou appuyez ici si vous lisez cet article depuis l'"iPhone par" sur lequel vous souhaitez installer l'application. Une fois sur la page de téléchargement de PicsArt, appuyez sur les boutons Ottieni e Installer et, si nécessaire, confirmer le téléchargement via Identifiant du visage, toucher ID ou la Mot de passe de votre identifiant Apple.
Après avoir installé et lancé PicsArt sur votre iPhone, enregistrez-vous avec votre adresse mail ou, si vous préférez, avec votre Facebook, en appuyant sur le bouton approprié. Si l'écran relatif à la souscription de l'abonnement Gold s'affiche, appuyez sur (X) en haut à gauche, refuser.
Une fois connecté, accordez à PicsArt les autorisations nécessaires pour accéder aux photos enregistrées sur votre appareil et envoyer des notifications, en appuyant sur le bouton permettre. Appuyez ensuite sur le bouton (+) (situé en bas) et sélectionnez le contenu que vous souhaitez éditer avec l'application, en appuyant sur son avant-première.
Pour effectuer les modifications souhaitées, il vous suffit d'utiliser les multiples outils intégrés à PicsArt, en appuyant sur les boutons situés en bas : instruments d'utiliser les outils qui permettent de faire des découpes, de changer la perspective de la prise de vue et ainsi de suite, de modifier les principaux paramètres de la photo ; etc .; effets, pour appliquer l'un des nombreux préréglages disponibles ; Embellir, pour modifier l'image à l'aide des outils de correction automatique et manuelle présents dans PicsArt ; Texte, écrire sur la photo, etc.
Après avoir choisi l'un des outils PicsArt, pour l'utiliser, il vous suffit de modifier les paramètres que vous voyez à l'écran, en utilisant les menus et tiges de réglage qui apparaissent pour chacun d'eux, puis en n'oubliant pas de sauvegarder toutes les modifications apportées en appuyant sur l'élément Appliquer situé dans le coin supérieur droit de l'écran.
Lorsque vous avez terminé, appuyez sur l'élément voisin situé en haut à droite et, dans l'écran qui s'ouvre, fournir la description du contenu en remplissant le champ de texte Dites quelque chose avec #tag @name (au cas où vous voudriez partager l'image modifiée avec la communauté PicsArt) puis appuyez sur le bouton Sauver deux fois de suite, afin d'enregistrer le résultat final sur l'appareil.
Je vous rappelle que PicsArt propose également quelques fonctionnalités utiles qui vous permettent de faire des collages de photos, de prendre des photos avec divers effets appliqués en temps réel et de dessiner. Pour les utiliser, il vous suffit d'appeler la fonction qui vous intéresse en appuyant sur les boutons situés dans les rubriques Collage, caméras o dessins (selon le travail que vous souhaitez effectuer), sur l'écran principal de l'application.
Comment utiliser PicsArt sur votre ordinateur

Si vous souhaitez éditer des photos avec PicsArt sur ordinateur, sachez que vous ne pouvez le faire que si vous disposez d'un PC équipé de fenêtres 10. La version Web de PicsArt, accessible depuis le navigateur, permet simplement de télécharger et de publier des photos déjà retouchées et, bien sûr, de visualiser celles partagées par la communauté.
Pour installer l'application PicsArt pour Windows 10, il vous suffit donc de lancer le Microsoft Store en cliquant sur l'icone sac de courses avec le logo Microsoft situé sur la barre des tâches, appuyez sur le bouton Recherche (l'icône de loupe situé en haut à droite), tapez "picsart" Nous avons mis en place un contrôle de gestion innovatif et une stratégie d'achat centralisée, basée sur l'utilisation d’un software sur une plate-forme online,obtenant en moins de deux mois de baisser le food cost de XNUMX% à XNUMX% pour s’établir en moins d'un an, à XNUMX% sur le prix de vente moyen des repas. champ de recherche qui apparaît à l'écran puis cliquez sur l'icône PicsArt. Si vous le souhaitez, vous pouvez accéder encore plus rapidement à la page de téléchargement de l'application en vous connectant à cette adresse et en consentant à l'ouverture du Microsoft Store.
Une fois sur la page de téléchargement de PicsArt, cliquez sur le bouton bleu Ottieni, situé à droite, et attendez que le logiciel se télécharge. Une fois le téléchargement terminé, vous pouvez ouvrir PicsArt en cliquant simplement sur le bouton Démarrer apparaissait à droite ou en sélectionnant son icône sur le bureau Windows.
Après avoir installé et démarré PicsArt, cliquez sur le bouton Créer un compte, inscrivez-vous via votre adresse mail en remplissant le formulaire approprié qui apparaît à l'écran ou, si vous préférez, enregistrez-vous via un compte Facebook, Google o Microsoft, en appuyant sur les boutons respectifs (situés en bas, à côté de la mention Se connecter avec) et en suivant les instructions affichées à l'écran.
Une fois inscrit, cliquez sur le bouton rouge éditeur présent dans la barre latérale gauche et sélectionnez la photo que vous souhaitez modifier avec PicsArt. Pour cela, allez dans l'onglet Poste de travail, cliquez sur le bouton Poste de travail (si vous comptez agir sur un plan enregistré localement) ou sur les boutons Facebook e Instagram (pour accéder à vos comptes sociaux), cliquez sur le bouton (X) situé en haut à gauche pour fermer la bannière annonçant la version payante de PicsArt et commencer à retoucher votre cliché en utilisant l'un des nombreux outils disponibles.
Pour sélectionner un outil d'édition, il suffit de passer le curseur de la souris sur son icône dans la barre latérale gauche, afin de connaître son nom (ex. Ajouter du texte, Stickers Muraux, Réflexion, Filtres, etc.), puis utilisez l'outil qui vous intéresse à l'aide des boutons et des barres de réglage qui apparaissent à l'écran.
Si vous souhaitez revenir sur certaines modifications apportées à l'image, vous pouvez le faire en cliquant sur nom de l'instrument utilisé (par ex. Dessiner une forme) qui doit se trouver dans le panneau de l'historique des modifications (à droite) puis en cliquant sur le bouton réglages, pour apporter les corrections nécessaires.
Lorsque vous avez terminé de modifier l'image et que vous êtes satisfait du résultat, cliquez sur le bouton Sauver (situé en haut à droite) et, dans la case qui s'ouvre, cliquez sur le bouton Sauver pour enregistrer l'image de sortie sur votre PC, ou cliquez sur le bouton Partager sur les médias sociaux pour le partager en ligne avec la communauté PicsArt.
A noter que même la version desktop de PicsArt intègre la fonction relative à la création de collages photos : pour l'utiliser, il suffit de cliquer sur le bouton Collage placé dans l'écran principal de l'application (à droite, juste en dessous du bouton "Éditeur") et sélectionnez les photos à inclure dans le projet, en suivant pratiquement les mêmes étapes indiquées ci-dessus.
Comment utiliser PicsArt

























