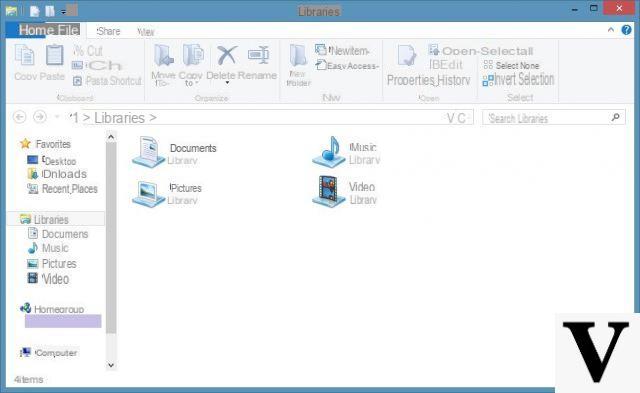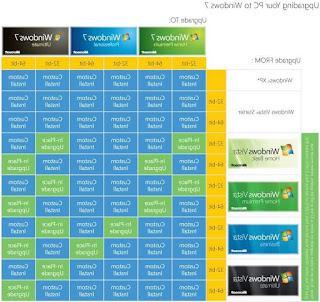écran de démarrage
Pour comprendre comment utiliser Windows 8 je vous suggère tout d'abord de faire un minimum d'attention à écran de démarrage, le menu de style Windows Phone qui sur le système d'exploitation en question remplace le menu Démarrer de Windows et qui permet aux utilisateurs d'accéder aux programmes installés sur l'ordinateur, aux applications du Windows Store et à la plupart des fonctionnalités du système d'exploitation.
Pour accéder à l'écran de démarrage, appuyez simplement sur le bouton "habituel" Démarrer présent sur la barre des tâches attachée au bureau Windows.

L'écran de démarrage ressemble à un ensemble de tuiles de différentes couleurs. Ces tuiles peuvent être statiques ou dynamiques et dans ce cas elles prennent le nom de tuiles dynamiques et affichent automatiquement des informations spécifiques qu'il peut être utile d'avoir toujours et en tout cas à portée de main ! Par exemple, l'application Live Tile L'argent montre la situation des actions en bourse tandis que la vignette en direct de l'application nouvelles montre les nouvelles les plus importantes de la journée.
Selon vos préférences et vos besoins, vous pouvez déplacer, redimensionner et/ou supprimer les tuiles attachées à l'écran de démarrage. Pour déplacer les tuiles, il suffit de cliquer dessus et de les faire glisser avec la souris d'un point à l'autre de l'écran tandis que pour redimensionner une tuile il suffit de faire un clic droit dessus, de déplacer le curseur de la souris sur le Objet redimensionner attaché au menu affiché et sélectionnez une option à choisir Piccolo, moyenne o Largo. Pour supprimer une pièce vous devez faire un clic droit sur l'élément sur lequel vous comptez agir puis sélectionner l'élément Supprimer du début attaché au menu qui s'affiche à l'écran.

Si vous le jugez approprié, après avoir déplacé, redimensionné et/ou supprimé les vignettes attachées à l'écran de démarrage, vous pouvez organiser les vignettes de l'application en groupes de manière à pouvoir identifier plus facilement ce dont vous avez réellement besoin. Pour ce faire, vous devez d'abord cliquer sur le bouton - situé en bas à droite, afin d'activer la vue panoramique de l'écran, puis appuyez sur le bouton droit de la souris sur le groupe à renommer et sélectionnez l'élément Nommer le groupe dans le menu qui apparaît en bas de l'écran.
Sachez ensuite que vous pouvez visualiser une liste « classique » de toutes les applications installées sur votre ordinateur en cliquant sur le bouton avec une flèche pointant vers le bas que vous pouvez visualiser en déplaçant le curseur de la souris dans la partie inférieure gauche de l'écran de démarrage. Vous pouvez ensuite restaurer l'affichage par défaut de l'écran de démarrage en appuyant sur le bouton représentant une flèche pointant vers le haut toujours attachée à gauche.

Si alors, quelle que soit la motivation, il n'était pas dans votre intention d'afficher une ou plusieurs animations des tuiles dynamiques, vous pouvez procéder à leur désactivation en cliquant avec le bouton droit de la souris sur l'élément sur lequel vous comptez aller pour agir et sélectionner l'article Désactiver Live Tile dans le menu qui s'affiche.
Après vous être connecté à l'écran de démarrage, vous pouvez ensuite afficher à nouveau le bureau à l'aide de la combinaison de boutons Fenêtres de dégustation + D ou en cliquant sur la tuile Desktop, présent par défaut dans le premier groupe à gauche de l'écran d'accueil.
Rechercher des applications et des fichiers
Afin de mieux comprendre comment utiliser Windows 8 je vous suggère également de porter un minimum d'attention au système utilisé pour rechercher des applications et des fichiers qui a été implémenté dans le système d'exploitation et dont vous pouvez profiter en cliquant simplement sur le bouton en forme de loupe situé dans la partie supérieure droite de l'écran de démarrage. Ce système vous permet de trouver instantanément tous les programmes, données et informations que vous souhaitez, sans avoir à ouvrir diverses applications, menus et sous-menus. Et bien... c'est d'un grand confort !
Pour effectuer une recherche avec Windows 8 puis accéder à l'écran de démarrage, appuyez sur la loupe en haut à droite et tapez les termes à rechercher. Une fois cela fait, un onglet s'ouvrira automatiquement contenant tous les résultats. Selon le mot-clé que vous saisissez, les résultats de la recherche peuvent inclure des applications, des éléments du panneau de configuration, des fichiers et des pages Web. Par exemple, si vous saisissez le terme vidéo vous verrez l'application apparaître en premier Vidéos dans les résultats de la recherche, les paramètres Windows correspondants ainsi que les résultats des recherches en ligne qui sont vraisemblablement les plus pertinents s'afficheront.

Bar Charms
Un autre élément sur lequel je vous invite à vous attarder afin de comprendre comment utiliser Windows est le Bar Charms. Il s'agit d'un panneau spécial qui vous permet d'accéder rapidement à diverses ressources système.
Pour afficher la barre des icônes, déplacez simplement le curseur de la souris dans le coin supérieur droit ou inférieur droit du bureau ou de l'écran de démarrage.

Une fois la barre des charmes affichée, vous pouvez alors sélectionner l'élément Recherche, pour lancer une nouvelle recherche de données et d'informations, ou l'élément partage, pour partager les éléments actuellement consultés dans les applications du Windows Store en ligne ou avec d'autres applications. En appuyant sur la voix à la place Démarrer vous pouvez appeler l'écran de démarrage instantanément tandis que les options Appareils e réglages ils permettent, respectivement, de gérer les appareils connectés à l'ordinateur et d'accéder aux paramètres système (par exemple, vous pouvez gérer les paramètres réseau, les notifications, éteindre ou redémarrer l'ordinateur, etc.).
Programmes et applications
Contrairement aux précédents systèmes d'exploitation mis à disposition par Microsoft, Windows 8 prend en charge deux types de logiciels : les classiques programmi, c'est-à-dire des fichiers exécutables avec une extension .exe e qui étaient déjà pris en charge par toutes les autres versions de Windows, et le applications de la du windows Store, c'est-à-dire des applications universelles qui ne fonctionnent qu'à partir de l'écran de démarrage et sont également compatibles avec les appareils mobiles.
En ce qui concerne les programmes classiques, vous pouvez trouver et installer tout ce dont vous avez besoin car cela a toujours été possible sur d'autres versions de Windows (vous trouverez peut-être des conseils utiles dans mon guide sur la façon de télécharger des programmes gratuits).

Quant aux applications Windows Store, elles fonctionnent de manière très similaire aux applications Windows Phone sur smartphones. Ces applications peuvent en effet être téléchargées et installées en quelques clics à l'aide du du windows Store, la boutique d'applications à laquelle vous pouvez accéder en cliquant simplement sur le lien approprié attaché à la barre des tâches ou en cliquant sur la vignette Boutique que vous trouvez par défaut sur l'écran de démarrage.

Le Windows Store fonctionne comme l'App Store d'Apple et le Google Play Store et contient de nombreuses applications pour tous les goûts, à la fois payantes et gratuites. Toutes les applications du Windows Store peuvent être installées et supprimées en quelques étapes.
Pour installer une application depuis le Windows Store, il suffit de cliquer sur son nom et d'appuyer sur le bouton Installer situé sur le côté gauche de l'écran. Pour supprimer une application, cliquez simplement avec le bouton droit de la souris sur sa vignette et sélectionnez l'élément Désinstaller dans le menu qui apparaît en bas de l'écran.

Notez que toutes les applications téléchargées et installées sur Windows 8 via le Windows Store sont liées à votre adresse En direct/Hotmail. En conséquence, toutes les applications installées via le Windows Store sont automatiquement synchronisées sur tous les ordinateurs et appareils Windows 8 utilisés avec le même compte.
Sachez également que déplacer le curseur vers le bas ou vers le haut vers la gauche et déplacer la flèche vers le haut ou vers le bas affiche des aperçus des applications en cours d'exécution afin que vous puissiez basculer entre les programmes plus rapidement.
Autre
A ce stade je dirais que nous y sommes, vous avez enfin compris comment utiliser Windows 8 ou du moins comment tirer le meilleur parti de ses fonctionnalités de base. Avant de vous laisser libre de vous amuser avec votre ordinateur, il existe cependant quelques guides que je voudrais signaler si, à l'avenir, vous souhaitez approfondir vos connaissances sur l'OS en question et au cas où vous voudriez effectuer quelques opérations spécifiques.
Si vous souhaitez effectuer des opérations de gravure, je vous suggère de consulter mon guide sur la façon de graver avec Windows 8 tandis que si vous avez besoin d'activer et d'utiliser Bluetooth, vous pouvez consulter mon tutoriel sur la façon d'activer Bluetooth Windows 8. Si à la place vous voulez pour éviter de taper le mot de passe pour accéder à votre compte à chaque fois que vous allumez l'ordinateur jetez un oeil à mon guide sur la façon de supprimer le mot de passe Windows 8 en lisant mon tutoriel sur la façon d'accélérer Windows 8 vous pouvez savoir quelles opérations effectuer pour faire il plus rapide et performant le système d'exploitation. Parmi les autres guides concernant l'utilisation du système d'exploitation qui peuvent vous intéresser, je voudrais souligner comment numériser avec Windows 8 et comment personnaliser Windows 8.
Comment utiliser Windows 8