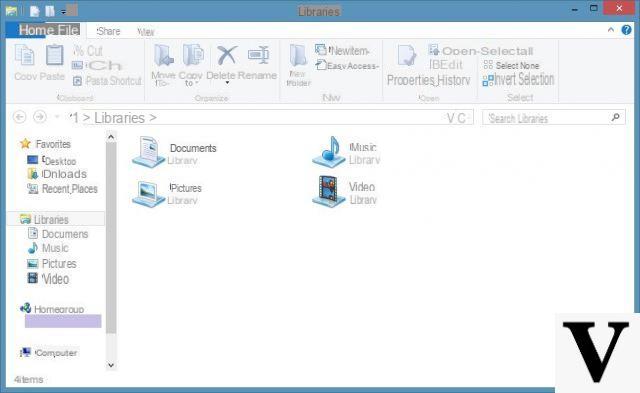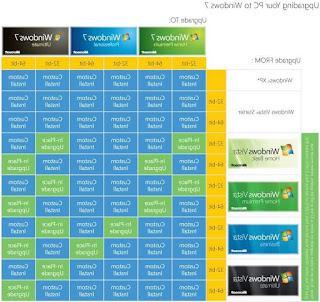Comment utiliser toute la RAM 10 bits de Windows 32

Avant même d'entrer dans le vif du sujet, je voudrais que vous gardiez à l'esprit un détail très important : sachez que, sur le Net, il existe des programmes qui permettent de libérer facilement la RAM de votre ordinateur en quelques clics.
Cependant, comme je vous l'ai expliqué dans mon tutoriel sur la libération de RAM, de tels logiciels ils ne sont pas utiles aux fins de ce guide: ils vous permettent en fait de fermer les programmes "à la volée" qui ne sont plus utilisés, améliorant temporairement les performances du système, mais pas d'augmenter la quantité totale de RAM disponible pour Windows.
Cependant, si vous avez l'intention de profiter de toute la RAM d'un ordinateur qui a Windows 10 32 bits, il est bon que vous soyez conscient de certaines limitations des systèmes d'exploitation de ce type.
Avant de les expliquer, je vous recommande de vous assurer que la version de Windows 10 dont vous disposez est bien 32 bits : c'est un phénomène assez rare de nos jours, surtout sur les ordinateurs les plus récents.
Cependant, vous pouvez le faire très facilement : d'abord, faites un clic droit sur le Bouton Démarrer Windows (l'icône en forme de fanion situé dans le coin inférieur gauche de l'écran) et sélectionnez l'élément Système du menu qui vous est proposé.
À ce stade, identifiez la section Spécifications de l'appareil et regarde le texte Type de système pour voir si vous faites réellement une copie du système d'exploitation à bit 32.
Si oui, toujours dans la même rubrique, vérifiez la quantité de RAM installée sur le système : si la taille totale de la mémoire installée est de 4 Go ou plus, Windows 10 signalera uniquement la mémoire utilisable 3.5 GB.
Est-ce vraiment votre cas ? Alors je pense que je n'ai pas de bonne nouvelle pour vous : cela peut vous paraître étrange mais, comme je l'ai expliqué plus haut, ce comportement de Windows est parfaitement normal, si la copie du système d'exploitation est en 32 bits.
Il se produit en raison d'un certain nombre de limitations "naturelles" des systèmes d'exploitation 32 bits qui ont toujours été incapables de reconnaître des quantités de mémoire supérieures à 4 Go (dont il faut soustraire un petit espace pour être réservé à l'usage exclusif du système d'exploitation).
Il est impossible de contourner cette limite, sauf si vous installez une copie 64 bits de Windows à partir de zéro, qui peut gérer correctement beaucoup plus de RAM. Pour ce faire, cependant, un Processeur 64 bits.
Vous pouvez facilement vérifier à nouveau cette condition via l'écran des propriétés du système (celui que vous avez ouvert plus tôt), en regardant l'entrée Type de système: si le CPU est en 64 bits, vous devriez trouver, immédiatement après la description de la version Windows, les mots processeur x64.
Une fois cette vérification effectuée, il vous suffit de télécharger l'ISO Windows 10 à l'aide de l'outil officiel fourni par Microsoft, de créer le support d'installation le plus adapté à votre cas (USB ou DVD) et de procéder à l'installation du système d'exploitation, après avoir prendre soin de choisir la version si nécessaire au bit 64. À cet égard, mes guides sur la façon de télécharger Windows 10 et d'installer Windows 10 peuvent être utiles.
Comment utiliser toute la RAM 10 bits de Windows 64

Comment dit-on? Vous n'avez pas trouvé les informations que je vous ai données utiles, car elles sont installées sur votre ordinateur Windows 10 64 bits? Ensuite, selon toute vraisemblance, la cause de la non-utilisation de toute la mémoire RAM est à chercher ailleurs. Ci-dessous, je vais illustrer les conditions les plus courantes dans lesquelles cela se produit et les remèdes à appliquer lorsqu'ils se produisent.
Dans ce cas également, comme je l'expliquais précédemment, les programmes dits sans RAM sont à proscrire, c'est-à-dire ceux qui, en un clic, permettent de vider la mémoire du système d'exploitation : ils permettent d'améliorer temporairement les performances de Windows. , mais pas pour augmenter la quantité de RAM que le système d'exploitation peut gérer.
Élimine les limites de démarrage

Dans certains cas, la quantité de RAM à dédier à Windows 10 peut avoir été limitée par paramètres de démarrage du système d'exploitation même. Résoudre ce problème n'est pas du tout difficile : vous devez accéder aux paramètres de démarrage de Windows et désactiver l'option relative aux restrictions sur la mémoire à utiliser.
Pour ce faire, appuyez sur la combinaison de touches Win + R (ou ouvrez le menu Démarrer ou, encore une fois, la barre de recherche de Cortana), tapez la commande msconfig dans le champ de texte qui apparaît à l'écran et appuyez sur la touche Envoi sur le clavier.
Une fois dans la nouvelle fenêtre, cliquez sur l'onglet Options de démarrage (en haut), appuyez sur le bouton Options avancées… et décochez la case de la case Mémoire maximale. Enfin, fermez toutes les fenêtres ouvertes en appuyant sur la touche OK, et redémarrez votre ordinateur.
Si tout s'est bien passé, le problème devrait être résolu : pour vous en assurer, faites un clic droit sur le Bouton Démarrer Windows 10, choisissez l'article Système dans le menu qui apparaît et vérifiez que la quantité de RAM utilisée est égale à la quantité de mémoire installée dans le PC.
Diminuer la mémoire dédiée à la carte vidéo

Une autre raison pour laquelle vous ne pourrez peut-être pas utiliser toute la RAM sur Windows 10 64 bits pourrait être d'en utiliser une. carte vidéo intégrée: n'ayant pas de mémoire dédiée, il utilise la RAM de l'ordinateur pour échanger rapidement des données avec le CPU.
En général, les cartes vidéo intégrées "rongent" de 8 à 128 Mo de RAM, une quantité plutôt faible qui peut toutefois affecter les performances des ordinateurs disposant de peu de mémoire (2 Go ou moins).
Si nécessaire, vous pouvez réduire la mémoire dédiée à la carte vidéo à la valeur la plus petite possible (généralement 8 Mo) en ajustant les paramètres BIOS / UEFI de l'ordinateur. Dans ce cas, cependant, vous pouvez rencontrer un certain ralentissement lors de l'utilisation de programmes nécessitant une vitesse de traitement vidéo modeste.
Ceci étant clarifié, il est temps d'agir : pour accéder aux paramètres UEFI, ouvrez le menu Démarrer Windows 10 et en maintenant la touche enfoncée Shift / Shift sur le clavier, cliquez sur le bouton Arrêter et puis sur la voix Redémarrez le système.
Après quelques secondes, vous devriez voir le menu avec les options de démarrage et de récupération du système d'exploitation. Lorsque cela se produit, cliquez sur les icônes Dépannage, Options avancées e Paramètres du micrologiciel UEFI. Enfin, cliquez sur le bouton recommencer et attendez que l'ordinateur redémarre.
Si vous ne parvenez pas à accéder à l'UEFI en suivant la procédure vue ci-dessus, il est fort probable que le BIOS, la version "précédente" du gestionnaire initial de l'ordinateur, soit présent sur le PC. Dans ce cas, vous pouvez mettre en pratique une procédure alternative et appeler le gestionnaire au démarrage de l'ordinateur.

Pour pouvoir le faire, allumer le PC et, après l'apparition du logo du fabricant (mais avant le démarrage de Windows), appuyez plusieurs fois sur la touche Cancun ou clé F2 clavier jusqu'à ce que l'écran du BIOS apparaisse. Cependant, gardez à l'esprit que la combinaison de touches à appuyer peut varier selon le fabricant de l'ordinateur : si celles précédemment signalées s'avèrent inefficaces, vous pouvez essayer de remplacer les touches Del ou F2 par les touches F6, F9 o F10.
Si vous rencontrez des problèmes pour accéder à l'UEFI ou au BIOS, je vous invite à consulter mon guide sur la façon d'entrer dans le BIOS sous Windows 10, dans lequel j'ai couvert ce sujet encore plus en détail.
Une fois entré dans l'UEFI ou le BIOS, vous vous retrouverez face à une série de paramètres liés à la gestion des périphériques installés dans l'ordinateur (disques, processeurs, cartes vidéo, cartes réseau intégrées, etc.).
Pour accéder à la mémoire partagée avec la carte vidéo, accédez à la section Configuration avancée (Paramètres avancés) et, de là, entrez dans la zone Configuration des appareils embarqués (Configuration de l'appareil intégré).
Après avoir appuyé sur le bouton Envoi, pour accéder à la section appropriée, sélectionnez l'élément Taille de la mémoire partagée / Taille de la mémoire vidéo partagée (o mémoire vidéo partagée) et, à l'aide de la clé [-], réduisez la quantité de mémoire vidéo extraite de la RAM à la quantité souhaitée (le minimum est 8 MB).
Une fois la modification terminée, il ne vous reste plus qu'à enregistrer les modifications et quitter le BIOS/UEFI : pour cela, retournez à l'écran d'accueil en appuyant plusieurs fois sur la touche Esc et sélectionnez l'article Enregistrer les réglages de sortie dans le menu affiché, ou appuyez sur la touche Enregistrer (généralement F10).
Pour plus de précisions sur le sujet, vous pouvez trouver les informations utiles dans mon tutoriel sur la façon de dédier la RAM à la carte vidéo.
note: Sur certains ordinateurs, vous pourrez peut-être utiliser l'UEFI à l'aide de la souris.
Vérifier l'intégrité de la mémoire RAM

Comment dit-on? Avez-vous scrupuleusement suivi les informations que je vous ai données au cours de ce guide mais, malheureusement, le problème est-il toujours là ?
En dernier recours, je vous recommande de vérifier que toutes les banques de RAM installées sur votre ordinateur fonctionnent correctement. À cet égard, vous pouvez compter sur Memtest86: un programme gratuit utilisable à partir d'un CD ou d'une clé USB, capable d'analyser et de détecter tout problème lié à la mémoire RAM.
Pour l'utiliser, connectez-vous sur ce site et cliquez sur le lien Télécharger - ISO amorçable pré-compilé (.zip) correspondant à la dernière version du logiciel.
Une fois que vous avez le package Memtest86, extrayez-le dans un dossier de votre choix et "gravez" leimage ISO contenu dans celui-ci sur une clé USB, à l'aide d'un programme tel que UNetbootin. Si vous ne savez pas comment le faire, vous pouvez vous en tenir aux instructions que je vous ai données dans mon guide sur la façon de graver ISO sur USB.
Alternativement, vous pouvez également graver l'image Memtest86 sur un CD, en utilisant la procédure de Assistant de gravure Windows: clic droit sur l'image ISO extraite précédemment et sélectionnez l'entrée Brûler du menu proposé. Ensuite, insérez un CD vierge dans le lecteur de votre ordinateur et cliquez sur le bouton Brûler pour démarrer le processus tout de suite.
Une fois le média créé, laissez-le connecté à l'ordinateur et redémarrez-le : dans la plupart des cas, Memtest86 devrait démarrer automatiquement à la place de Windows. Si cela ne se produit pas, redémarrez votre ordinateur, connectez-vous à BIOS / UEFI et définissez le démarrage à partir d'une clé USB ou d'un CD. Si vous ne pouvez pas le faire vous-même, mon guide sur la configuration du BIOS peut vous être utile.
Une fois que vous avez lancé Memtest86, vous n'avez rien d'autre à faire : le logiciel exécutera automatiquement des tests pour vérifier le bon fonctionnement de la mémoire RAM. En cas d'erreur, vous verrez un texte surligné en rouge, indiquant des informations sur la zone de mémoire et le type de test échoué.
Pour quitter Memtest86, il suffit de redémarrer votre ordinateur en prenant soin de supprimer le support utilisé pour exécuter le programme. Pour continuer, appuyez sur le bouton à tout moment ESC du clavier.
Si les résultats des tests sont positifs pour les erreurs, il est très probable que l'échec de lecture de la mémoire RAM soit dû à un dysfonctionnement de celle-ci : dans ce cas, vous pourriez envisager l'achat d'une nouvelle banque de mémoire.
Rassurez-vous, je ne compte pas vous laisser tranquille à ce stade : si vous avez besoin de conseils concernant le choix du nouveau module mémoire, n'hésitez pas à consulter mon guide sur quelle RAM acheter, fait juste pour répondre à ce besoin.
Comment utiliser toute la RAM de Windows 10