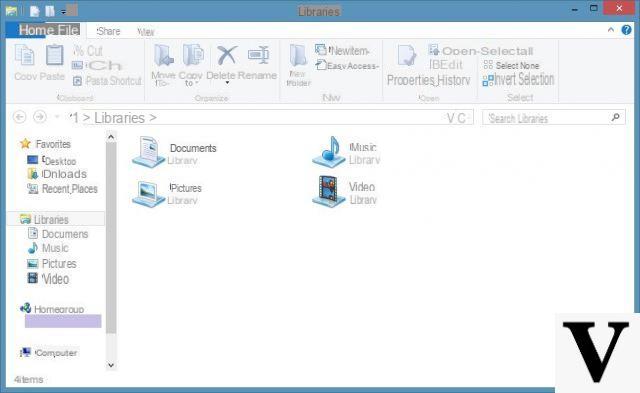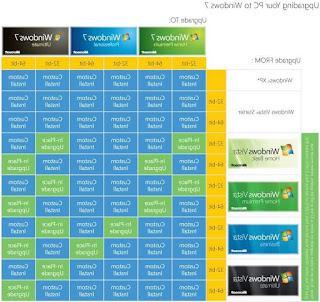Opérations de base
Avant d'entrer dans le vif de ce guide, je souhaite me concentrer sur quelques astuces ou fonctionnalités qui peuvent vous aider si vous débutez avec un ordinateur avec fenêtres 10. Dans les prochaines lignes, je vais vous aider à faire vos premiers pas sur ce système d'exploitation.
Combinaisons de touches utiles

À l'aide du clavier connecté à votre ordinateur, vous pouvez utiliser combinaisons de touches ce qui peut vous faciliter la réalisation de certaines opérations. Ci-dessous, je vais énumérer certains que vous pouvez utiliser sur fenêtres 10.
- Ctrl + C, pour copier un ou plusieurs fichiers sélectionnés.
- Ctrl + X, pour couper un ou plusieurs fichiers sélectionnés.
- Ctrl + V, pour coller un ou plusieurs fichiers précédemment copiés (ou coupés).
- Ctrl + Z, pour annuler la dernière opération effectuée.
- Ctrl + A, pour sélectionner chaque fichier dans un dossier.
- Alt + F4, pour fermer une fenêtre active de Fichier Esplora ou un logiciel.
- Alt + Tab, pour basculer entre les fenêtres actives.
- Ctrl+Maiusc+Echap, pour démarrer le Gestionnaire des tâches.
- Maj + Supprimer, pour confirmer la suppression d'un fichier, sans le transférer dans la corbeille.
- Windows + D, pour afficher et masquer les fenêtres ouvertes sur le bureau.
- Windows + E, ouvrir Explorateur de fichiers.
- Windows + I, pour ouvrir le réglages Les fenêtres.
- Windows + [.] (le signe de ponctuation "point"), Ouvre le clavier Emoji.
Les combinaisons qui utilisent la clé Ctrl ils peuvent également être exécutés au sein d'un logiciel pour utiliser des fonctions similaires à celles que je vous ai indiquées. A titre d'exemple, la combinaison Ctrl + A sur un texte permet de le sélectionner dans son intégralité.
Si vous voulez en savoir plus, je vous suggère de lire mon guide sur l'utilisation du clavier du PC.
Explorateur de fichiers

Dans la barre des tâches en bas, vous pouvez voir l'icône avec le symbole de dossier, ce qui équivaut à l'outil Explorateur de fichiers Les fenêtres. Cela vous permet d'accéder aux dossiers et fichiers sur le disque dur de votre ordinateur ou sur des disques externes.
Lorsque vous accédez à un dossier, vous pouvez afficher d'autres dossiers ou fichiers qu'il contient. Si vous cliquez sur l'onglet Voir en haut, vous pouvez choisir comment afficher les icônes de fichiers en sélectionnant l'un des éléments de la boîte Disposition. Par exemple, en appuyant sur la rubrique Détails, vous pouvez distribuer les fichiers sur une liste qui vous montre les de data, la taille et d'autres informations sur les éléments du dossier.
Si vous faites un clic droit sur un endroit vide à l'intérieur du dossier, dans le menu contextuel qui vous est présenté, vous pouvez modifier l'affichage des fichiers à travers les éléments Voir, Trier par e Par groupe.
Dans l'onglet AccueilAu lieu de cela, vous pouvez effectuer certaines opérations sur les fichiers, en utilisant les boutons que vous voyez dans la barre : vous pouvez copier et coller ou déplacer un objet ou le supprimer ou le renommer. Pour utiliser ces fonctions, sélectionnez le fichier, par un simple clic dessus, puis appuyez sur l'un des boutons de la barre supérieure, selon l'opération que vous devez effectuer.
Dans la barre latérale gauche, cependant, vous pouvez afficher certains dossiers système et de compte pour y accéder rapidement, tandis qu'en haut, vous pouvez afficher la section Accès rapide, qui contient tous les dossiers que vous avez ajoutés pour un accès instantané.
Si vous souhaitez ajouter un dossier en accès rapide, la démarche est simple : ouvrez le dossier que vous préférez et, dans l'onglet Accueil en haut, appuyez sur le bouton Ajouter un accès rapide.
Si vous souhaitez en savoir plus sur les sujets liés aux autres fonctionnalités sur Explorateur de fichiers, je vous recommande de lire mes guides sur la façon d'afficher les extensions de fichiers et d'afficher les fichiers et dossiers cachés.
Ajouter des utilisateurs

Si votre ordinateur est utilisé par plusieurs personnes, vous pouvez décider de créer d'autres comptes. Pour en ajouter un, il suffit d'ouvrir le réglages Windows, en utilisant la combinaison Windows + [je] ou en appuyant sur l'icôneéquipement trouvé dans le menu Démarrer.
Dans l'écran que vous voyez, cliquez sur le bouton Compte puis sélectionnez l'élément Famille et autres personnes de la barre latérale gauche. Dans la rubrique Les autres gens, appuie sur le bouton Ajouter un autre utilisateur à ce PC et, dans la fenêtre qui s'affiche, cliquez d'abord sur le libellé Je n'ai pas les informations de connexion de cette personne et alors Ajouter un utilisateur sans compte Microsoft.
À ce stade, ajoutez le nom de la personne qui utilisera l'ordinateur, via la zone de texte Nom d'utilisateur, et, si nécessaire, entrez un mot de passe de connexion. Appuyez ensuite sur le bouton Avanti pour confirmer la création de l'utilisateur local.
Si, par contre, vous avez des informations sur la personne qui utilisera l'ordinateur, comme la leur e-mail Outlook, après avoir appuyé sur le bouton Ajouter un autre utilisateur à ce PC, remplissez les champs de texte que vous voyez à l'écran, afin d'ajouter un nouvel utilisateur connecté auCompte Microsoft entré par vous. En connectant un compte Microsoft au compte utilisateur, vous pouvez synchroniser toutes les informations et préférences de ce dernier avec les serveurs de Microsoft et donc avec tous vos appareils Windows.
Si vous le souhaitez, vous pouvez également ajouter des restrictions pour les utilisateurs avec des privilèges standards, donc pas en tant qu'administrateur, comme des limites sur les heures d'utilisation du PC : je vous en ai parlé plus en détail dans mon tutoriel dédié au sujet.
Changer la langue du système

Lorsque vous avez installé et configuré fenêtres 10, vous avez probablement défini cela comme votre langue Dans votre languens. Cependant, si vous souhaitez en ajouter un autre, peut-être parce que vous souhaitez vous entraîner à en apprendre un nouveau, accédez simplement au réglages Windows 10, en appuyant sur la combinaison de touches Windows + [je] ou en appuyant sur l'icôneéquipement trouvé dans le menu Démarrer.
À ce stade, dans l'écran nouvellement ouvert, appuyez sur l'élément Date/heure et langue et sélectionnez le libellé Zone géographique et langue, dans la barre latérale gauche. Localisez ensuite le bouton Ajouter une langue et choisissez une langue dans la liste qui s'affiche. Cliquez ensuite sur le bouton Avanti et, sur l'écran suivant, décochez les éléments que vous ne souhaitez pas ajouter.
Si vous souhaitez que l'interface de Windows 10 soit modifiée dans la nouvelle langue que vous avez sélectionnée, laissez la case cochée Définir comme langue d'affichage Windows puis appuyez sur le bouton Installer. Celui-ci téléchargera les composants nécessaires à l'installation de la nouvelle langue de votre choix.
Si vous souhaitez plus d'informations sur la façon de gérer les langues sur Windows, je vous propose de lire mes tutoriels sur comment changer la langue sur votre PC et comment changer la langue sur Windows 10.
Personnaliser le bureau
Que vous soyez un adulte ou un adolescent, l'une des premières choses que vous faites après vous être connecté à Windows 10 pour la première fois est de personnaliser votre bureau selon vos goûts personnels. Dans les prochaines lignes, je vais vous expliquer comment modifier l'arrière-plan du bureau et sa résolution, ainsi que vous montrer quelques fonctionnalités pour personnaliser d'autres outils dans l'interface Windows.
Changer la résolution de l'écran

pour changer la résolution de l'écran, faites un clic droit sur n'importe quel endroit vide sur le bureau et, dans le menu contextuel que vous voyez, appuyez sur l'élément Paramètres d'affichage. À partir de l'écran qui vous est présenté, sélectionnez la résolution dans le menu déroulant que vous trouverez sous la rubrique Résolution.
Si la résolution que vous avez définie ne correspond pas à vos besoins, cliquez sur le bouton Restaurer, que vous voyez au centre de l'écran. Sinon, cliquez sur le bouton à la place Notez les changements, pour enregistrer la résolution de votre choix.
Vous pouvez également modifier la taille des textes et des icônes, au cas où ils seraient trop petits pour que vous puissiez bien les voir. Également à partir de ce panneau, puis choisissez le pourcentage de redimensionnement dans le menu déroulant que vous trouverez sous la rubrique Modifier la taille du texte, des applications et d'autres éléments. Je vous explique en détail comment modifier la résolution du bureau Windows 10 dans ce guide.
Désactiver les notifications

Su fenêtres 10 les centre de notification, qui affiche les messages du système et des logiciels tiers. Si vous n'êtes pas intéressé par cette fonctionnalité ou ne souhaitez pas recevoir de notifications spécifiques, vous pouvez les désactiver depuis le panneau réglages de Windows 10.
Pour ce faire, appuyez sur la combinaison de touches Windows + [je], cliquez sur l'élément Système, dans l'écran que vous voyez, puis appuie sur Notifications et actions, dans la barre latérale gauche. Passer à autre chose SUR les leviers que vous voyez, vous pouvez désactiver différents types de notifications : par exemple, si vous ne souhaitez pas recevoir de notifications de l'application, passez à SUR le levier près du libellé Recevez des notifications d'applications et d'autres expéditeurs.
dans la section Recevez des notifications de ces expéditeurs, vous pouvez visualiser toutes les applications et tous les logiciels qui interagissent avec le Centre de notification. En déplaçant le levier adjacent vers le haut SUR, vous ne recevrez plus de notifications en direct pour cette application ou ce service Windows spécifique. Dans tous les cas, vous pouvez en savoir plus en consultant mon guide sur la suppression des notifications Windows 10.
Changer de thème et d'arrière-plan
regardez changer le thème et l'arrière-plan du bureau de votre ordinateur, ouvrez le panneau de réglages Windows 10, en utilisant la combinaison de touches Windows + [je] (ou en appuyant sur l'icône deéquipement trouvé dans le menu Démarrer) et appuyez sur l'élément Personnalisation présent dans la fenêtre qui s'ouvre.
À ce stade, dans la barre de gauche, sélectionnez l'élément fond puis choisissez une image parmi celles que vous voyez à l'écran ou utilisez le bouton Pâte feuilletée, pour en importer un enregistré sur votre ordinateur. Utilisez ensuite le menu déroulant que vous trouverez sous la rubrique Choisissez un emplacement, pour définir la méthode utilisée par Windows pour déployer l'image sur le bureau.

Sous Windows 10, vous pouvez modifier le thème utilisé sur le bureau. Vous ne savez pas ce que c'est ? Il s'agit d'un ensemble de paramètres qui modifient l'arrière-plan du bureau, les couleurs utilisées pour les fenêtres, les sons Windows et le curseur de la souris. Si vous souhaitez changer de thème, dans le réglages Windows, choisissez l'article Personnalisation et, dans la barre latérale gauche, cliquez sur le libellé Thèmes.

Maintenant, choisissez un thème parmi ceux que vous voyez ci-dessous, ou appuyez sur le bouton Obtenez plus de thèmes dans le Microsoft Store pour en télécharger plus. Si vous souhaitez savoir où télécharger d'autres thèmes, y compris non officiels, je vous propose de lire mon guide dédié au sujet.
Modifier le menu Démarrer et la barre des tâches
La barre des tâches Les fenêtres, qui apparaissent en bas de l'écran, peuvent être personnalisées en les déplaçant vers d'autres emplacements ou en modifiant la façon dont les fenêtres sont combinées.
Pour ce faire, ouvrez le réglages Windows, en utilisant la combinaison de touches Windows + [je] ou en appuyant sur l'icôneéquipement trouvé dans le menu Démarrer et appuyez sur l'élément Personnalisation. Dans la barre latérale gauche, sélectionnez le libellé Barre d'applications, afin de visualiser tous les paramètres pour personnaliser cet outil.

Pour modifier la position de la barre des tâches, utilisez le menu déroulant sous le titre Emplacement de la barre des tâches sur l'écran; pour afficher différemment les fenêtres actives dans la barre des tâches, utilisez plutôt les options disponibles sous l'en-tête Combiner les boutons de la barre des tâches.
Vous pouvez, par exemple, décider de masquer cette barre. Ceci est possible en déplaçant le levier vers le haut ON à l'entrée Masquer automatiquement la barre des tâches en mode bureau.
le menu Démarrer Windows 10 vous montre les logiciels et applications installés. Cependant, vous pouvez le personnaliser à partir de réglages Fenêtres (accessibles avec la combinaison Windows + [je] ou en appuyant sur l'icôneéquipement trouvé dans le menu Démarrer) : puis allez dans la rubrique Personnalisation puis appuyez sur l'élément Démarrer contenu dans la barre latérale gauche.

Depuis l'écran de droite, vous pouvez définir certaines options de personnalisation, telles que le mode plein écran rappelant Windows 8, qui peut être activé en déplaçant le levier vers ON en correspondance avec le libellé Utiliser le mode plein écran pour démarrer. Je vous ai expliqué en détail comment changer cet outil, dans mon guide sur la façon de changer le menu Démarrer sous Windows 10.
Gestion des applications et des logiciels
Sous Windows 10, en plus des programmes, vous pouvez installer les applications disponibles sur le Microsoft Store. Si vous avez besoin de connaître les outils que ce système d'exploitation vous fournit pour gérer les logiciels installés, je vous recommande de lire attentivement les lignes suivantes.
Désinstaller des applications et des logiciels

Comme je l'ai déjà mentionné dans le paragraphe précédent, tous les logiciels et applications installés dans Windows 10 sont accessibles via le menu Démarrer. Cependant, au cas où vous voudriez effectuer le désinstallation de l'un d'entre eux, vous devrez accéder à la section app, que vous trouvez dans réglages Windows 10 (accessible par combinaison Windows + [je] ou en appuyant sur l'icôneéquipement trouvé dans le menu Démarrer).
Sélectionnez ensuite l'article Application et fonctionnalités dans la barre latérale gauche et faites défiler la liste des programmes et applications que vous voyez à l'écran. Cliquez ensuite sur celui que vous souhaitez supprimer et appuyez sur le bouton Désinstaller. Certains programmes peuvent exiger que vous suiviez des étapes supplémentaires pour confirmer la désinstallation, dont les instructions sont affichées à l'écran.
Si vous souhaitez en savoir plus sur la façon de supprimer un programme de votre ordinateur, je vous suggère de lire mon guide dédié au sujet.
Définir les applications par défaut

Si vous avez plusieurs logiciels installés sur votre ordinateur qui exécutent la même fonction, tels que des navigateurs Web, vous pouvez choisir lequel utiliser lorsque vous effectuez une action automatique (telle que l'ouverture d'un lien).
En accédant au panneau de réglages sous Windows (Windows + [je]), rendez-vous dans la rubrique app puis choisissez l'article Applications par défaut de la barre latérale gauche. Sur chaque catégorie qui vous est présentée, en cliquant sur le programme actuellement utilisé, vous pouvez afficher un menu contextuel à partir duquel sélectionner d'autres programmes similaires installés par vous sur votre ordinateur.
Dans l'exemple que je vous ai donné dans ce paragraphe, sous le titre Navigateur Web, en cliquant Google Chrome, on me propose de choisir parmi les autres navigateurs installés, tels que Microsoft Edge, Firefox ou Internet Explorer.
Vous pouvez également décider de sélectionner un programme spécifique en fonction de son extension. Dans ce cas, faites défiler l'écran et cliquez sur le libellé Choisissez les applications par défaut par type de fichier. Il vous sera proposé toutes les extensions connues du système à ce jour, pour chacune desquelles vous pouvez définir un logiciel en appuyant sur le bouton Choisissez un paramètre par défaut ou en cliquant sur le programme actuellement associé.
Si vous souhaitez en savoir plus sur ce sujet, il vous suffit d'accéder à mon guide sur la façon de modifier les programmes par défaut, où je vous ai montré comment effectuer cette procédure sous Windows 10.
Désactiver les processus de démarrage

regardez désactiver un programme qui démarre automatiquement lorsque vous vous connectez à Windows 10, appuyez sur la combinaison de touches Ctrl+Maiusc+Echap ouvrir le Gestionnaire des tâches (Gestion de l'activité).
Maintenant, sélectionnez l'onglet Démarrer et cliquez avec le bouton droit de la souris sur le processus que vous voyez à l'écran, étiqueté avec les mots Qualifié, dans la colonne Pays. Dans le menu contextuel qui s'affiche, choisissez ensuite l'élément Désactiver: ainsi, au prochain redémarrage de votre ordinateur, le logiciel que vous avez désactivé ne s'exécutera plus automatiquement lorsque vous vous connecterez à Windows.
Si votre ordinateur commence à fonctionner plus lentement, vous avez probablement trop de processus en cours d'exécution au démarrage de Windows. Dans ce cas, je vous suggère de lire mon guide sur la façon d'accélérer l'ordinateur, dans lequel j'explique en détail, comment désactiver les processus actifs lors du démarrage du système d'exploitation.
Fermer un processus

Si un logiciel que vous avez ouvert a planté et ne répond plus aux commandes, vous pouvez forcer sa fermeture en mettant fin au processus qui lui est associé. Pour ce faire, ouvrez Gestion de l'activité, en utilisant une combinaison de touches Ctrl+Maiusc+Echap, et accédez à l'onglet Processus.
À ce stade, faites défiler la liste que vous voyez et localisez le logiciel actuellement bloqué, que vous devriez trouver dans la section applications. Puis faites un clic droit dessus et appuyez sur l'élément Fin de l'activité, dans le menu contextuel qui s'affiche. Si vous souhaitez en savoir plus sur ce sujet, je vous propose de lire mon guide dédié.
Sécurisez Windows 10
Su fenêtres 10, comme dans d'autres systèmes d'exploitation, il est nécessaire de mettre en pratique quelques précautions, pour garder l'ordinateur à l'abri de toute menace. Dans les prochaines lignes, je vais vous montrer quelques astuces et quelques fonctionnalités qui peuvent vous aider à cet égard.
Définir un mot de passe de connexion

Si plusieurs membres de votre famille ont accès à votre ordinateur et que vous souhaitez protéger votre vie privée, vous pouvez penser à définir un mot de passe pour le compte PC. Pour cela, cliquez sur le bouton Démarrer et faites un clic droit sur la vignette de votre compte Windows. Dans le menu contextuel que vous voyez, cliquez sur l'élément Modifier les paramètres du compte.
Dans le panneau nouvellement ouvert, cliquez sur l'entrée Possibilités d'accès présent dans la barre latérale gauche. Choisissez maintenant l'une des méthodes suggérées pour ajouter une protection à votre compte Windows. Première série Mot de passe, via le bouton Ajouter, pour ensuite configurer les systèmes de protection supplémentaires disponibles, tels que Windows Bonjour, pour utiliser votre empreinte digitale ou votre reconnaissance faciale pour déverrouiller l'accès à votre compte.
Vous pouvez également définir un PIN ou Mot de passe graphique. Vous pouvez également définir le Verrouillage dynamique, qui fonctionne de la même manière que le Serrure intelligente Android, qui déverrouille l'accès lorsqu'un appareil connecté via Bluetooth est à proximité. Pour plus d'informations, je vous propose de lire mon tutoriel sur comment mettre un mot de passe sur votre PC, dans lequel j'ai indiqué toutes les démarches à effectuer pour atteindre cet objectif.
Mises à jour Windows

Un conseil que je vous donne afin de ne pas rencontrer de problèmes ou de bugs sur votre ordinateur avec Windows 10, est de toujours le maintenir à jour. Fondamentalement, le système d'exploitation est configuré pour rester toujours à jour.
Cependant, vous pouvez vérifier si certaines mises à jour sont disponibles en démarrant le panneau réglages Windows (utilisez la combinaison Windows + [je] pour y accéder, ou appuyez sur l'icône deéquipement trouvé dans le menu Démarrer) et en cliquant sur la rubrique Mise à jour et sécurité. Ensuite, choisissez l'article Windows Update, dans la barre latérale gauche, et appuyez sur le bouton Rechercher des mises à jour, pour effectuer immédiatement une recherche sur les serveurs Microsoft. S'il y a des mises à jour, elles seront téléchargées et installées automatiquement.
Si, par contre, vous ne souhaitez pas recevoir de mises à jour Windows, car elles peuvent ralentir votre ordinateur ou votre connexion Internet, je vous recommande de consulter mon guide sur la façon de désactiver les mises à jour automatiques de Windows 10.
Pare-feu Windows et Defender

Si vous ne possédez pas de logiciel antivirus, je serais heureux de le savoir à propos de fenêtres 10 un outil est intégré, appelé windows Defender, qui garantit une protection contre les virus et autres fichiers pouvant compromettre le fonctionnement du système d'exploitation lui-même. Il est très efficace et dans les tests comparatifs les plus récents il n'a pas semblé défiguré face à des solutions bien plus nobles, peut-être payantes.
A l'intérieur, il y a aussi un pare-feu pour surveiller les connexions entrantes et sortantes et un outil, appelé SmartScreen, pour défendre l'appareil lors de la navigation avec Microsoft Edge et bloquer l'exécution d'applications potentiellement dangereuses. Votre intervention n'est pas nécessaire pour activer windows Defender, mais vous pouvez ouvrir son panneau pour effectuer certaines opérations manuelles.
Pour ce faire, ouvrez le panneau de réglages Windows 10 (à l'aide de la combinaison de touches Windows + [je] ou ou en appuyant sur l'icône deéquipement trouvé dans le menu Démarrer), cliquez sur la rubrique Mise à jour et sécurité puis choisissez l'article Sécurité Windows, dans la barre latérale gauche. Appuyez ensuite sur le bouton Centre de sécurité Apri Windows Defender, pour accéder à l'écran principal de cet outil et procéder comme vous le souhaitez.
Toutes les fonctions de Defender sont accessibles via les icônes dans la barre latérale gauche. Par exemple, si vous souhaitez analyser manuellement les fichiers sur votre ordinateur, cliquez sur l'icône avec le symbole d'un bouclier puis appuyez sur le bouton Démarrer l'analyse.
Si vous ne voulez pas vous fier à cet outil de protection intégré, vous pouvez vous rabattre sur d'autres logiciels utilisés à cette fin, dont je vous ai parlé dans ce guide. Vous pouvez également décider de le désactiver complètement windows Defender, sujet dont je vous ai parlé dans ce tutoriel dédié.
Sauvegarde et restauration
Su fenêtres 10 il est possible de sauvegarder les fichiers sur l'ordinateur et, en cas de dysfonctionnement du système d'exploitation, également de le restaurer. Ces fonctionnalités sont présentes dans la section Mise à jour et sécuritéDans le réglages Windows 10. Dans la barre de gauche, vous pouvez y accéder en cliquant sur leurs éléments respectifs sauvegarde e restauration.
Le premier outil vous permet de sauvegarder vos fichiers personnels sur votre ordinateur en les envoyant sur un disque externe ou une autre partition de disque dur. En cliquant sur le bouton Autres optionsensuite, vous pouvez spécifier la fréquence de la sauvegarde et les dossiers à inclure ou à exclure du processus.

Grâce, la fonctionnalité restaurationà la place, en appuyant sur le bouton Démarrer, vous pouvez choisir deux options : une restauration du système d'exploitation conservant tous les fichiers personnels (Garder mes fichiers) ou une récupération complète qui entraîne la perte de toutes les données (Supprimer tout).

Si vous souhaitez en savoir plus sur la sauvegarde de fichiers Windows 10, il vous suffit de lire mon tutoriel sur la sauvegarde sur Windows 10. Si, par contre, vous êtes intéressé par un guide détaillé pour restaurer Windows 10, je vous suggère vous consultez mon guide dédié au sujet.
Autres conseils utiles pour l'utilisation de Windows 10

Les astuces pour en tirer le meilleur parti fenêtres 10 ils ne s'arrêtent pas là. De nombreux outils et fonctionnalités sont intégrés à ce système d'exploitation, de sorte que de nouveaux sont souvent introduits via des mises à jour automatiques.
Au cas où vous souhaiteriez suivre le rythme, je vous recommande de consulter régulièrement mon site configurehow.com ou de consulter la rubrique dédiée à ce sujet, accessible via ce lien.
Comment utiliser Windows 10