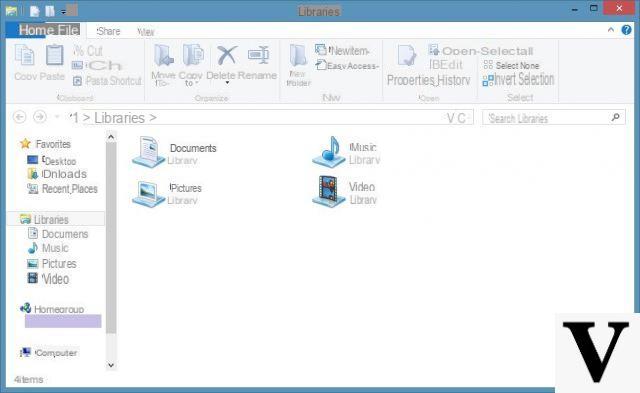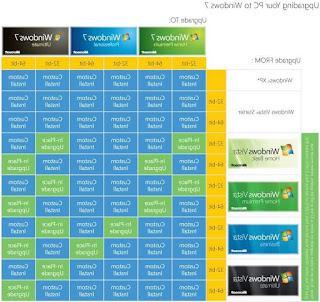Vous avez décidé de réinstaller Windows sur votre ordinateur et, avant de procéder, vous souhaitez récupérer la clé de produit de votre copie du système d'exploitation, afin de pouvoir l'activer à nouveau sans problème. Mais le problème est que vous n'avez pas la moindre idée de comment trouver la clé de licence de votre système d'exploitation, et après une recherche approfondie sur Google, vous avez atterri ici, sur mon site web. Si c'est le cas, laissez-moi vous dire que vous êtes au bon endroit, au bon moment ! Au cours de ce guide, en effet, j'expliquerai en détail comment récupérer la Clé de Produit Windows, mais aussi Office, de manière simple et rapide.
Avant de poursuivre, laissez-moi vous donner quelques informations supplémentaires sur la clé de produit des produits Microsoft : il s'agit d'une séquence alphanumérique composée de 25 caractères, comme XXXXX-XXXXX-XXXXX-XXXXX-XXXXX, qui est utilisée pour vérifier l'authenticité du système d'exploitation / programme utilisé et qui, généralement, est requise lors de l'installation du logiciel. Les codes de la clé de produit peuvent être communiqués à l'utilisateur de diverses manières, en fonction de la méthode d'achat : sur l'emballage de vente du système d'exploitation/logiciel, sur toute étiquette apposée sur l'ordinateur, par voie électronique (par exemple, par courrier électronique) ou, encore, sous la forme d'une "licence numérique".
Toutefois, si vous ne disposez plus de ces informations et que vous souhaitez comprendre comment trouver le code relatif au produit que vous utilisez, réservez quelques minutes de votre temps libre et lisez attentivement tout ce que j'ai à vous dire sur le sujet : je suis sûr qu'à la fin de la lecture de ce guide, vous aurez acquis les compétences nécessaires pour atteindre brillamment l'objectif que vous vous êtes fixé. Ceci étant dit, il ne me reste plus qu'à vous souhaiter une bonne lecture et bonne chance pour tout !
Comment récupérer la clé de produit de Windows 10
Récupérer votre clé de produit Windows 10 n'est pas difficile du tout : vous devez juste connaître les bons outils à utiliser ! Si, par exemple, vous avez acheté un PC avec Windows 10 préinstallé, il est très probable que la clé du produit soit stockée, sous forme numérique, dans la zone système UEFI.
Dans ce cas, vous pouvez facilement le récupérer en utilisant PowerShell, la version "avancée" de l'invite de commande Windows. Comment ? Je vais vous expliquer comment. Tout d'abord, cliquez avec le bouton droit de la souris sur le bouton Démarrer (l'icône du drapeau Windows située dans le coin inférieur gauche de l'écran), sélectionnez Windows PowerShell (administrateur) dans le menu contextuel et cliquez sur le bouton Oui, pour lancer le programme.
Une fois lancé, tapez dans l'écran PowerShell la commande powershell "(Get-WmiObject -query 'select * from SoftwareLicensingService').OA3xOriginalProductKey" et appuyez sur la touche Entrée de votre clavier : après quelques secondes, la clé de produit Windows 10 devrait s'afficher à l'écran. Pour plus d'informations, je vous invite à consulter mon tutoriel sur la façon de trouver la clé de produit de Windows 10.

Excusez-moi ? Cette méthode ne vous a pas été utile ? N'ayez crainte, tout n'est pas perdu. Avant même de vous tourner vers un logiciel tiers, je vous suggère de vérifier si votre copie de Windows est associée à une licence numérique: cela se produit, par exemple, lorsque votre copie de Windows est achetée sur le Microsoft Store, lorsque vous liez le système d'exploitation à votre compte ou lorsque Windows 10 a été obtenu après une mise à jour gratuite à partir d'une version précédente de Windows.
Pour effectuer cette vérification, procédez comme suit : tout d'abord, cliquez avec le bouton droit de la souris sur le bouton Démarrer, sélectionnez Paramètres dans le menu contextuel qui s'affiche, puis accédez aux sections Mise à jour et sécurité et Activation.
À ce stade, vérifiez si, en haut de la fenêtre, se trouve la mention Windows est activé avec une licence numérique liée à votre compte Microsoft: si c'est le cas, après avoir restauré le système d'exploitation, vous pouvez l'activer à nouveau en vous connectant à votre compte Microsoft lors de la première configuration.
Si vous n'avez pas réussi à récupérer la clé de produit de Windows 10 à l'aide du système que je vous ai proposé précédemment, et que votre copie n'est pas associée à une licence numérique, vous pouvez toujours retrouver le numéro de série du système d'exploitation à l'aide du programme ProduKey de NirSoft, dont je vais vous parler dans le prochain chapitre de ce guide.
Comment récupérer la clé de produit Windows 8.1

Si vous souhaitez récupérer la clé de produit de Windows 8.1, vous pouvez envisager l'utilisation de NirSoft ProduKey: si vous n'en avez jamais entendu parler, il s'agit d'un programme qui vous permet de visualiser rapidement la clé de produit de Windows 8.1, mais aussi celle des autres systèmes d'exploitation Windows et des produits de la marque Office (version inférieure à 2013).
Pour l'utiliser, allez sur ce site, trouvez le lien Télécharger ProduKey (en fichier Zip) en bas de la page et cliquez dessus pour lancer le téléchargement du paquet .zip contenant le programme. Une fois que vous avez obtenu le fichier, extrayez le contenu dans un dossier quelconque, allez-y et exécutez le fichier ProduKey.exe.
Si tout s'est bien passé, après quelques instants, la fenêtre du programme devrait s'ouvrir et vous montrer la clé de produit de Windows 8.1 en texte clair, ainsi que les clés de produit des autres programmes Microsoft qui peuvent être installés sur votre ordinateur.
Maintenant, si vous souhaitez sauvegarder la clé de produit récupérée, appuyez sur Ctrl+A sur votre clavier et cliquez sur l'icône de la disquette dans le coin supérieur gauche de l'écran. Si vous souhaitez simplement la copier dans le presse-papiers, cliquez avec le bouton droit de la souris sur la clé de produit et sélectionnez Copier la clé de produit dans le menu à l'écran. Si vous avez besoin d'un coup de main supplémentaire pour mettre en œuvre les étapes décrites dans cette section du tutoriel, consultez mon guide sur la façon de trouver votre clé de produit Windows 8.1.
Note: ProduKey est également capable de récupérer les clés de produit d'autres installations Windows, qu'elles soient sur d'autres partitions, disques ou sur le réseau. Pour profiter de cette fonctionnalité, allez dans le menu Fichier > Sélectionner la source du programme (ou appuyez sur F9) et cochez la case à côté de l'élément qui vous convient le mieux, en spécifiant, si nécessaire, la source à partir de laquelle récupérer la Clé de produit.
Comment récupérer la clé de produit de Windows 7

Le programme NirSoft ProduKey, exactement comme je l'ai expliqué auparavant, peut être facilement utilisé pour récupérer la clé de produit de votre système d'exploitation Windows 7.
Si, toutefois, pour une raison quelconque, il n'accomplit pas sa tâche, vous pouvez obtenir le même résultat en utilisant Lazesoft Windows Key Finder, un autre excellent programme gratuit et open source grâce auquel vous pouvez récupérer le numéro de série de toutes les versions de Windows, et d'Office (versions antérieures à 2013).
Pour l'utiliser, connectez-vous à sa page web officielle et cliquez sur le bouton Free Download Now ! pour télécharger le programme immédiatement. Une fois le téléchargement terminé, lancez le fichier obtenu (par exemple windowskeyfinder.exe) et attendez quelques instants qu'il démarre : si tout s'est bien passé, vous devriez voir, dans la partie centrale de la fenêtre du logiciel, le nom du PC que vous utilisez, ainsi que le numéro de série de Windows 7. Êtes-vous heureux ?
Comment récupérer la clé de produit Office

Avant d'expliquer comment récupérer la clé de produit Office, je pense qu'il est important de clarifier quelque chose : à partir d'Office 2013, Microsoft a changé le système de stockage des codes d'activation sur les PC où Office est installé.
Pour être précis, à partir d'Office 2013, seuls les 5 derniers caractères de la clé de produit du logiciel sont stockés dans l'ordinateur, tandis que les 20 précédents représentent une séquence générique.
Donc, si vous avez une version d'Office antérieure à 2013 (par exemple Office 2011, Office 2009 et ainsi de suite), vous pouvez facilement récupérer le numéro de série de la clé de produit avec NirSoft ProduKey et Lazesoft Windows Key Recovery, comme je l'ai expliqué dans les chapitres précédents de ce guide.
Si, en revanche, vous souhaitez récupérer la clé de produit pour Office 2013 ou les versions ultérieures, vous devrez procéder de différentes manières, en fonction du canal de vente que vous avez utilisé pour acheter la licence du programme.
- Licence physique/support d'installation - la clé de produit est indiquée sur l'étiquette jointe à l'emballage de vente du produit.
- Licence numérique d'un revendeur tiers - la clé de produit se trouve dans l'e-mail envoyé par le revendeur de la licence, ou sur la page d'achat de la licence.
- Site web de Microsoft - dans ce cas, vous pouvez récupérer la clé de produit Office directement sur le site web du grand manitou de Redmond. Donc, connectez-vous à la page en question, connectez-vous à votre compte Microsoft par lequel vous avez acheté votre licence Office, cliquez sur l'icône du petit bonhomme dans le coin supérieur droit et sélectionnez Historique des commandes dans le menu qui apparaît. Maintenant, localisez le bon de commande Office dans la liste proposée (si vous ne le trouvez pas, cliquez sur Toutes les commandes pour afficher tous les achats effectués par le biais du magasin), cliquez sur son nom puis sur le lien Installer Office joint à l'écran suivant. Plus d'informations ici.
- Office 365 - si vous avez activé votre copie d'Office par le biais du plan Office 365, vous n'avez pas besoin de récupérer son numéro de série : tout ce que vous devez faire, dans ce cas, est de vous connecter par le biais du compte associé à Office 365. Pour ce faire, après avoir terminé l'installation d'Office, démarrez l'un des programmes de la suite (par exemple Word) et, si vous êtes sous Windows, cliquez sur l'élément Nouveau document, sélectionnez l'onglet Fichier > Compte et cliquez sur le bouton Connexion. Sur un Mac, il suffit de lancer l'un des programmes de la suite et de cliquer sur le bouton " Sign In" à gauche.
Si vous ne pouvez en aucun cas récupérer la clé de produit Office, je vous recommande de contacter le support Microsoft pour en demander une nouvelle : vous pouvez choisir de contacter Microsoft au 02 38 59 14 44 ou de parler avec un opérateur via le chat. N'oubliez pas que les deux services sont disponibles du lundi au vendredi de 09h00 à 18h00, et le samedi et le dimanche de 10h00 à 18h00.
Toutefois, si vous souhaitez chatter avec un opérateur Microsoft, connectez-vous à cette page Web, cliquez sur l'onglet " Contact Support" de votre navigateur et indiquez brièvement le motif de votre demande (par exemple, j'ai perdu le numéro de série de mon bureau) dans la fenêtre de chat qui apparaît immédiatement après.
Ensuite, cliquez sur l'élément Non plusieurs fois jusqu'à ce que vous voyiez le lien Parler à une personne: lorsque cela se produit, cliquez dessus, choisissez l'élément Office dans le menu déroulant Sélectionner le produit, cliquez sur le bouton Suivant, sélectionnez l'élément Activation et clé de produit dans le menu déroulant Sélectionner la version et cliquez à nouveau sur le bouton Suivant. En conclusion, il suffit de cliquer sur le bouton pour ouvrir un chat et attendre la réponse de l'opérateur en "chair et en os".
N'oubliez pas que, quelle que soit la méthode de contact choisie, Microsoft exigera une preuve concrète de l'achat du produit pour lequel vous souhaitez restaurer la série (dans ce cas, Office) : assurez-vous de l'avoir à portée de main, même avant de contacter le personnel d'assistance.