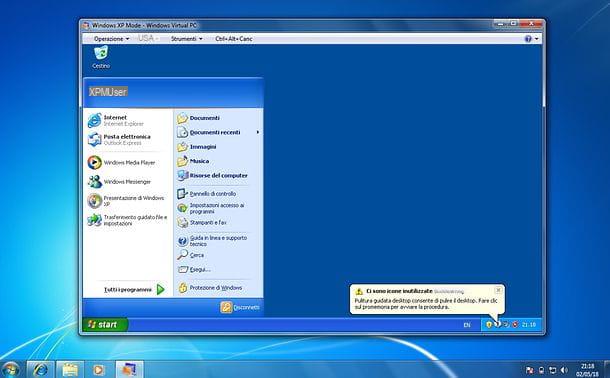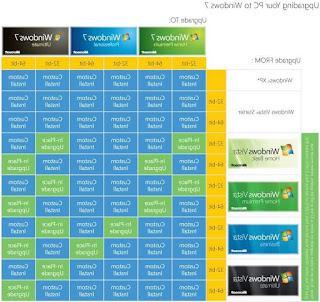Ceux qui ont l'habitude de lire les blogs technologiques savent sûrement comment changer le navigateur par défaut de sorte qu'en ouvrant n'importe quelle page Web ou en cliquant sur un lien d'un document Word ou d'un e-mail, le navigateur que nous utilisons tous les jours s'ouvre.
Ceux qui ont l'habitude de lire les blogs technologiques savent sûrement comment changer le navigateur par défaut de sorte qu'en ouvrant n'importe quelle page Web ou en cliquant sur un lien d'un document Word ou d'un e-mail, le navigateur que nous utilisons tous les jours s'ouvre.Si vous débutez dans le monde des technologies de l'information, nous pouvons être surpris même par cette simple opération.
Voyons donc ce que nous devons faire pour changer le navigateur par défaut sur tous les PC avec le système d'exploitation Windows.
Nous vous montrerons la procédure à effectuer sur Windows 10, Windows 8.1 et Windows 7, les systèmes encore supportés par Microsoft, et enfin comment changer le navigateur par défaut avec les procédures proposées par les différents navigateurs.
Comment changer le navigateur par défaut sur un PC Windows
Voyons d'abord comment changer le navigateur par défaut en utilisant les options offertes par les systèmes d'exploitation Windows les plus utilisés.
Il va sans dire que le navigateur choisi doit déjà être installé sur le PC pour pouvoir le sélectionner ; ci-dessous, nous trouverons les liens pour télécharger les navigateurs Web les plus populaires.
- Google Chrome
- Mozilla Firefox
- Opera
Nous choisissons quel navigateur installer sur le PC et, si l'avertissement au premier démarrage du navigateur pour le changement ne fonctionne pas, il suffit de suivre les procédures décrites ci-dessous.
1) Changer le navigateur par défaut sous Windows 10
Pour changer le navigateur par défaut dans Windows 10 la procédure est assez simple, même si à première vue cela peut sembler difficile puisqu'il faut le faire dans le menu Paramètres (il n'y a pas d'attribution automatique de navigateur au premier démarrage).
Pour changer le navigateur par défaut, ouvrez et tapez Paramètres dans le menu Démarrer, ouvrez le menu puis ouvrez simplement le menu App -> Apps par défaut ; faites défiler les différents éléments à droite de la fenêtre jusqu'à ce que vous trouviez Navigateur Web.

Nous cliquons sur le navigateur défini par défaut (Microsoft Edge est basique) et choisissons le navigateur que nous avons l'intention d'utiliser tous les jours dans la liste qui apparaîtra au centre de l'écran.

Une fois le choix fait, Windows utilisera désormais le navigateur choisi ; il peut être nécessaire de répéter la procédure uniquement dans le cas de mises à jour complètes de Windows 10 (les fameuses Updates), puisque Microsoft Edge aura tendance à revenir à de nombreuses reprises (peut-être parce que Microsoft pousse quand même l'utilisation de son navigateur).
Sous Windows 10 le choix du navigateur doit se faire exclusivement à partir de cet écran, car les systèmes de contrôle intégrés dans les différents navigateurs ne peuvent qu'indiquer comment accéder à cet écran mais ne peuvent plus changer le navigateur par défaut de manière indépendante pour des raisons de sécurité.
2) Changer le navigateur par défaut sous Windows 8.1
Si nous utilisons toujours le système d'exploitation Windows 8.1, la procédure pour changer le navigateur par défaut est la suivante : ouvrez l'écran Démarrer et tapez Programmes par défaut, nous verrons celui que nous recherchons apparaître parmi les nombreux programmes, c'est-à-dire Paramètres d'application par défaut.

Cela ouvrira un écran du nouveau menu des paramètres où vous pourrez immédiatement changer le navigateur par défaut en cliquant sur le navigateur indiqué sous la rubrique Navigateur Web.

Une liste s'ouvrira où tout ce que nous avons à faire est de choisir le navigateur que nous avons l'intention d'utiliser pour tous les liens et comme navigateur par défaut dans le système.
Sous Windows 8.1, la modification du navigateur par défaut peut également être effectuée par des navigateurs individuels à la première ouverture ou comme indiqué dans la dernière partie de ce guide.
3) Changer le navigateur par défaut sous Windows 7
Le plus ancien des systèmes d'exploitation Windows, Windows 7, propose une option Panneau de configuration pour pouvoir changer le navigateur par défaut.
Pour trouver cet élément rapidement, il suffit d'ouvrir le menu Démarrer et de taper Programmes prédéfinis.

Dans le menu qui s'ouvre, cliquez sur Définir les programmes par défaut et, dans la liste des programmes que nous verrons apparaître, cliquez sur le navigateur que nous avons l'intention d'utiliser à la place d'Internet Explorer, puis cliquez sur l'élément Définir ce programme par défaut.

A la fin de la configuration, cliquez sur OK en bas à droite.
Sur Windows 7 c'est valable quand déjà dit pour Windows 8.1 : cette étape est superflue pour de nombreux utilisateurs car la première fois qu'un nouveau navigateur est ouvert on nous demandera s'il faut le définir par défaut ou des vérifications périodiques seront effectuées à chaque fois que le navigateur est ouvert, pouvant appliquer automatiquement la modification au système en sélectionnant le paramètre lorsque vous y êtes invité ; alternativement, nous pouvons utiliser (sur n'importe quelle version de Windows) les procédures décrites ci-dessous.
4) Changer le navigateur par défaut des programmes
Généralement, chaque fois que vous ouvrez un navigateur autre que celui par défaut, un message apparaît pour le définir par défaut ; si cela n'apparaît pas, selon le cas, le procédures manuelles pour changer de navigateur les préférés sont les suivants (sur Windows 10, ils ouvrent le même écran déjà vu dans la première partie du guide):
- Si vous souhaitez utiliser Google Chrome ouvrez-le simplement, cliquez sur les trois points en haut à droite, entrez les paramètres et appuyez sur le bouton Définir Google Chrome comme navigateur par défaut.

- Si vous souhaitez utiliser Firefox ouvrons-le, cliquez sur les trois lignes en haut à droite, sélectionnez Options et dans le premier onglet Général cliquez sur Défini comme navigateur par défaut.

- Si nous voulons utiliser Internet Explorer au lieu d'Edge ou des autres navigateurs présents dans le système, il suffira de l'ouvrir, cliquez sur le symbole d'engrenage en haut à droite, ouvrez l'élément Options Internet, allez dans l'onglet Programmes et enfin cliquez sur Définir des programmes présent sous Programmes Internet.

- Enfin, si vous souhaitez utiliser le navigateur Opera, appuyez sur le bouton Opera en haut à gauche, allez dans Paramètres et dans l'écran de base, cliquez sur Définissez Opera comme navigateur par défaut.