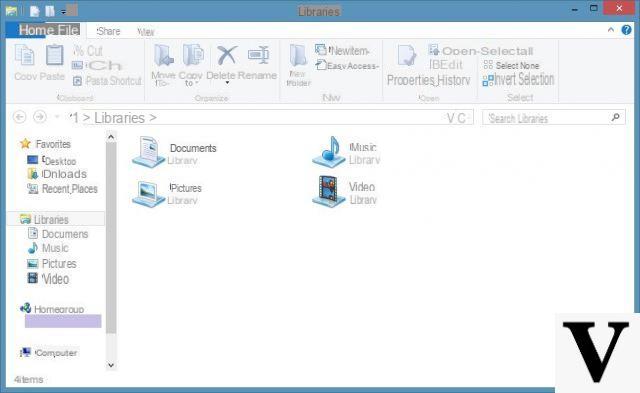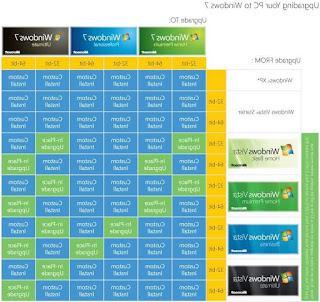Le scanner est l'un des périphériques d'entrée les plus utilisés au bureau, car l'acquisition de documents papier est pratiquement à l'ordre du jour.
Le scanner est l'un des périphériques d'entrée les plus utilisés au bureau, car l'acquisition de documents papier est pratiquement à l'ordre du jour.De nombreux scanners sont fournis avec des imprimantes, notamment pour les modèles domestiques, de manière à proposer des fonctions d'impression, de numérisation et de copie (les fameuses imprimantes multifonctions) dans un seul et même produit.
Si nous avons un nouveau scanner ou une nouvelle imprimante multifonction à connecter au PC avec le système d'exploitation Windows et que nous ne savons pas comment le faire, dans ce guide, nous trouverons toutes les étapes à suivre pour configurer un scanner sur Windows 10, Windows 8.1 et Windows 7.
Après la configuration, nous vous montrerons également les programmes gratuits que nous pouvons utiliser sous Windows pour tirer le meilleur parti du nouveau scanner, afin que vous puissiez numériser des documents mais aussi des photos, des photos d'identité, etc.
Comment configurer le scanner sur Windows 10
Pour installer le nouveau scanner sous Windows 10, connectez-le à un port USB libre ou connectez l'imprimante multifonction au réseau WiFi ou LAN, afin de permettre à Windows 10 de télécharger automatiquement les pilotes nécessaires via Windows Update. Si la procédure échoue ou si le scanner ne peut pas être installé automatiquement, récupérez le pilote d'imprimante via Gestion d'appareils.
Faites un clic droit sur l'icône du menu Démarrer en bas à gauche, puis sélectionnez Gestion d'appareils et, sur l'icône du scanner non reconnu (un triangle jaune apparaîtra), faites un clic droit puis sélectionnez propriété.
Ouvrez maintenant l'onglet du pilote et sélectionnez l'élément Mettre à jour le pilote pour trouver un pilote compatible.
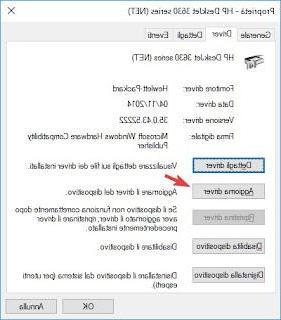
Nous sélectionnons Recherche automatiquement un pilote mis à jour; après quelques minutes, le pilote sera téléchargé et installé.
Maintenant que le pilote est correctement installé, nous pouvons ajouter le scanner aux périphériques de capture Windows 10.
Ouvrons le menu réglages (recherchez simplement cet élément dans le menu Démarrer) puis entrons Périphériques -> Imprimantes et scanners; dans ce menu (si on ne voit pas le scanner déjà actif) on peut ajouter le scanner en cliquant sur Ajouter une imprimante ou un scanner.
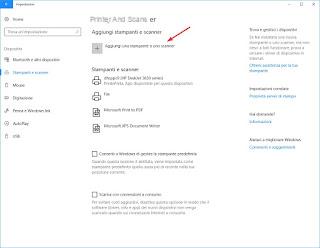
La recherche des imprimantes et scanners connectés au PC ou disponibles via le réseau interne va démarrer, on attend que l'icône de la nouvelle imprimante apparaisse, puis cliquez sur Ajouter.
Windows 10 configurera automatiquement l'imprimante pour qu'elle soit utilisée par tous les programmes qui nécessitent son utilisation.
Comment configurer le scanner sur Windows 8.1
Si nous utilisons Windows 8.1 comme système d'exploitation, la procédure d'ajout de pilotes de scanner est identique à Windows 10 ; nous ouvrons Gestion d'appareils (présent dans le menu contextuel accessible par un clic droit sur l'icône du menu Démarrer en bas à gauche), puis sélectionnez l'icône du scanner non reconnu (un triangle jaune apparaîtra) faites un clic droit puis sélectionnez propriété.
Ouvrez maintenant l'onglet du pilote et sélectionnez l'élément Mettre à jour le pilote pour trouver un pilote compatible.
Maintenant que le pilote est ajouté, nous pouvons ajouter le scanner en nous emmenant sur le bureau, en ouvrant la barre latérale droite (déplacez simplement le pointeur de la souris sur le bord droit de l'écran) et cliquez sur réglages.

cliquons Changer les paramètres du PC (en bas de la barre), puis allons au menu PC et appareils -> Appareils.
Nous cliquons sur le bouton Ajouter un périphérique pour rechercher et ajouter le scanner.
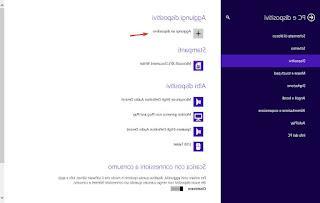
Si le scanner n'apparaît pas ou ne peut pas être ajouté à partir de cet écran, nous pouvons ouvrir l'ancien panneau de configuration pour l'ajouter.
Nous ouvrons à nouveau la barre latérale droite sur le bureau, cliquez sur réglages puis sur Panneau de configuration.
Dans la nouvelle fenêtre, nous cliquons sur Ajouter un périphérique, dans la catégorie Matériel et son.
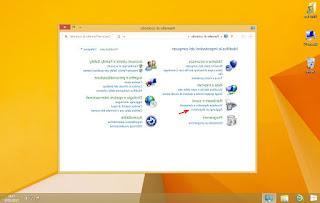
Le système de recherche des appareils affichables démarrera ; on clique sur le scanner et dès qu'il est visible pour l'ajouter au système d'exploitation.
Comment configurer le scanner sur Windows 7
Si nous utilisons toujours Windows 7 comme système d'exploitation, nous ouvrons le menu Démarrer et recherchons dans la barre de recherche Gestion d'appareils.
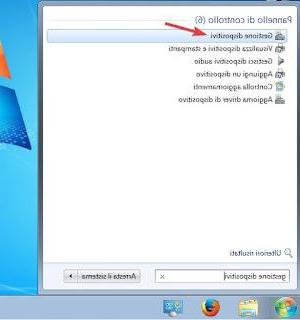
Un menu similaire à celui disponible pour Windows 10 et Windows 8.1 s'ouvrira, où le scanner non reconnu sera accompagné d'un triangle jaune.
Nous faisons un clic droit sur cette icône et sélectionnons propriété, ouvrez maintenant l'onglet du pilote et sélectionnez l'élément Mettre à jour le pilote pour trouver un pilote compatible.
Dès que le pilote est installé, nous ouvrons le Panneau de configuration et cliquez sur Ajouter un périphérique, dans la catégorie Matériel et son.
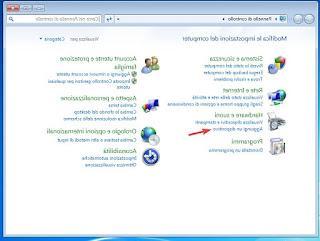
Une nouvelle fenêtre apparaîtra dans laquelle tout nouveau périphérique à ajouter à Windows sera détecté, y compris le nouveau scanner.
Dès qu'il apparaît, nous cliquons sur Avanti pour l'ajouter au système.
Maintenant que le scanner est configuré, quels programmes pouvons-nous utiliser pour en profiter ?
Dans cette partie du guide, je vais vous montrer les programmes et applications (pour Windows 10 et 8.1) que nous pouvons utiliser pour numériser des documents ou des photos avec le nouveau scanner.
Télécopie et numérisation Windows (10, 8.1 et 7)
Le programme le plus simple à numériser avec le nouveau scanner est déjà intégré dans tous les Windows encore pris en charge et s'appelle Télécopie et numérisation Windows; recherchez-le simplement dans le menu Démarrer pour l'ouvrir.
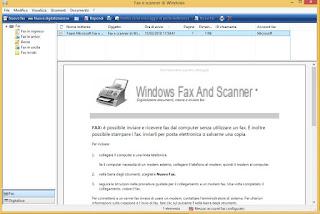
Pour effectuer un nouveau scan, il suffit de cliquer sur le bouton en haut à gauche Nouvelle numérisation et choisissez le scanner parmi les appareils d'acquisition disponibles.
Une nouvelle fenêtre s'ouvrira dans laquelle nous pourrons choisir le profil de numérisation, que ce soit en niveaux de gris ou en couleur et ajuster certains paramètres du scanner.
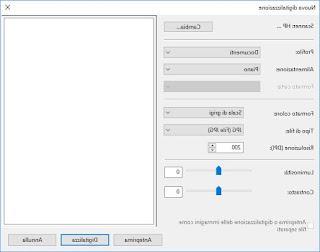
Pour prévisualiser le scan, cliquez sur le bouton avant-première, si à la place nous voulons scanner nous cliquons sur le bouton Numériser.
Scanner (Windows 8.1 et 10)
Parmi les nouvelles applications disponibles avec les systèmes d'exploitation Windows 8.1 et Windows 10, il y a aussi Scanner (o Scanner); nous pouvons le télécharger depuis le Windows Store ou le rechercher dans le menu Démarrer (il est généralement intégré au système).
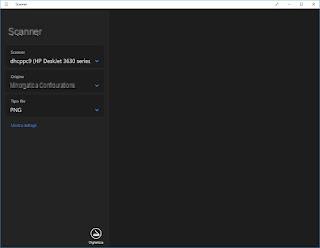
Pour utiliser l'application, nous sélectionnons le scanner sous Scanner, choisissez le type de fichier dans le champ du même nom et enfin cliquez sur Numériser pour lancer la numérisation.
A LIRE AUSSI: Meilleurs programmes pour utiliser le scanner avec un PC Windows
Comment configurer le scanner sous Windows (10, 7, 8.1)