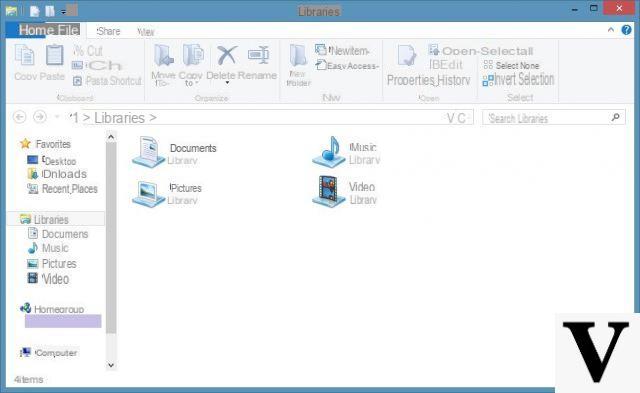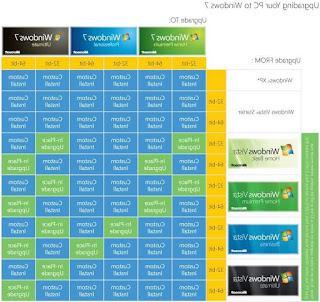Windows 10 est certainement un meilleur système d'exploitation que Windows 7 et Windows 8.1, mais si vous ne l'utilisez pas sur un ordinateur haut de gamme, nous pouvons entendre le PC ralentir et se bloquer dans certaines situations, en particulier lors du chargement d'applications plus lourdes (3D , retouche photo et jeux).
Windows 10 est certainement un meilleur système d'exploitation que Windows 7 et Windows 8.1, mais si vous ne l'utilisez pas sur un ordinateur haut de gamme, nous pouvons entendre le PC ralentir et se bloquer dans certaines situations, en particulier lors du chargement d'applications plus lourdes (3D , retouche photo et jeux).Même si chaque matériel a sa propre histoire, de même que chaque installation de Windows, nous pouvons toujours améliorer la situation en apprenant le meilleur façons d'optimiser les performances de Windows 10, sans rien abandonner et apporter des modifications ciblées aux paramètres et à certains services présents dans le système.
En suivant ce guide, nous pourrons utiliser Windows 10 même avec des machines disposant de moins de 8 Go de RAM, prêtes à surfer sur Internet et à lire des courriers sans nécessairement avoir à changer d'ordinateur.
LIRE AUSSI -> Comment accélérer votre PC au maximum
1) Nous désactivons les programmes à démarrage automatique
L'astuce la plus simple à appliquer et aussi la plus efficace pour optimiser Windows 10 concerne les programmes auto-démarrants, qui se placent inévitablement au démarrage du système, ralentissant cette phase délicate et ralentissant le PC compte tenu des ressources occupées en termes de RAM et de disque fixe. toujours occupé.
Pour désactiver tous les programmes à démarrage automatique (ou uniquement ceux dont nous n'avons pas besoin), il suffit de cliquer avec le bouton droit de la souris sur la barre inférieure et d'ouvrir le menu Gestion de l'activité.
Dans la fenêtre, nous cliquons sur Plus de détails et, dans le menu avancé, allons dans l'onglet Démarrer.
Ici, nous trouverons tous les programmes configurés pour démarrer avec Windows : désactivons-les tous en faisant un clic droit sur chaque élément et en utilisant l'option Désactiver.
Alternativement, si nous voulons faire une sélection plus précise, nous désactivons ceux qui ont un impact au démarrage sur les valeurs Médias e Élevée.
2) La consommation de ressources
Même sous Windows 10 nous pouvons garder un œil sur la consommation des ressources du système.
Pour cela, il suffit d'ouvrir le menu Gestion de l'activité, assurez-vous que le menu étendu avec l'option est ouvert Plus de détails et enfin apportez-nous l'onglet Performance.
On peut immédiatement vérifier l'activité du CPU, la RAM des différents disques présents et les périphériques pour la connexion réseau.
Pour obtenir des informations encore plus précises nous pouvons cliquer sur les différents graphiques ou cliquer sur Ouvrir le moniteur de ressources pour obtenir un détail plus précis des programmes ou services qui consomment le plus en ralentissant le PC.
En plus de la surveillance des ressources Windows, il est toujours important de garder un œil sur le journal des événements pour comprendre la source des erreurs qui peuvent survenir de temps à autre.
3) Désactiver les effets graphiques
Les effets visuels de Windows ont toujours été un problème pour les anciens PC, depuis Windows Vista.
Dans Windows 10 l'effet Aero (celui des transparences) a été supprimé, mais il reste encore de nombreuses animations et effets graphiques beaux à regarder, mais lourds.
Pour désactiver les effets graphiques, allons dans le chemin Panneau de configuration -> Système et sécurité -> Système, cliquez sur Réglages avancés du système et alors réglages, dans la section Performances.
Le même écran peut être obtenu en faisant un clic droit sur l'icône PC Questo et ouvrir le menu propriété.
Dans le premier onglet, sélectionnez simplement l'élément Ajuster pour de meilleures performances.
Un truc intéressant pour Windows 10 ce qui permet gagner beaucoup de vitesse et diminuer la consommation des ressources est de définir le thème graphique le plus léger appelé Aéro Lite, qui est malheureusement masqué et ne peut être défini sans une procédure particulière.
Allons à C: WindowsResourcesThemes, faites un clic droit sur le fichier aero.theme et sélectionnez Ouvrir avec -> Bloc-notes.
Dans la cinquième ligne du fichier texte, recherchez une propriété appelée DisplayName et modifiez-la en écrivant : DisplayName = Aero Lite
De même, recherchez la propriété VisualStyles ci-dessous et modifiez où Aero.msstyles est écrit en Aerolite.msstyles
Enregistrez le fichier (il faut des droits d'administrateur pour terminer la procédure).
Maintenant, à partir du bureau, vous pouvez cliquer avec le bouton droit et choisir l'élément Personnalises, puis nous amenant Thèmes; à partir de là, nous pouvons choisir le thème de la lumière parmi ceux disponibles.
4) Arrêter l'indexation
La recherche de programmes et de fichiers dans Windows 10 est très bonne, mais cela demande beaucoup d'efforts sur l'ordinateur.
Vous pouvez ensuite désactiver l'indexation des fichiers pour améliorer les performances globales du système en remplaçant l'outil de recherche par défaut par une alternative plus légère.
Pour désactiver la recherche et l'indexation Windows, appuyez sur l'icône du menu Démarrer et recherchez le programme système appelé Options d'indexation.
De la fenêtre, nous cliquons sur Modification et décochez la case de tous les chemins de la section Modifier les chemins sélectionnés.
Après avoir tout supprimé, nous cliquons sur OK et prenons-le dedans Avancé, vous pouvez donc recréer un index vide en cliquant sur Nouvel indice.
Voici plusieurs options expliquées dans l'article sur la façon de rechercher des noms de fichiers et leur contenu dans Windows
5) Utilisez les paramètres d'économie d'énergie pour améliorer les performances
Si vous utilisez un ordinateur portable, l'utilisation judicieuse des paramètres de gestion de l'alimentation optimisera considérablement votre système.
Le réglage des performances maximales de tous les composants matériels de l'ordinateur est le meilleur, bien qu'évidemment, il consommera plus de batterie si le PC n'est pas branché sur la prise de courant.
Nous ouvrons ensuite le menu Démarrer, recherchez l'élément Options d'économie d'énergie et sélectionnez l'article Haute performance.
Si vous préférez trouver une combinaison personnalisée meilleure et plus équilibrée, vous pouvez lire le guide des options d'alimentation de Windows.
6) Nous éteignons complètement le PC de temps en temps (sans démarrage rapide)
Dans un autre article, nous avons vu qu'il existe une nouvelle fonction pour le démarrage rapide de Windows 10 : le PC n'est jamais complètement éteint, mais un mode d'hibernation spécial est utilisé pour pouvoir démarrer le système beaucoup plus rapidement après l'arrêt ou un redémarrage.
Pour nettoyer la mémoire de toute erreur et confirmer les mises à jour du système, il serait bon d'éteindre complètement l'ordinateur de temps en temps.
Pour cela, il suffit de maintenir enfoncé le bouton Maj (MAJ) lorsque nous cliquons sur l'élément Arrêter le système présent dans le menu Démarrer, de manière à éteindre complètement l'ordinateur sans démarrage rapide actif.
Alternativement, nous pouvons rechercher le programme d'invite de commande dans le menu Démarrer et exécuter la commande
shutdown-s-t 0
Pour pouvoir éteindre complètement votre ordinateur sans fonctionnalités hybrides.
Nous vous recommandons d'effectuer cette opération une fois par mois, afin de résoudre tout problème éventuel.
7) Utiliser l'antivirus intégré
Pourquoi installer un autre antivirus alors que Windows en a un intégré, optimisé pour rester léger et peu encombrant sur les ressources ?
Ainsi avec Windows 10 il n'est plus nécessaire de chercher un antivirus, qui est entré de plein droit parmi les programmes qui ne sont plus nécessaires dans Windows 10.
A LIRE AUSSI : Antivirus pour Windows 10 : mieux vaut en installer un ou juste Windows Defender ?
8) Modifications par les experts
Pour conclure le guide, nous allons vous montrer une clé de registre qui plaira aux plus geeks :
- MenuShowDelay est le nom d'une propriété dans Windows de l'intervalle de temps à partir du moment où le curseur de la souris est placé sur un menu, jusqu'à ce qu'il apparaisse.
Par défaut, la valeur de cette propriété est définie sur 400 millisecondes.
En modifiant cette valeur, vous pouvez faire apparaître les menus plus rapidement.
Appuyez sur Win + Q sur votre clavier pour lancer la recherche et tapez "regedit".
Accédez à la clé HKEY_CURRENT_USER> Panneau de configuration> Bureau, recherchez la propriété MenuShowDelay, cliquez avec le bouton droit et choisissez Modifier.
Dans la fenêtre qui apparaît, changez le 400 en 20.
Cliquez sur OK, redémarrez votre ordinateur et vérifiez la différence.
Dans un autre article, nous avons parlé d'autres astuces très utiles pour optimiser Windows 7 pour un PC rapide et de meilleures performances, que nous pouvons utiliser sans problème même sur Windows 10.
A LIRE AUSSI: Choses à faire pour optimiser Windows et avoir un PC rapide et stable
Guide pour optimiser Windows 10 et diminuer l'utilisation des ressources PC