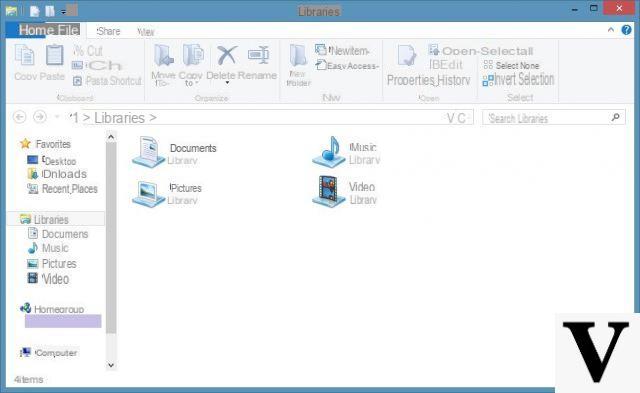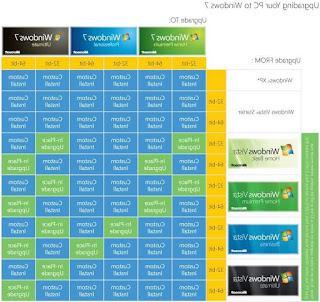Le panneau de propriétés du système est l'une des parties les plus importantes de Windows, toujours présente depuis les premières éditions. Même si celle des propriétés du système est l'une des parties principales du système Windows et aussi l'une des plus complexes et délicates, qu'il faut comprendre et connaître pour être véritablement maître de son ordinateur.
Le panneau de propriétés du système est l'une des parties les plus importantes de Windows, toujours présente depuis les premières éditions. Même si celle des propriétés du système est l'une des parties principales du système Windows et aussi l'une des plus complexes et délicates, qu'il faut comprendre et connaître pour être véritablement maître de son ordinateur.Plus Paramètres avancés présentes dans les propriétés système ne sont certainement pas des choses que vous devez changer souvent et, dans la plupart des cas, vous devriez probablement laisser celles par défaut, mais il est très utile de les comprendre et de savoir ce que vous pouvez faire à partir de ce panneau de configuration.
REMARQUE : ne confondez pas les paramètres système de Windows avec les paramètres complètement différents de Windows 10.
MISE À JOUR : Voyez ici comment trouver les paramètres système dans Windows 10, où l'écran classique du Panneau de configuration a disparu.
Pour ouvrir le Paramètres système avancés sous Windows 10 et Windows 8 appuyez simplement sur le bouton droit de la souris sur le drapeau Windows en bas à gauche et cliquez sur Système.
Si vous utilisez Windows 7 vous devez d'abord accéder au Panneau de configuration et rechercher Système ou vous pouvez cliquer avec le bouton droit sur Ordinateur, puis choisir les propriétés. Bien que cela puisse sembler étrange, la fenêtre qui s'ouvre est presque purement informative sur l'ordinateur que vous utilisez.
Dans un autre article nous avons vu comment modifier les informations de l'ordinateur : fabricant, modèle, logo....
Cependant, vous devez cliquer sur Paramètres avancés pour entrer dans le panneau des biens immobiliers. Parmi les différentes cartes, celle de Avancé c'est le plus intéressant, celui dans lequel vous pouvez changer la configuration de l'ordinateur en faisant des changements importants. L'onglet est divisé en quatre sections : performances, profils utilisateur, démarrage et restauration, et variables d'environnement. L'utilisateur moyen n'aurait pas vraiment besoin de changer quoi que ce soit ici, sauf dans des circonstances très courantes.
Appuyez ensuite sur Paramètres sous la rubrique Performance pour décider quels effets visuels activer et lesquels désactiver. Le effets visuels ils sont aussi beaux à regarder, mais ils consomment beaucoup de mémoire et ralentissent l'ordinateur.
Vous pouvez ensuite choisir de les définir pour les meilleures performances ou suivre ce guide sur la façon d'avoir Windows 7 super rapide en modifiant les options inutiles. Par exemple, je désactive toujours l'animation ennuyeuse pour minimiser les fenêtres.
La fiche de performance est divisée en trois fiches dont, encore une fois, celle de Avancé très important. De là, vous pouvez modifier la taille du fichier d'échange, la quantité d'espace disque à dédier à la mémoire virtuelle. Sur les ordinateurs plus anciens et moins puissants, il est (plutôt était) utile de modifier ce montant ou de le désactiver complètement comme expliqué dans le guide de configuration de la mémoire virtuelle ou du fichier d'échange Windows. Avec les PC modernes utilisant 4 Go de RAM ou plus, le fichier d'échange perd de son importance et peut être laissé tel quel.
De plus, Windows 7 et 8.1 n'utilisent le fichier d'échange que lorsque cela est vraiment nécessaire et sont beaucoup plus intelligents que XP à cet égard.
Il nous indique que vous pouvez généralement désactiver le fichier d'échange sur les ordinateurs dotés de beaucoup de RAM, mais cela n'est pas recommandé car certains programmes peuvent en avoir besoin et se bloquer s'ils ne sont pas trouvés.
Pour l'autre option concernant le comment les ressources du processeur sont allouées vous devez le laisser dans Programmes et choisir d'obtenir de meilleures performances pour les services uniquement si votre ordinateur est un serveur.
Dans le troisième onglet, nous avons le protection de l'exécution du programme qu'il n'est pas clair ce que cela signifie.
Cette protection, appelée Data Execution Prevention (DEP), est disponible dans les versions 64 bits de Windows et empêche les applications virales d'exploiter des parties de la mémoire à des fins malveillantes. Évidemment, il ne doit jamais être désactivé (il ne peut être désactivé qu'à l'aide de programmes de réglage) et vous pouvez laisser la protection active uniquement pour les programmes et services Windows essentiels. Si vous souhaitez vérifier quels processus sont protégés par cette fonction, vous pouvez ouvrir le gestionnaire de tâches, aller dans "détails", faire un clic droit sur l'en-tête de colonne, cliquer sur Sélection de colonne et ajouter DEP. .
De retour aux paramètres système avancés, dans l'onglet Avancé, après la performance, vous pouvez cliquer sur Paramètres système Des profils d'utilisateurs. La fonction Profils utilisateur n'est pas très utile pour une utilisation domestique de l'ordinateur, elle est particulièrement utile pour créer des profils communs dans un domaine Windows.
Le Paramètres de démarrage et de réinitialisation Ils ont deux fonctionnalités utiles pour un ordinateur à double démarrage, pour choisir le système d'exploitation par défaut et pour modifier la durée d'affichage du menu de choix. Vous pouvez également choisir de redémarrer automatiquement Windows après un crash d'écran bleu et d'écrire des informations sur la cause dans un fichier de vidage de mémoire. La désactivation du redémarrage automatique est utile pour prendre le temps de noter le message d'erreur.
Le Variables d'environnement sont des paramètres communs pour les applications, pour lancer rapidement des programmes spécifiques à partir de la zone Exécuter.
Nous avons vu dans un autre article comment modifier les variables d'environnement TEMP et TMP sous Windows pour déplacer des fichiers temporaires en expliquant grossièrement ce qu'elles sont et comment elles sont utilisées.
Retour à la fenêtre des paramètres système, au-delà de l'onglet Avancé, nous avons :
- Protection, où il y a une restauration du système déjà expliquée dans un autre guide. Tenez compte du fait que sur Windows 8.1, il existe d'autres options pour réinitialiser ou réinitialiser Windows 8 et que dans Windows 10, il existe une réinitialisation
- Le tableau Connexion à distance il est très simple et vous permet uniquement de choisir d'activer ou non l'Assistance à distance et le Bureau à distance (uniquement sous Windows Professionnel). Si ces fonctionnalités ne sont pas utilisées, elles doivent être désactivées. Bien qu'utile, il est beaucoup plus facile d'utiliser des programmes comme Teamviewer ou Chrome Remote Desktop pour le bureau à distance.
- Changer de nom sur PC cela peut être sympa mais inutile, à moins d'avoir un réseau informatique interne.
Le nom de l'ordinateur et le groupe de travail sont importants pour créer un réseau local informatique à la maison ou au bureau et pour partager des fichiers et des imprimantes.
La description de l'ordinateur est totalement inutile alors que l'ID réseau ne doit être saisi que dans le cas d'un domaine Windows.
- Quincaillerie enfin, c'est un onglet avec deux boutons importants : l'un pour accéder au gestionnaire de périphériques, l'autre pour décider comment installer les futures mises à jour des pilotes téléchargées depuis Windows Update, que ce soit avec une procédure automatique ou manuelle.
LIRE AUSSI : Outils d'administration "Gestion de l'ordinateur" sous Windows
Guide des paramètres système dans le panneau de configuration de Windows