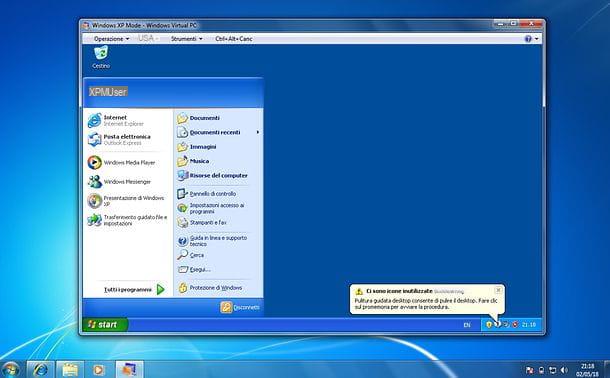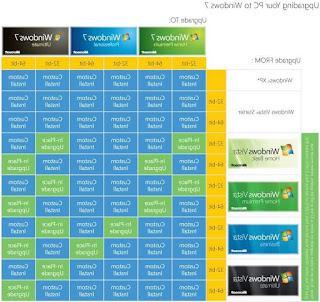Étant donné que travailler avec une connexion Internet lente fait perdre du temps et nuit à la productivité au travail, il est important de s'assurer que cela ne se produise pas.
Étant donné que travailler avec une connexion Internet lente fait perdre du temps et nuit à la productivité au travail, il est important de s'assurer que cela ne se produise pas.Il y a plusieurs raisons pour lesquelles Internet est lent et dans la plupart des cas, la faute en revient à la compagnie de téléphone qui fournit une vitesse lente en raison de problèmes indépendants de notre volonté.
En ce qui nous concerne, cependant, nous devons nous assurer que la connexion sur notre ordinateur n'est pas ralentie par des configurations incorrectes du système, des programmes et des paramètres réseau.
Alors que dans un autre article, nous avons vu comment résoudre les problèmes de connexion Internet lente, à cette occasion, nous découvrons à la place Comment améliorer la vitesse d'Internet sur Windows 10, modifiant certaines configurations qui pourraient nuire aux performances du réseau, principalement liées à l'utilisation de la bande passante par de nombreux services d'arrière-plan.
1) La première configuration à changer dans Windows 10 pour améliorer la vitesse Internet est celle de désactiver la limitation du service QoS.
Windows 10, en effet, réserve 20% de sa bande passante à certains services internes comme Windows Update.
Cette modification peut être effectuée à partir de l'éditeur de stratégie de groupe local, qui dans toutes les versions de Windows, à l'exception de celles d'accueil, est ouvert à partir du menu Démarrer en recherchant la commande gpedit.msc.
Depuis la console Gpedit, naviguez dans le menu sur le côté droit en développant le chemin suivant :
Configuration ordinateur> Modèles d'administration> Réseau> Planificateur de paquets QoS.
Sur le côté gauche, double-cliquez sur la ligne Limiter la bande passante réservable et dans la fenêtre qui s'ouvre, cliquez sur Activé.
Avant d'appuyer sur OK, écrivez le nombre 0 dans la zone % de limite de bande passante.
Pour en savoir plus sur ce changement, reportez-vous au guide sur les options qui limitent la bande passante Internet à désactiver dans Windows, qui explique également comment désactiver l'autoréglage.
2) Désactiver les applications en arrière-plan
Dans Windows 10, de nombreuses applications s'exécutant en arrière-plan utilisent la connexion Internet, ce qui la ralentit pour les programmes utilisés.
La solution consiste à désactiver ces applications en arrière-plan et à économiser de la bande passante pour obtenir une connexion Internet plus rapide.
Pour ce faire, accédez à Paramètres> Confidentialité et appuyez sur Applications en arrière-plan dans le volet de gauche.
À ce stade, il est possible de désactiver l'interrupteur principal ou de désactiver les différentes applications une par une, en ne laissant actives que celles qui sont réellement utilisées.
2 à) Fermez les processus d'arrière-plan gourmands en bande passante
En plus des applications, il peut y avoir des processus et des programmes en cours d'exécution sur votre PC qui consomment de la bande passante réseau.
Quelques exemples sont le client Torrent, Steam, EA Origin, Antivirus, Adobe Reader Updates ou d'autres programmes similaires.
Sous Windows 10, vous devez ensuite ouvrir le gestionnaire de tâches en appuyant simultanément sur les touches CTRL-Maj-ESC, aller dans l'onglet Démarrage et désactiver le démarrage automatique de tous les programmes pouvant être téléchargés depuis Internet en arrière-plan.
au prochain redémarrage de l'ordinateur, ceux-ci ne seront plus actifs, mais pourront être ouverts manuellement en cas de besoin.
3) Changer le DNS et utiliser Google DNS
Cela n'améliore peut-être pas la vitesse d'Internet car tout dépend du serveur DNS que vous utilisez actuellement, mais c'est toujours un changement que j'apporte personnellement sur chaque ordinateur, à la fois parce que Google DNS est parmi les plus rapides, et parce que la configuration de serveurs DNS internationaux et non -Les français contournent certaines restrictions.
Dans un autre article, il est expliqué en détail comment utiliser Google DNS 8.8.8.8 pour naviguer rapidement, gratuitement et sans censure.
3a) Flush DNS
Le PC conserve une liste des sites fréquemment ouverts et leurs adresses IP et est conservée dans le cache DNS Resolver.
Parfois, pour se débarrasser des données obsolètes de cette liste, il peut être bon de les supprimer.
Cela peut ralentir la connexion initialement car le PC devra rechercher le DNS pour chaque site, mais après un certain temps, la connexion Internet devrait devenir plus rapide.
Pour effectuer ce nettoyage, accédez à l'invite de commande et exécutez la commande ipconfig / flushdns et appuyez sur Entrée.
4) Fermez le processus de mise à jour peer-to-peer de Windows 10
Bien qu'il ne soit pas recommandé de désactiver le service Windows Update, vous pouvez l'empêcher de ralentir votre connexion Internet en désactivant le "seeeding" qui met les ordinateurs du monde entier en communication peer-to-peer pour une livraison plus rapide des mises à jour.
L'option se trouve dans Paramètres> Mise à jour et sécurité> Windows Update, puis sur le côté droit cliquez sur Options avancées puis sur Optimisation de la livraison.
À partir de cette fenêtre, désactivez l'option permettant d'autoriser les téléchargements à partir d'autres PC.
5) Désactiver la fonctionnalité Windows 10 Déchargement d'envoi important ou LSO
LSO est censé améliorer les performances globales du réseau sous Windows, mais il permet aux applications d'arrière-plan de consommer une quantité considérable de bande passante réseau.
Pour le désactiver, ouvrez le gestionnaire de périphériques en appuyant sur le bouton droit de la souris dans le menu Démarrer.
Parmi tous les périphériques répertoriés, développez la section "Adaptateurs réseau", cliquez avec le bouton droit sur l'adaptateur réseau utilisé pour connecter l'ordinateur à Internet et accédez à Propriétés.
Sélectionnez ensuite l'onglet "Avancé", localisez l'élément, sélectionnez "Large Send Offload (IPv4)" et définissez la valeur sur Désactivé.
Appuyez sur OK et quittez.
6) Réinitialiser le réseau
Si Internet semble ralentir, l'une des premières choses à faire est de réinitialiser les paramètres réseau qui peuvent être compromis.
Pour ce faire, dans Windows 10, accédez simplement à Paramètres> Réseau et Internet, dans la section État, et appuyez sur Réinitialisation du réseau sur le côté droit.
7) Supprimer les fichiers temporaires et le cache du navigateur Internet
Pour effectuer un nettoyage des fichiers temporaires du navigateur qui peuvent, s'ils sont trop nombreux, ralentir le chargement des sites Web, le programme idéal à utiliser est Ccleaner, qui effectue toutes les opérations de nettoyage en un clic, sans erreurs et sans risques.
8) Désactiver le réglage automatique
Ce paramètre est l'un de ceux qui limitent la bande passante Internet à désactiver dans Windows.
Enfin, je me souviens du guide pour optimiser la connexion internet ADSL et le réseau TCP/IP pour une navigation plus rapide
Améliorer la vitesse d'Internet dans Windows 10