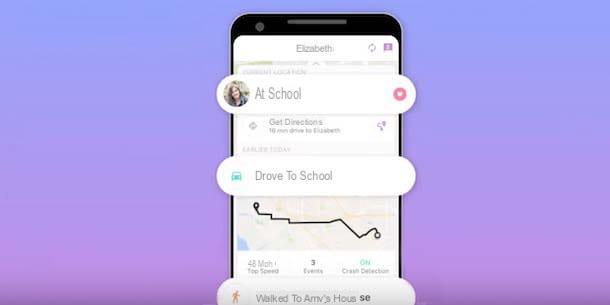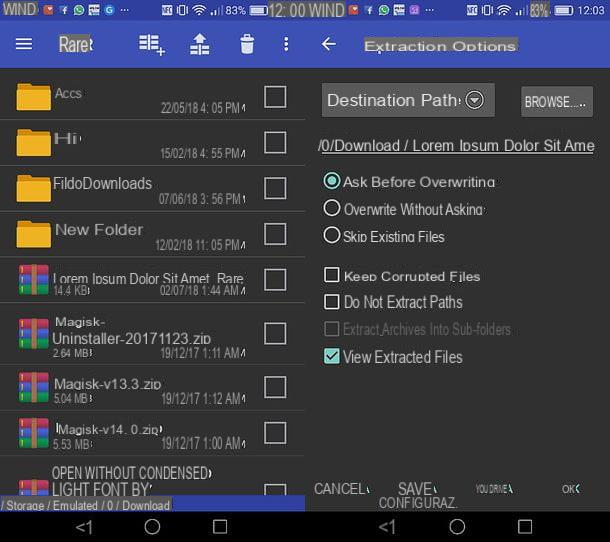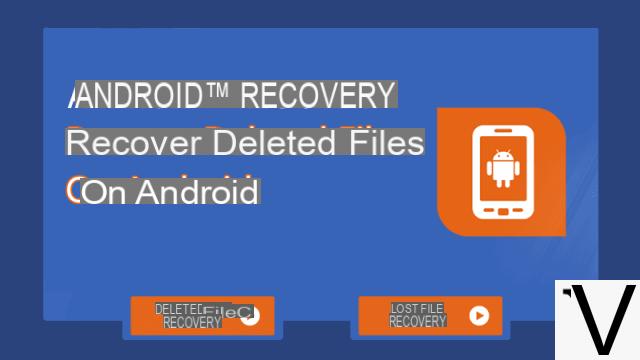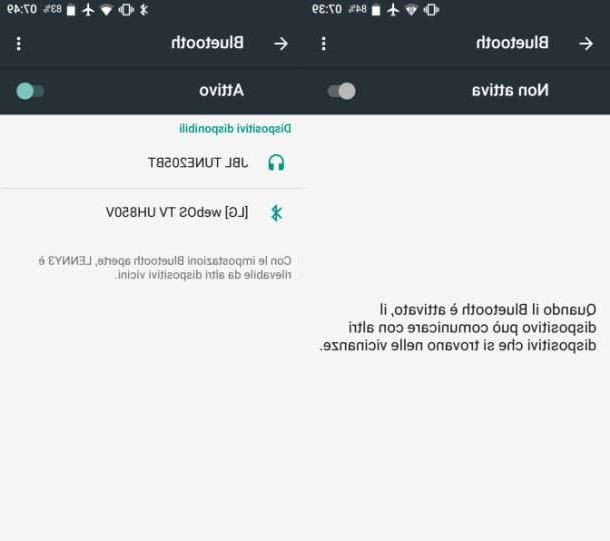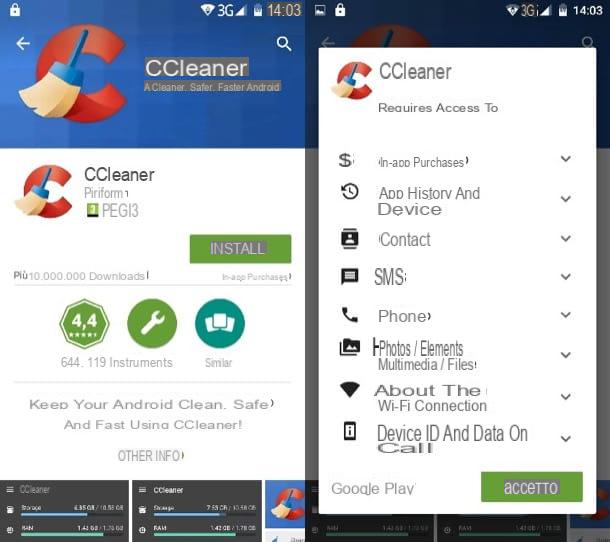Comment installer uTorrent sur Android
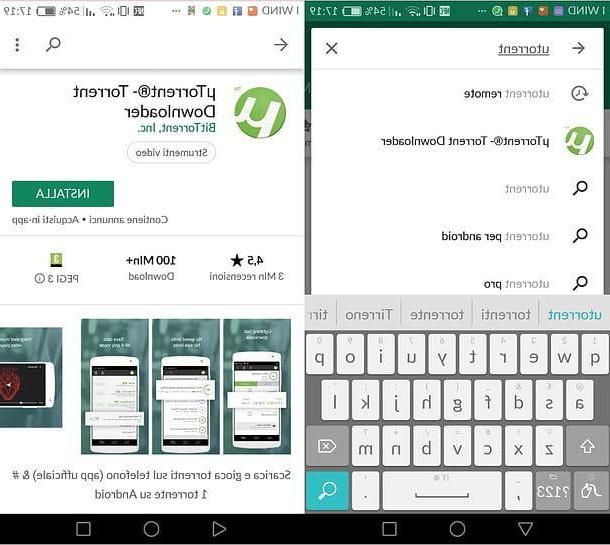
Si vous voulez apprendre comment utiliser uTorrent pour Android, la première étape que vous devez faire est de télécharger l'application sur votre smartphone ou votre tablette. Alors ouvrez le Play Store (l'icône colorée du symbole ▶ ︎ située sur l'écran d'accueil ou dans le tiroir, l'écran avec la liste de toutes les applications installées sur l'appareil), recherchez "uTorrent" dans ce dernier et procédez à l'installation de l'application en appuyant d'abord sur son nom dans les résultats de recherche puis sur le bouton Installer. Si vous lisez ce tutoriel directement depuis votre appareil, vous pouvez vous connecter à la page Play Store dédiée à uTorrent en appuyant ici.
Si vous préférez, vous pouvez également télécharger la version Pro d'uTorrent pour Android, qui coûte 3,19 euros et offre plusieurs avantages par rapport à la version gratuite : tout d'abord elle n'inclut pas de bannières publicitaires, puis elle inclut une fonction d'économie de batterie qui suspend le télécharger et télécharger Torrent lorsque la batterie atteint un certain niveau de charge et une fonction d'arrêt automatique de l'application. UTorrent Pro est également disponible gratuitement sur le Play Store. J'utiliserai la version gratuite de l'application pour le tutoriel, mais les instructions ci-dessous sont également valables pour la version payante.
Comment fonctionne uTorrent pour Android

Une fois le téléchargement terminé, lancez uTorrent sur votre smartphone ou votre tablette et commencez à télécharger vos torrents préférés. Comment? C'est très simple : autorisez l'application à accéder à la mémoire et aux fonctions de l'appareil en répondant permettre aux avertissements qui apparaissent à l'écran (opération nécessaire uniquement au premier démarrage), appuyez sur l'icône de loupe situé en haut à droite, tapez le nom du fichier à rechercher et appuyez sur Recherche pour commencer à chercher le Torrent. Si on vous demande avec quelle application vous voulez faire cela, sélectionnez le navigateur que vous utilisez habituellement pour surfer sur le Net.
Le navigateur de votre smartphone s'ouvrira avec une recherche Google composée des termes que vous avez tapés associés aux mots torrent e aimant. Alternativement, vous pouvez vous connecter à l'un des sites Torrent que vous utilisez également sur votre PC et rechercher des fichiers à télécharger à partir de ceux-ci.
Pour commencer à télécharger un fichier Torrent à partir d'Android, appuyez sur le lien de la Télécharger présent sur le site où vous avez effectué la recherche et confirme votre volonté de télécharger le fichier. Ensuite, si le site que vous utilisez prend en charge le lien magnétique, vous pouvez également lancer le téléchargement du fichier sélectionné en appuyant sur l'icône de aimant rouge.

Si vous avez téléchargé un fichier .Torrent, pour l'ouvrir avec uTorrent, accédez à l'application Télécharger Android ou utilisez un gestionnaire de fichiers (ex. File by Google) pour accéder au dossier de Télécharger et appuyez dessus. Choisissez ensuite d'ouvrir le fichier avec uTorrent.
Si vous le souhaitez, vous pouvez également télécharger un fichier à partir du réseau BitTorrent en collant leurs liens directs dans uTorrent. Pour continuer, lancez l'application, appuyez sur le bouton ⋮ situé en haut à droite et sélectionnez l'élément Ajouter l'URL du torrent dans le menu qui s'ouvre. Collez ensuite l'adresse du fichier qui vous intéresse dans la case qui apparaît à l'écran et appuyez sur le bouton Ajouter par téléchargement il confermare.
Une fois que vous avez sélectionné l'élément à télécharger, le téléchargement du fichier dans uTorrent commencera automatiquement. Si le fichier que vous téléchargez est une vidéo, vous pouvez également en visualiser un aperçu en temps réel en appuyant sur le bouton (▶ ︎). Au lieu de cela, en appuyant sur le Nom du torrent puis sur le symbole de pausa situé en haut à droite, vous pouvez suspendre le téléchargement et l'upload du fichier sélectionné.
Si le torrent que vous téléchargez contient plus de fichiers, vous pouvez "dire" à uTorrent quels éléments télécharger et lesquels non en appuyant sur Nom du torrent et en utilisant les cases appropriées sur l'écran qui s'ouvre.

Concernant l'emplacement des téléchargements : par défaut, uTorrent enregistre les fichiers téléchargés dans le dossier Télécharger mais, si vous le souhaitez, vous pouvez facilement modifier l'itinéraire en appuyant sur Nom du torrent vous téléchargez en sélectionnant l'onglet Détails depuis l'écran qui s'ouvre et en appuyant sur le bouton Emplacement de téléchargement qui se trouve en bas.
Si vous revenez à l'écran d'accueil Android alors qu'un téléchargement est en cours, uTorrent continuera à télécharger en arrière-plan. Pour fermer complètement l'application et terminer tous les téléchargements, vous devez accéder à l'écran principal de cette dernière, appuyer sur le bouton ⋮ situé en haut à droite et sélectionner l'élément Sortie dans le menu qui s'affiche.
Pour supprimer, à la place, un fichier Torrent de la file de téléchargement, faites un appui long dessus, afin de le sélectionner, et appuyez sur l'icône du panier qui apparaît en haut à droite.
Comment configurer uTorrent pour Android

Voulez-vous définir des limites pour la vitesse de téléchargement ou de téléchargement de Torrents sur votre appareil Android ? Rien de plus simple. Accédez aux paramètres de l'application en appuyant sur le bouton ☰ situé en haut à gauche et en sélectionnant l'élément réglages dans le menu qui apparaît, puis appuyez sur les rubriques Limite de téléchargement e Limite de téléchargement et utilisez les cases qui apparaissent à l'écran pour définir les limites de votre intérêt.
À partir du même écran, vous pouvez également configurer uTorrent pour qu'il démarre automatiquement lorsque Android est activé (Démarrage automatique). Il existe également une option pour activer les téléchargements sous le réseau 3G / 4G (en définissant sur Inactif l'option Réseaux Wi-Fi uniquement), mais je le déconseille fortement si vous ne voulez pas consommer tout le trafic de votre forfait data en quelques secondes.
Les options de arrêt automatique et économiseur de batterie, comme déjà mentionné, ils sont une exclusivité de la version Pro d'uTorrent pour Android, que vous pouvez acheter via le Play Store ou simplement en appuyant sur le bouton rafraîchir présent dans les paramètres de la version gratuite de l'application.
En tapant sur l'option Port entrant, vous pouvez définir le port TCP qu'uTorrent doit utiliser pour accepter les connexions entrantes. Une fois ce port paramétré, pour permettre à l'application de télécharger à vitesse maximale sous le réseau Wi-Fi, vous devez accéder au panneau de gestion de votre routeur et ouvrir la porte dans ce dernier. Si vous avez besoin d'un coup de main à cet égard, je vous invite fortement à consulter mon tutoriel sur la façon d'ouvrir les portes d'uTorrent.
Une autre chose que je vous recommande de faire est d'installer une application pour VPN, Telle que NordVPN (dont je vous ai parlé en détail ici) ou Surfshark, qui vous permettent de télécharger et de naviguer en ligne en toute sécurité, en évitant le suivi des FAI et des personnes malveillantes. Ils sont disponibles non seulement sur Android, mais également sur iOS/iPadOS, PC/Mac et autres appareils/plateformes.
Comment contrôler uTorrent depuis Android

Vous ne le savez peut-être pas, mais parmi les nombreuses fonctions d'uTorrent pour Android, il y a aussi celle qui vous permet de commande uTorrent pour PC directement depuis votre smartphone ou votre tablette.
Pour profiter de cette fonctionnalité, ouvrez uTorrent sous Windows ou macOS et activez la fonction de contrôle à distance. Si vous utilisez un PC sous Windows, aller au menu Options> Paramètres en haut et sélectionnez l'onglet Éloigné de la fenêtre qui s'ouvre. Ensuite, placez la coche à côté de l'élément Activer l'accès à distance à uTorrent et entrez Nom e Mot de passe que vous souhaitez utiliser pour accéder à distance à uTorrent. Appuyez ensuite sur le bouton Appliquer, attendez quelques secondes et répondez à la question de sécurité qui apparaît à l'écran (utile pour récupérer des données en cas de perte).
Si vous utilisez un Macà la place, allez dans le menu uTorrent> Préférences situé en haut à gauche et sélectionnez l'onglet Éloigné de la fenêtre qui s'ouvre. À ce stade, cochez la case à côté de l'élément Activer uTorrent à distance, numérique Nom de l'ordinateur e Mot de passe vous souhaitez utiliser pour accéder à la télécommande uTorrent dans les champs de texte appropriés et appuyez sur le bouton Accéder pour enregistrer les modifications.
Maintenant, pour contrôler uTorrent sur le PC via uTorrent pour Android, ouvrez l'application en question sur votre smartphone ou tablette, appuyez sur l'icône du moniteur avec ondes Wi-Fi situé en haut à droite deux fois de suite, sélectionnez l'élément Utilisez vos identifiants existants et connectez-vous avec les données que vous venez de configurer sur votre ordinateur. Pour que la procédure réussisse, les PC et les smartphones ou tablettes doivent être connectés au même réseau Wi-Fi.
Mission accomplie! Vous pouvez désormais contrôler les Torrents ajoutés sur votre ordinateur et les gérer directement depuis l'écran principal d'uTorrent pour Android, comme s'il s'agissait de téléchargements ajoutés à l'application (donc en utilisant les commandes que je vous ai décrites dans le chapitre de ce tutoriel consacré à le fonctionnement d'uTorrent pour Android).
Si l'une des étapes n'est pas claire pour vous, jetez un œil à mon tutoriel sur la façon de contrôler à distance uTorrent, dans lequel je vous ai expliqué plus en détail la fonction de contrôle à distance de ce célèbre client BitTorrent.
Comment utiliser uTorrent pour Android