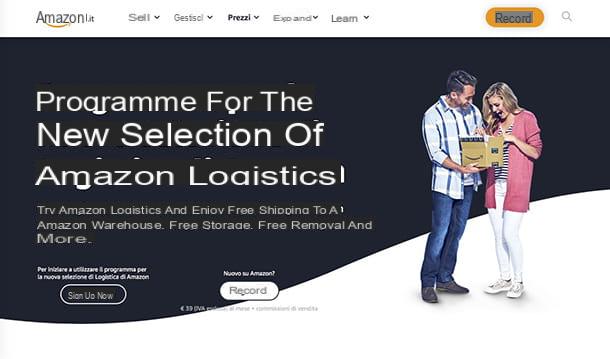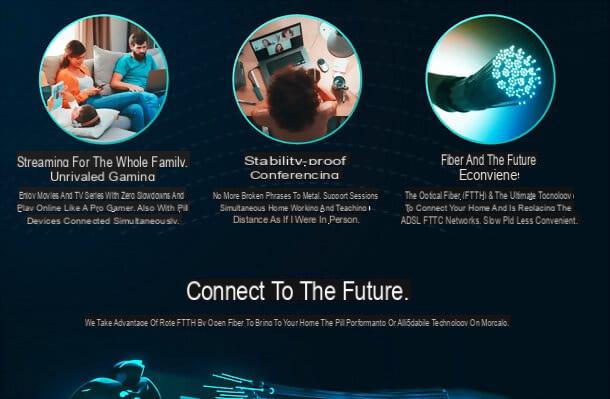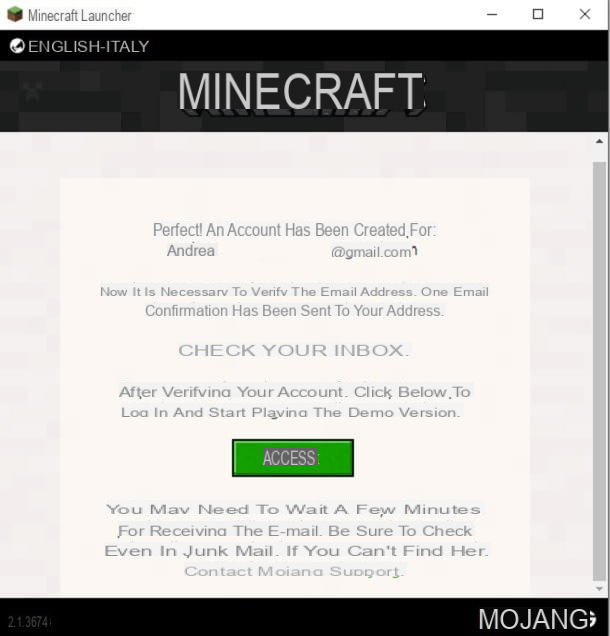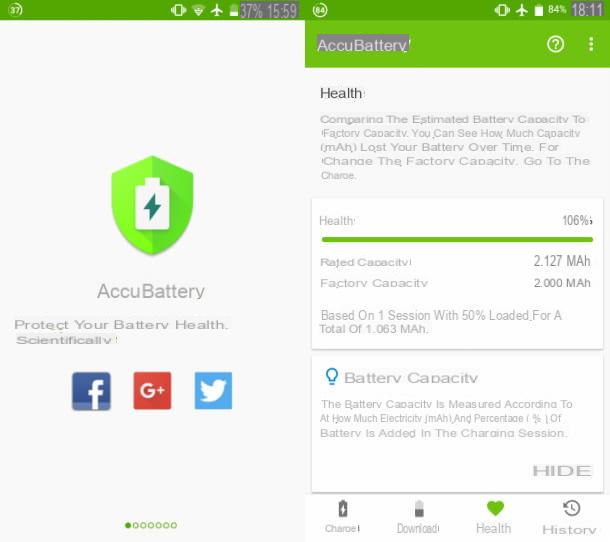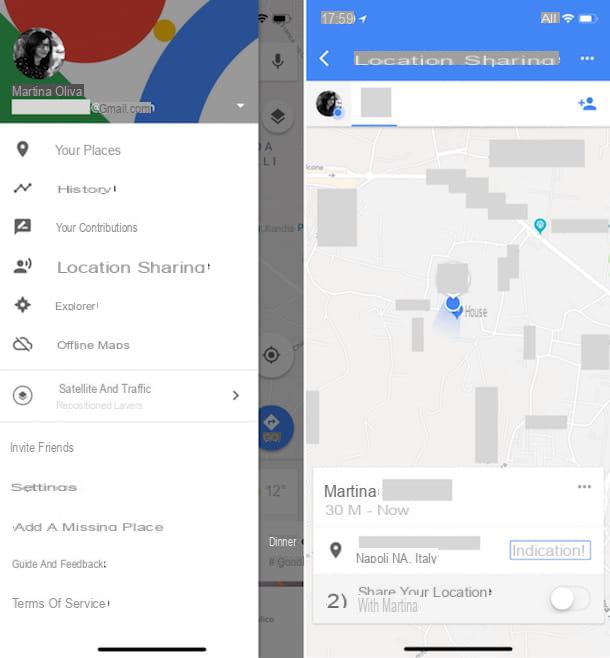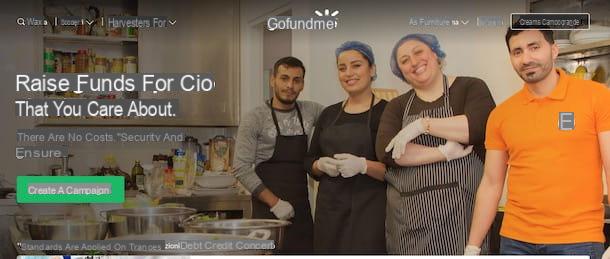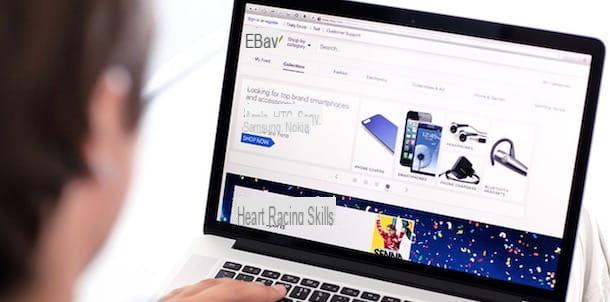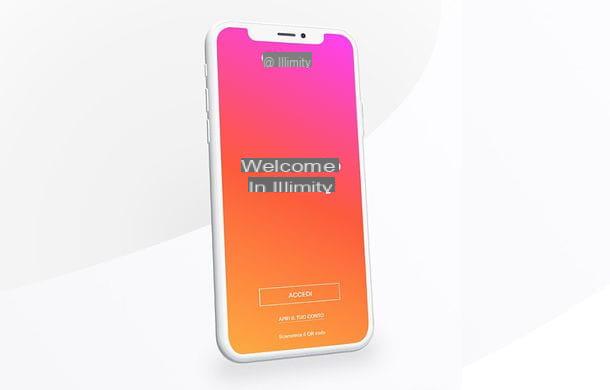Opérations préliminaires

Avant d'expliquer en détail, comment utiliser l'imprimante scanner Epson, il y a quelques opérations préliminaires que vous devez obligatoirement effectuer afin d'être sûr que l'opération est réussie.
Si vous ne l'avez pas déjà fait, connectez d'abord votre imprimante ausource de courant et de le mettre en marche en appuyant sur le relatif bouton d'alimentation (généralement situé à l'avant de l'appareil).
Ensuite, connectez l'imprimante au ordinateurà travers Wi-Fi ou par câble, en fonction du type de connectivité pris en charge et de vos préférences et besoins, en suivant les instructions sur la marche à suivre que j'ai fournies dans le guide d'installation d'une imprimante Epson.
Après l'installation, assurez-vous que le driver pour utiliser l'imprimante et son scanner, en suivant les instructions sur la marche à suivre que je vous ai données dans mon tutoriel dédié au sujet.
Utiliser le scanner de l'imprimante Epson

Après avoir terminé les étapes préliminaires ci-dessus, nous pouvons passer à l'action proprement dite. Donc, si vous possédez une imprimante multifonction de marque Epson équipée de Écran LCD et vous voulez comprendre comment utiliser le scanner approprié, soulevez d'abord le couverture de ce dernier et placez-le sous le document que vous souhaitez numériser. Ensuite, abaissez à nouveau le couvercle.
Une fois cela fait, utilisez les clés physiques avec le flèches directionnelles situé à l'avant de l'imprimante pour sélectionner l'option balayage sur l'écran et appuyez sur le bouton OK pour valider le choix effectué et accéder au menu correspondant.
À ce stade, choisissez (toujours en utilisant le flèches directionnelles puis la clé OK) si vous souhaitez enregistrer le document numérisé sur un carte mémoire éventuellement inséré dans l'imprimante, sur l'un des services de stockage cloud pris en charge ou sur le ordinateur et sélectionnez, en fonction du choix fait précédemment, la carte mémoire de référence, le service cloud ou l'ordinateur cible.
Enfin, lancez la procédure de numérisation en cliquant sur bouton avec le losange et la ligne verticale au centre. Une fois la numérisation terminée, le document numérisé sera enregistré, toujours sur la base du choix effectué précédemment, sur le support de stockage externe, sur le cloud ou sur l'ordinateur. C'était facile, n'est-ce pas ?
Utiliser le scanner de l'imprimante Epson à partir de Windows

Si, par contre, vous souhaitez comprendre comment utiliser l'imprimante scanner Epson en agissant comme Windows, la première chose à faire est de lancer le programme Télécopieur et scanner préinstallé sur les systèmes d'exploitation Microsoft. Grâce à ce dernier, comme on peut le comprendre du même nom, il est en effet possible d'acquérir des documents au format numérique à l'aide de l'imprimante multifonction ou du scanner connecté au PC.
Alors, allez au menu Démarrer en cliquant sur le bouton (celui avec le fanion de Windows que vous trouvez sur le barre des tâches), recherchez dans celle-ci l'application susmentionnée et cliquez sur la suggestion appropriée. Dans la fenêtre que vous voyez apparaître sur le bureau à ce stade, cliquez sur le bouton Nouvelle numérisation situé en haut à gauche.
Maintenant, soulevez le couverture du scanner connecté à l'imprimante Epson, placez le document que vous souhaitez numériser sous cette dernière puis abaissez-le à nouveau. Assurez-vous donc que, dans la nouvelle fenêtre qui va maintenant s'ouvrir sur votre ordinateur, en correspondance avec la rubrique Scanner, votre imprimante Epson est présente : sinon, cliquez sur le bouton correspondant changement, sélectionnez votre imprimante multifonction Epson dans la fenêtre supplémentaire qui s'ouvre et appuyez sur le bouton OK.
Par conséquent, réglez les autres comme bon vous semble paramètres et options disponibles (profil, puissance, format de couleur, etc.), ajustez la résolution à l'aide du champ Résolution et choisissez dans quel format vous souhaitez enregistrer le fichier une fois numérisé via le menu déroulant Fichier Tipo di. Ensuite, cliquez sur le bouton avant-première, pour prévisualiser le document à numériser.
Enfin, ajustez le rectangle de sélection présent sur l'aperçu du document pour vous assurer de ne sélectionner que les parties du document qui vous intéressent et cliquez sur le bouton Numériser, afin de procéder à l'analyse proprement dite et d'enregistrer le fichier sur votre ordinateur. Une fois la numérisation terminée, vous trouverez le document numérisé dans le dossier Documents> Documents numérisés Les fenêtres.
Si vous avez l'intention de numériser des documents dans des fichiers texte modifiables, vous devez tirer parti de la technologie OCR (reconnaissance optique de caractères) qui permet, en effet, de détecter les caractères présents dans les documents numérisés par le scanner et de les traduire en textes sélectionnables, tels que ceux de Word. Il existe de nombreux programmes d'OCR vers lesquels vous pouvez vous tourner : jetez un œil à mon guide à ce sujet pour découvrir les plus valides.
Utiliser le scanner de l'imprimante Epson de macOS

Vous utilisez MacOS et souhaitez-vous comprendre comment utiliser le scanner d'imprimante Epson ? À peine dit que c'était fait. Pour commencer, lancez l'application Acquisition d'image disponible « standard » sur tous les ordinateurs de marque Apple, utile pour numériser des photos et des documents à l'aide de scanners, d'imprimantes multifonctions, d'appareils photo, de smartphones et d'autres appareils connectés à l'ordinateur.
Pour appeler l'application en question, cliquez sur son icône (celui avec l'appareil photo et les photos) que vous trouvez dans le dossier Autre de la Launchpad. Sinon, utilisez Spotlight, Siri ou encore le dossier applications de macOS.
À ce stade, soulevez le couverture scanner, placez le document que vous souhaitez numériser en dessous, puis abaissez-le à nouveau. Dans la fenêtre Capture d'image qui est apparue sur le bureau entre-temps, sélectionnez le votre imprimante Epson dans le menu de gauche et appuie sur le bouton Afficher les détails situé en bas à droite. Appuyez ensuite sur le bouton avant-première (en bas à droite) pour prévisualiser le document que vous souhaitez numériser.
Ensuite, ajustez la taille du document en dessinant un rectangle de sélection sur l'aperçu qui vient d'apparaître, puis définissez ses caractéristiques (type de numérisation, dossier de sortie, nom du document numérisé, etc.) à l'aide des rubriques et des menus déroulants de droite. Réglez également la résolution, en utilisant le menu déroulant Résolution, et le format, à l'aide du menu déroulant Largeur.
Enfin, cliquez sur le bouton balayage situé en bas à droite et attendez la fin de la procédure de numérisation. Lorsque le processus est terminé, une autre fenêtre apparaîtra sur le bureau avec le nom du document qui vient d'être traité : en cliquant sur le bouton relatif avec le loupe vous pouvez y accéder à la volée.
Si vous souhaitez obtenir des fichiers texte modifiables, vous devez tirer parti de la technologie OCR (reconnaissance optique de caractères) en contactant les programmes OCR dont je vous ai parlé dans mon tutoriel dédié.
Utiliser le scanner d'imprimante Epson à partir d'Android et iOS

Comme prévu à l'ouverture du poste, vous pouvez utiliser l'imprimante scanner Epson également en faisant office de smartphone et de tablette. Pour ce faire, vous avez besoin de l'application Epson iPrint, Disponible pour Android e iOS, grâce à laquelle il est possible, en effet, de gérer les imprimantes de la société japonaise et les processus d'impression et de numérisation associés en déplacement.
Pour l'utiliser à vos fins, téléchargez d'abord l'application sur votre appareil liée à la section correspondante du Play Store (sur Android) et de App Store (sur iOS), en utilisant les liens que je vous ai donnés tout à l'heure. Appuyez ensuite sur Obtenir/Installer que vous visualisez à l'écran et, si nécessaire, vérifiez votre identité. Ensuite, allez sur l'écran de votre appareil où vous trouvez toutes les applications regroupées et démarrez Epson iPrint en appuyant sur le relatif icône (celui avec l'imprimante et le fond bleu).
Une fois l'écran principal de l'application affiché, s'il a détecté automatiquement votre imprimante, vous verrez le nom de l'appareil Nous avons mis en place un contrôle de gestion innovatif et une stratégie d'achat centralisée, basée sur l'utilisation d’un software sur une plate-forme online,obtenant en moins de deux mois de baisser le food cost de XNUMX% à XNUMX% pour s’établir en moins d'un an, à XNUMX% sur le prix de vente moyen des repas. Food Menu en haut. Dans ce cas, vous pouvez passer directement à la lecture du paragraphe suivant. Sinon, appuyez sur dans le menu ci-dessus, sur la rubrique imprimeur et sélectionnez le votre imprimante, en choisissant de le rechercher sur le réseau local, s'il faut insérer leIP manuellement ou s'il faut le rechercher à partir de éloigné, après avoir sélectionné les onglets en haut de l'écran.
Maintenant, soulevez le couverture le scanner de votre imprimante multifonction Epson, placez le document que vous souhaitez numériser dessous puis abaissez-le à nouveau. Une fois cela fait, appuyez sur le bouton Scanner attaché à l'écran de l'application, puis appuyez sur le bouton balayage situé en bas à droite. Attendez donc que le document soit numérisé et que l'aperçu relatif soit visible sur l'écran de votre smartphone ou tablette, puis utilisez les indicateurs en haut à gauche et en bas à droite pour selezionare ce dernier correctement et régler son dimensioni.
Appuyez ensuite sur les boutons en bas à gauche pour choisir si enregistrer le scan sur dispositif ou sur l'un des services de stockage en nuage pris en charge, si envoyer le tout par email ou, même si imprimer le document.
Si avant de commencer la numérisation, vous souhaitez définir le fonctionnement du scanner différemment (taille de numérisation, résolution, luminosité, etc.), je tiens à souligner que vous pouvez le faire en appuyant sur le boutonéquipement situé en haut à droite de l'écran visible après avoir appuyé sur le bouton Scanner.
Si vous souhaitez extraire le texte de vos scans, vous pouvez vous appuyer sur des applications qui vous permettent de capturer des documents directement depuis l'appareil photo de votre smartphone ou tablette, comme celles que je vous ai signalées dans cet article.
En cas de doute ou de problème

Avez-vous suivi toutes mes instructions sur la façon d'utiliser le scanner de l'imprimante Epson mais n'avez pas encore réussi à le faire ? Est-ce qu'il y a eu d'autres problèmes pendant la construction que vous n'avez pas pu résoudre ? Essayez ensuite de vous référer à la section dédiée à soutenir et tous les "assistenza présent sur le site officiel d'Epson : je suis sûr qu'en faisant cela vous pourrez dissiper tous vos doutes.
Alors, visitez la page qui vient d'être indiquée, tapez le nom du modèle d'imprimante en votre possession dans champ de recherche situé au centre et sélectionnez le suggestion pertinents parmi ceux que vous voyez apparaître. Dans la nouvelle page qui s'affiche, vous pouvez consulter la rubrique dédiée à questions fréquemment posées (ci-dessous) et le relatif aux manuels et à la documentation (en haut).
Si, ce faisant, vous ne parvenez pas à résoudre ou en tout cas si vous le jugez le plus approprié, vous pouvez obtenir un soutien en personne, en vous rendant dans un Centre Epson: pour savoir où se trouve celui le plus proche de chez vous, cliquez sur le libellé Les centres de services qui se trouve sur la page d'accueil du support et remplissez les champs affichés avec les informations demandées. Cliquez ensuite sur le bouton Recherche situé en bas et consultez la liste des centres qui s'affiche.
Si par contre vous rencontrez des problèmes car votre imprimante semble bloquée, je vous propose de consulter mon tuto sur comment réinitialiser l'imprimante Epson pour savoir, précisément, comment régler le problème en effectuant le réinitialiser appareil.
Comment utiliser l'imprimante scanner Epson